Мощность компьютера является одним из важных параметров, которые нужно учитывать при выборе и настройке компьютерной системы. Знание мощности позволяет определить, насколько эффективно компьютер будет работать, а также установить соответствующие требования к электропитанию.
Если вы задаетесь вопросом, как узнать мощность своего компьютера в ваттах, мы предоставим вам несколько простых способов и советов. Существует несколько методов, которые позволяют узнать мощность компьютера с помощью программного обеспечения или физических измерений.
Один из самых простых способов определить мощность компьютера - использование специальных программ. Некоторые программы, такие как HWMonitor, CPU-Z и SpeedFan, позволяют получить информацию о мощности системы в режиме реального времени. Программы считывают данные с сенсоров и датчиков компьютера, таких как температура процессора, напряжение на материнской плате и мощность блока питания.
Как определить мощность компьютера в ваттах: советы и простые способы
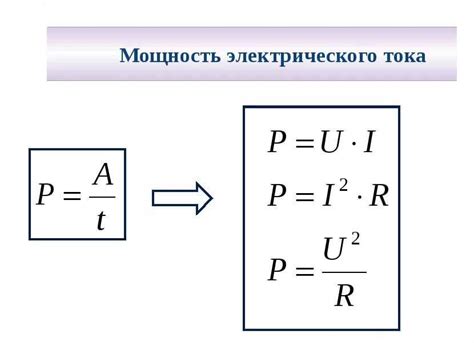
Первым и самым простым способом определить мощность компьютера в ваттах является проверка спецификаций блока питания. Обычно на самом блоке питания есть наклейка или подпись, указывающая его общую мощность. Это может быть написано как "W", "Вт" или просто числовое значение, обозначающее мощность в ваттах.
Если вы не можете найти информацию на блоке питания или хотите получить более точные данные, вы можете воспользоваться простыми онлайн-калькуляторами. Эти калькуляторы позволяют вам ввести информацию о вашей системе, такую как тип процессора, видеокарта, объем памяти и другие детали, и рассчитать общую мощность вашего компьютера в ваттах. Это может быть особенно полезно, если у вас есть несколько компонентов, работающих на одной системной плате.
Еще один простой способ определить мощность компьютера в ваттах - использовать мультиметр. Мультиметр позволяет измерить электрическое напряжение и силу тока, и затем можно рассчитать общую мощность, умножив эти значения. Однако для использования мультиметра вам понадобятся определенные знания и навыки в области электротехники.
Наконец, если вы предпочитаете не заниматься измерениями и рассчетами, вы всегда можете обратиться к профессионалам. Специалисты в магазинах компьютерной техники или компьютерные сервисные центры могут помочь вам определить мощность вашего компьютера и подобрать соответствующий блок питания или предложить другие решения.
| Способ | Преимущества | Недостатки |
|---|---|---|
| Проверка спецификаций блока питания | - Простой и быстрый способ - Может быть точным, если информация на блоке питания доступна | - Не всегда возможно найти информацию на блоке питания - Не учитывает энергопотребление других компонентов системы |
| Использование онлайн-калькуляторов | - Может учесть различные компоненты системы - Дает более точные значения мощности | - Требует ввода данных о системе - Может быть не совсем точным |
| Использование мультиметра | - Позволяет получить точное значение мощности - Можно замерять энергопотребление каждого компонента по отдельности | - Требует определенных знаний и навыков - Может быть труднодоступным для некоторых пользователей |
| Помощь профессионалов | - Можно получить точную информацию и рекомендации - Не требуется никаких специальных навыков | - Может потребоваться оплата за услуги - Не всегда доступно |
Ролевая модель WattMan: отслеживайте и контролируйте потребление энергии

WattMan позволяет вам мониторить потребление энергии в режиме реального времени и получать подробную информацию о работе различных компонентов вашей системы. Вы можете увидеть, сколько ватт тратит ваш процессор, видеокарта, системная плата и другие устройства.
Кроме того, ролевая модель WattMan позволяет вам контролировать потребление энергии, чтобы оптимизировать работу вашей системы. Вы можете настраивать разные режимы энергосбережения и устанавливать предельные значения для каждого компонента. Таким образом, вы сможете сократить энергопотребление вашего компьютера и снизить электрические счета.
Ролевая модель WattMan также позволяет вам установить различные предупреждения и оповещения о высоком потреблении энергии. Вы можете настроить систему так, чтобы она автоматически предупреждала вас о любых аномальных значениях и рекомендовала вам действия для улучшения энергоэффективности вашего компьютера.
В целом, ролевая модель WattMan предоставляет вам полный контроль над потреблением энергии вашей системы. С ее помощью вы сможете отслеживать и оптимизировать энергопотребление вашего компьютера, что приведет к экономии электроэнергии и улучшению энергоэффективности ваших операций.
Программное обеспечение MSI Afterburner: мощный инструмент для мониторинга и разгона

Основной функционал MSI Afterburner включает в себя мониторинг и контроль параметров компьютера, таких как температура процессора и видеокарты, загрузка CPU и GPU, скорость вентиляторов и так далее. Это позволяет пользователям получать точную информацию о работе системы и быстро реагировать на любые проблемы или неисправности.
Одной из наиболее полезных функций MSI Afterburner является возможность проводить разгон компонентов компьютера. Программа позволяет увеличивать частоту работы процессора и видеокарты, что приводит к улучшению производительности и быстродействия системы. Однако, перед использованием функции разгона, необходимо быть осторожным и внимательным, чтобы избежать повреждения компонентов или перегрева.
MSI Afterburner также обеспечивает возможность записи и стриминга игрового процесса, поддерживая различные графические карты и захватывая видео с экрана компьютера. Это очень полезная функция для любителей игр, которые хотят сохранять моменты из своих игр или делиться ими с другими.
В целом, MSI Afterburner является одним из лучших программных средств для мониторинга и разгона компьютера. Его простой и интуитивно понятный интерфейс делает его доступным для широкого круга пользователей, а мощные функции позволяют достичь максимальной производительности и контроля над работой системы.
Используйте технику несжатого потока: измерьте энергопотребление компьютера

Процедура измерения энергопотребления компьютера с использованием энергометра достаточно проста. Сначала необходимо подключить компьютер к энергометру, затем включить компьютер и запустить несколько ресурсоемких задач, чтобы он работал на полную мощность. Во время работы компьютера на энергометре будет отображаться его текущее энергопотребление в ваттах.
Важно помнить, что измеренное энергопотребление компьютера будет включать в себя не только мощность его основных компонентов, таких как процессор и видеокарта, но и энергопотребление других устройств, таких как монитор, клавиатура и мышь.
При измерении энергопотребления компьютера рекомендуется учитывать его средние показатели, так как энергопотребление может меняться в зависимости от выполняемых задач и активности пользователя. Для более точного измерения можно использовать усредненные данные, полученные в течение определенного временного периода.
Таким образом, измерение энергопотребления компьютера с использованием энергометра или мультиметра является одним из наиболее точных методов определения его мощности в ваттах. Этот подход позволяет учесть энергопотребление всех компонентов компьютера и получить наиболее достоверные результаты.
Включите режим энергосбережения: простое решение для оптимизации мощности
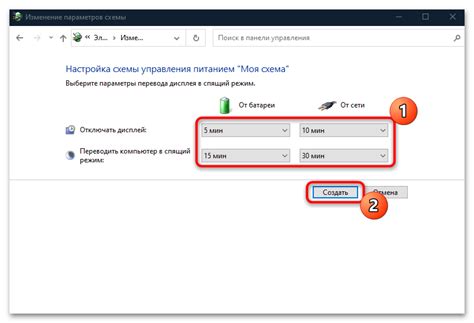
В режиме энергосбережения компьютер переходит в спящий режим, что позволяет значительно снизить энергопотребление. При этом он остается готовым к работе и может быть быстро включен обратно без потери данных.
Чтобы включить режим энергосбережения, достаточно выполнить несколько простых шагов. Зайдите в "Панель управления" и выберите раздел "Параметры питания". В открывшемся окне выберите режим энергосбережения и сохраните изменения.
Помимо общего режима энергосбережения, можно также настроить отдельные параметры, такие как время до выключения монитора или вход в спящий режим жесткого диска. Это поможет дополнительно снизить энергопотребление компьютера.
Включение режима энергосбережения – простой и эффективный способ оптимизации мощности компьютера. Он поможет снизить энергозатраты и увеличить срок службы компонентов компьютера, а также будет полезен для окружающей среды.