Bluetooth – одна из самых популярных технологий беспроводной связи, которая позволяет обмениваться данными между различными устройствами внутри небольших радиусов.
Если вы только что приобрели новый ноутбук или думаете о покупке устройства, то вас может интересовать, поддерживает ли он функцию Bluetooth. В этом подробном гиде мы расскажем, как узнать, есть ли Bluetooth в вашем ноутбуке и как это проверить.
Для начала, следует обратить внимание на внешний вид ноутбука. Во многих моделях на передней или задней панели ноутбука располагаются панели индикаторов, среди которых может быть и специальный значок Bluetooth. Если вы видите иконку Bluetooth, то это свидетельствует о наличии технологии в вашем ноутбуке. Однако, некоторые модели не соответствуют данному описанию, поэтому полагаться только на визуальные индикаторы не стоит.
Чтобы получить более надежную информацию о наличии Bluetooth в вашем ноутбуке, нужно выполнить несколько шагов. В первую очередь, следует открыть "Панель управления" на вашем ноутбуке и перейти в раздел "Устройства и принтеры". Если в списке устройств вы найдете раздел Bluetooth, то это явный признак, что ваш ноутбук поддерживает эту технологию. Кроме того, в окне "Устройства и принтеры" можно найти и другие сведения об установленных устройствах и технологиях связи.
Как определить наличие Bluetooth в ноутбуке?

| Шаг | Описание |
|---|---|
| 1 | Откройте меню "Пуск" и выберите "Панель управления". |
| 2 | В панели управления найдите раздел "Устройства и принтеры" и откройте его. |
| 3 | Проверьте список устройств. Если ваш ноутбук имеет Bluetooth, вы должны увидеть соответствующее устройство в списке. |
| 4 | Если вы не нашли Bluetooth в списке устройств, попробуйте открыть "Управление устройствами Bluetooth" в разделе "Устройства и принтеры". Если Bluetooth доступен для вашего ноутбука, вы увидите его здесь. |
| 5 | Если вы так и не нашли Bluetooth в вашем ноутбуке, то скорее всего он отсутствует. Однако, можно попробовать воспользоваться внешним Bluetooth-адаптером, который добавит данную функцию к вашему ноутбуку. |
Теперь, у вас есть подробный гид, который поможет вам определить наличие Bluetooth в ноутбуке. Следуйте описанным выше шагам, чтобы проверить наличие данной функции и, в случае отсутствия, у вас есть возможность использовать внешний Bluetooth-адаптер для расширения возможностей вашего ноутбука.
Где находится Bluetooth в ноутбуке?
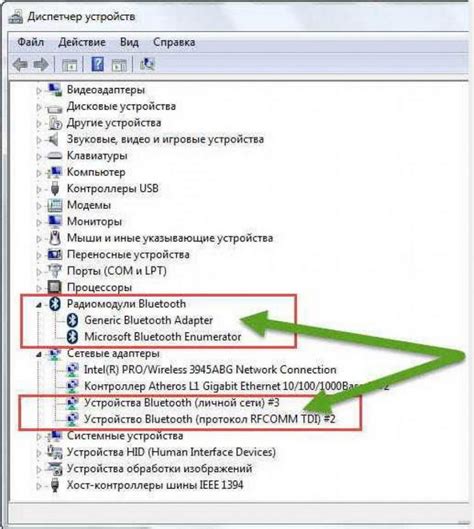
Все зависит от конкретной модели ноутбука, так как место расположения Bluetooth может отличаться. Однако, чаще всего Bluetooth находится в пределах диапазона видимости на торце ноутбука или рядом с клавиатурой.
Чтобы найти Bluetooth в ноутбуке, вам потребуется выполнить несколько простых шагов:
- Проверьте конфигурацию ноутбука в Панели управления. Для этого откройте "Пуск" и найдите "Панель управления" в списке программ. Затем выберите "Система" и "Диспетчер устройств". В разделе "Bluetooth-радио" вы должны увидеть информацию об установленном Bluetooth.
- Проверьте наличие Bluetooth по маркировке ноутбука. Иногда производители размещают значок Bluetooth или надпись "Bluetooth" рядом с кнопкой включения Wi-Fi или на корпусе ноутбука.
- Используйте комбинацию клавиш на клавиатуре. Некоторые ноутбуки имеют специальные кнопки Fn или Fn+Bluetooth, которые позволяют включить или отключить Bluetooth.
- Перейдите в настройки Bluetooth. Откройте "Панель управления" и найдите "Беспроводные устройства". В этом разделе можно включить или отключить Bluetooth, а также настроить его параметры.
Если вы не можете найти Bluetooth в ноутбуке с помощью этих шагов, рекомендуется обратиться к руководству пользователя или поискать информацию на сайте производителя. Некоторые модели ноутбуков могут скрывать или размещать Bluetooth в необычном месте.
Как проверить наличие Bluetooth в настройках?
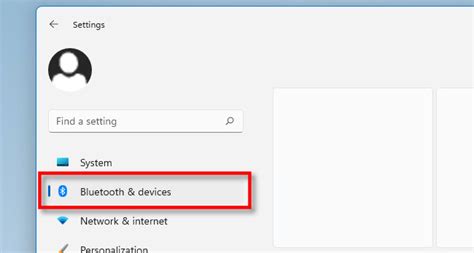
Чтобы узнать, есть ли возможность использовать Bluetooth на вашем ноутбуке, вы можете проверить настройки компьютера. Для этого следуйте инструкциям ниже:
1. Откройте меню "Пуск" и выберите "Настройки".
2. В открывшемся окне выберите раздел "Устройства".
3. В левой панели найдите "Bluetooth и другие устройства" и кликните по нему.
4. Если Bluetooth есть в вашем ноутбуке, в разделе "Bluetooth и другие устройства" должен быть переключатель "Включить Bluetooth". Если он отображается, значит Bluetooth доступен и включен.
5. Если переключатель "Включить Bluetooth" отсутствует, это может означать, что ваш ноутбук не имеет встроенного Bluetooth адаптера. В этом случае, вы можете приобрести внешний адаптер Bluetooth и подключить его к свободному USB-порту.
6. Если вы не видите раздел "Bluetooth и другие устройства" в настройках, это может означать, что на вашем ноутбуке отсутствует Bluetooth.
Теперь вы знаете как проверить наличие Bluetooth в настройках компьютера. Если Bluetooth доступен, вы сможете подключать к нему другие устройства, такие как наушники, клавиатура или мышь, и наслаждаться беспроводной связью.
Как узнать, поддерживает ли ноутбук Bluetooth?
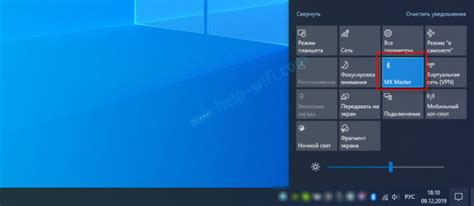
Для того чтобы узнать, поддерживает ли ваш ноутбук Bluetooth, вы можете использовать несколько способов:
- Проверьте настройки Windows:
- Нажмите правой кнопкой мыши на значок "Пуск" в левом нижнем углу экрана и выберите "Панель управления".
- В открывшемся окне "Панель управления" найдите раздел "Устройства и принтеры" и откройте его.
- Если ваш ноутбук поддерживает Bluetooth, вы увидите значок Bluetooth в списке устройств. Вы также можете найти информацию о Bluetooth в свойствах вашего устройства.
- Проверьте спецификации вашего ноутбука:
- Вы можете найти спецификации вашего ноутбука на его веб-сайте производителя.
- Ищите информацию о наличии Bluetooth или беспроводных технологиях.
- Проверьте физическое присутствие Bluetooth:
- Смотрите на корпус ноутбука и ищите символ Bluetooth. Обычно это стилизованная буква "B" с волнистыми линиями.
- Если вы не можете найти символ Bluetooth, посмотрите в документации к вашему ноутбуку или свяжитесь с его производителем для уточнения.
Убедитесь, что ваш ноутбук поддерживает Bluetooth, прежде чем попытаться подключить или использовать беспроводные устройства через Bluetooth.
Как установить и обновить драйвера для Bluetooth?
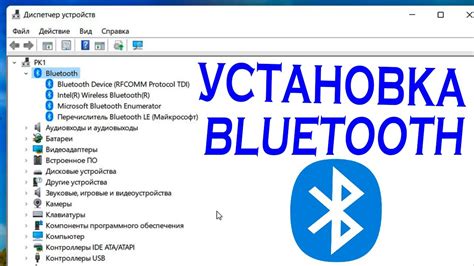
Для использования Bluetooth на вашем ноутбуке необходимо установить и обновить драйвера для этого устройства. Драйвера представляют собой программное обеспечение, которое позволяет операционной системе взаимодействовать с Bluetooth-адаптером.
Вот несколько шагов, которые помогут вам установить или обновить драйвера для Bluetooth на ноутбуке:
- Определите модель и производителя ноутбука: Прежде чем начать процесс установки или обновления драйверов, вам нужно узнать модель и производителя своего ноутбука. Обычно эта информация указана на наклейке на задней или нижней части ноутбука.
- Посетите веб-сайт производителя ноутбука: Перейдите на официальный веб-сайт производителя ноутбука и найдите раздел поддержки или загрузок драйверов. Вам может понадобиться ввод серийного номера или модели ноутбука для получения правильных драйверов.
- Найдите драйверы для Bluetooth: В разделе поддержки или загрузок драйверов найдите соответствующий драйвер для Bluetooth. Обычно он ищется по названию "Bluetooth" или номеру модели Bluetooth-адаптера.
- Скачайте и установите драйверы: После того, как вы найдете правильный драйвер для Bluetooth, скачайте его на ваш компьютер. Затем запустите установочный файл и следуйте инструкциям на экране, чтобы установить драйверы.
- Перезагрузите ноутбук: После установки драйверов для Bluetooth рекомендуется перезагрузить ноутбук. Это позволяет операционной системе правильно обнаружить и взаимодействовать с Bluetooth-адаптером.
- Проверьте работу Bluetooth: После перезагрузки ноутбука проверьте, работает ли Bluetooth. Если у вас есть Bluetooth-устройства, попробуйте подключиться к ним. Если Bluetooth успешно работает, значит, вы правильно установили драйверы.
Обратите внимание, что процесс установки и обновления драйверов для Bluetooth может незначительно отличаться в зависимости от модели и производителя ноутбука. Если вы столкнулись с трудностями или у вас возникли вопросы, обратитесь к руководству пользователя или технической поддержке производителя ноутбука.
Пользуйтесь Bluetooth на вашем ноутбуке с удобством и наслаждайтесь беспроводными возможностями!
Как подключить устройство через Bluetooth к ноутбуку?
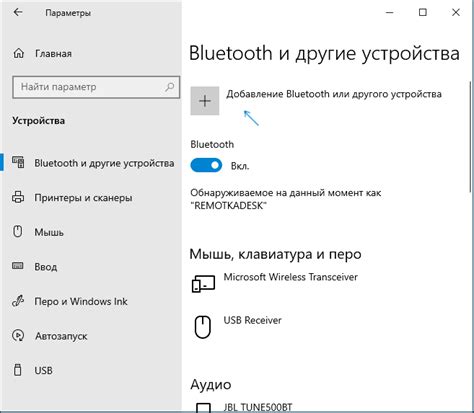
Подключение устройства через Bluetooth к ноутбуку может показаться сложной задачей, но на самом деле оно довольно простое. В этом разделе мы расскажем вам, как подключить устройство по Bluetooth к вашему ноутбуку.
Включите Bluetooth на ноутбуке. Для этого обычно есть специальная кнопка или переключатель. Если вы не знаете, где найти эту опцию, обратитесь к инструкции к вашему ноутбуку или выполните поиск в интернете с указанием его модели.
Убедитесь, что устройство, которое вы хотите подключить, также включено в режиме Bluetooth. Обычно для этого нужно нажать и удерживать определенные кнопки на устройстве или выполнить другие инструкции, указанные в его руководстве.
На ноутбуке откройте раздел настройки Bluetooth. Обычно он находится в панели управления или системных настроек. Если вы не знаете, где найти этот раздел, воспользуйтесь поиском в интернете с указанием операционной системы вашего ноутбука.
Включите режим обнаружения Bluetooth на ноутбуке. Это позволит другим устройствам обнаружить ваш ноутбук и установить с ним связь. Обычно для этого есть соответствующая кнопка в разделе настроек Bluetooth.
На устройстве выполните поиск доступных устройств Bluetooth. Обычно это можно сделать в разделе настроек Bluetooth или с помощью специальной функции на устройстве.
Выберите ваш ноутбук из списка доступных устройств на устройстве. Обычно название ноутбука будет указано рядом с его MAC-адресом или другим идентификатором.
Подтвердите пару на устройстве и на ноутбуке. Обычно это предполагает ввод пароля или нажатие кнопки подтверждения на обоих устройствах.
После успешного подключения устройство будет готово к использованию с вашим ноутбуком. Если у вас возникли проблемы при подключении, проверьте, что оба устройства находятся в пределах Bluetooth-диапазона и что они оба находятся в режиме обнаружения.
Теперь вы знаете, как подключить устройство через Bluetooth к ноутбуку. Следуйте этим простым шагам, и вы сможете наслаждаться использованием различных устройств без лишних проводов и кабелей.