Wi-Fi адаптер - это устройство, которое позволяет компьютеру подключаться к беспроводным сетям. Наличие Wi-Fi адаптера на компьютере часто является неотъемлемой частью нашей повседневной жизни, позволяя нам оставаться подключенными в любом удобном месте с доступом к Wi-Fi.
Однако возникает вопрос: как узнать, есть ли Wi-Fi адаптер на вашем компьютере? В этой статье мы расскажем вам о нескольких способах проверки наличия Wi-Fi адаптера и дадим вам пошаговое руководство по выполнению каждого из них. Так что, если вы хотите узнать, можно ли подключиться к беспроводным сетям на вашем компьютере, читайте далее.
Первый способ - это проверить наличие Wi-Fi адаптера на вашем компьютере с помощью диспетчера устройств. Для этого вы можете прейти в Панель управления и открыть Диспетчер устройств. В списке устройств найдите раздел "Сетевые адаптеры" и раскройте его. Если вы видите какую-либо устройство с названием, содержащим "Wi-Fi" или "Wireless", то это означает, что Wi-Fi адаптер уже установлен на вашем компьютере.
Если вы не можете найти раздел "Сетевые адаптеры" в диспетчере устройств, не стоит отчаиваться. Другой способ проверить наличие Wi-Fi адаптера - это просмотреть список доступных беспроводных сетей на вашем компьютере. Для этого щелкните на значок Wi-Fi, расположенный в правом нижнем углу панели задач. Если вы видите список доступных сетей, значит, на вашем компьютере установлен Wi-Fi адаптер.
Теперь вы знаете несколько способов проверить наличие Wi-Fi адаптера на вашем компьютере. Если вы обнаружили, что Wi-Fi адаптер уже установлен, вы сможете с легкостью подключиться к беспроводным сетям и наслаждаться внутренней свободой и удобством. А если ваш компьютер не оборудован Wi-Fi адаптером, не паникуйте: всегда можно приобрести и установить его дополнительно.
Проверка устройств
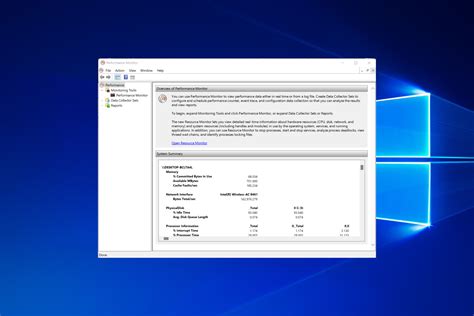
1. Проверьте наличие Wi-Fi адаптера в диспетчере устройств
Для начала, откройте "Диспетчер устройств". Для этого нажмите на кнопку "Пуск" в левом нижнем углу экрана, в появившемся меню выберите "Панель управления". В появившемся окне разделите все элементы на категории и выберите "Система и безопасность". Найдите и выберите "Система". В правой части экрана выберите "Диспетчер устройств".
Открывается окно "Диспетчер устройств", в котором отображаются все установленные на компьютере устройства. Прокрутите список устройств в поиске строки "Беспроводной сетевой адаптер" или "Wi-Fi адаптер". Если такая строка присутствует, значит Wi-Fi адаптер уже установлен на вашем компьютере.
2. Визуальная проверка
Проверьте внешний вид своего компьютера на наличие антенны или каких-либо отверстий, которые могут указывать на наличие Wi-Fi адаптера. Если вы видите антенну или отверстия, значит, вероятно, у вас уже есть Wi-Fi адаптер.
3. Используйте командную строку
Вы можете проверить наличие Wi-Fi адаптера с помощью командной строки:
a. Введите "cmd" в строке поиска на панели задач и выберите "Командная строка".
b. В открывшейся командной строке введите "ipconfig" и нажмите клавишу "Enter".
c. Отобразится список информации о сетевых адаптерах на вашем компьютере. Ищите раздел, содержащий информацию о Wi-Fi адаптере или беспроводном подключении.
Если после всех проверок все-таки не удается определить наличие Wi-Fi адаптера на вашем компьютере, возможно, стоит обратиться к специалисту или провести дополнительные исследования.
Открытие панели управления

Чтобы узнать, есть ли Wi-Fi адаптер на компьютере, вам потребуется открыть панель управления. Следуйте этим указаниям:
- Нажмите на кнопку "Пуск" в левом нижнем углу экрана.
- В появившемся меню выберите пункт "Панель управления".
- Когда откроется новое окно с панелью управления, найдите раздел "Сеть и интернет" и кликните на него.
- В открывшемся подразделе найдите и выберите пункт "Центр управления сетями и общим доступом".
- В верхней панели на странице панели управления выберите раздел "Изменение настроек адаптера".
Теперь вы можете просмотреть список адаптеров, установленных на вашем компьютере, включая Wi-Fi адаптер. Если Wi-Fi адаптер присутствует, он будет указан в списке, и вы сможете продолжать настройку и использование Wi-Fi на вашем компьютере.
Переход в раздел "Устройства и принтеры"
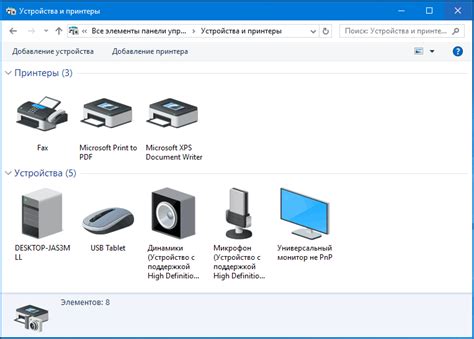
Чтобы узнать, есть ли Wi-Fi адаптер на вашем компьютере, вам необходимо перейти в раздел "Устройства и принтеры". Следуйте этим шагам для выполнения данной операции:
- Нажмите на кнопку "Пуск" в левом нижнем углу экрана или нажмите клавишу с логотипом "Windows" на клавиатуре.
- В открывшемся меню выберите "Панель управления".
- В окне "Панель управления" найдите раздел "Устройства и принтеры" и кликните на него.
После выполнения этих шагов вы перейдете в раздел "Устройства и принтеры". Здесь вы сможете увидеть все подключенные устройства и принтеры, включая Wi-Fi адаптер, если он установлен на вашем компьютере.
Проверка наличия Wi-Fi адаптера в списке
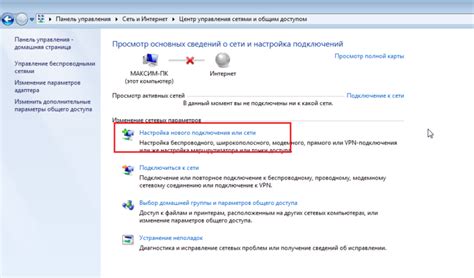
Чтобы узнать, есть ли Wi-Fi адаптер на компьютере, нужно выполнить следующие шаги:
- Откройте "Панель управления" на вашем компьютере.
- Выберите категорию "Сеть и Интернет".
- В открывшемся меню выберите "Сетевые подключения".
- В списке появятся все сетевые подключения на компьютере. Если в списке присутствует пункт с названием "Wi-Fi" или "Беспроводная сеть", значит, на вашем компьютере есть Wi-Fi адаптер.
- Для подтверждения наличия Wi-Fi адаптера, можно также нажать правой кнопкой мыши на пункте "Wi-Fi" или "Беспроводная сеть" и выбрать "Свойства".
- В открывшемся окне "Свойства" будет указано, что устройство является Wi-Fi адаптером.
Если Wi-Fi адаптера нет в списке, возможно, он не установлен на компьютере или выключен. В таком случае, нужно обратиться к специалисту для установки или включения Wi-Fi адаптера.
Поиск адаптера в диспетчере устройств
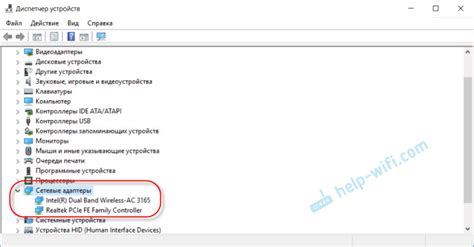
Для того чтобы узнать, есть ли Wi-Fi адаптер на вашем компьютере, вам необходимо выполнить следующие шаги:
- Откройте меню "Пуск" и найдите пункт "Диспетчер устройств".
- Щелкните на нем, чтобы открыть Диспетчер устройств.
- В Диспетчере устройств найдите категорию "Сетевые адаптеры" и раскройте ее, щелкнув на плюсик слева от нее.
- Просмотрите список устройств в этой категории и найдите запись, связанную с Wi-Fi адаптером. Обычно это будет что-то вроде "Wi-Fi адаптер" или "Беспроводная сеть".
Если вы видите такую запись, значит, Wi-Fi адаптер установлен на вашем компьютере. Если же вы не обнаружили записи, связанной с Wi-Fi адаптером, то это может означать, что его устройство отсутствует на вашем компьютере или не установлены соответствующие драйверы.
В случае, если Wi-Fi адаптер не обнаружен, вы можете обратиться в сервисный центр или к поставщику вашего компьютера для получения дополнительной информации и помощи в установке Wi-Fi адаптера.
Проверка наличия Wi-Fi адаптера в сетевых подключениях
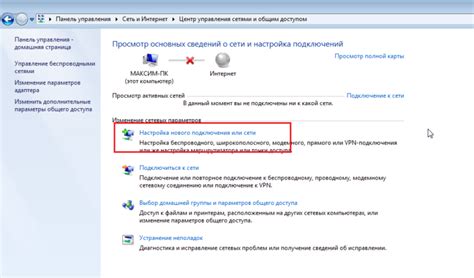
Если вы хотите узнать, есть ли Wi-Fi адаптер на вашем компьютере, вы можете выполнить следующие шаги:
- Откройте меню "Пуск" в нижнем левом углу экрана и выберите "Панель управления".
- В Панели управления найдите раздел "Сеть и интернет" и выберите "Центр управления сетями и общим доступом".
- В открывшемся окне посмотрите на список доступных сетевых подключений. Если у вас есть Wi-Fi адаптер, вы должны увидеть соответствующую иконку или название сети Wi-Fi.
- Если вы не видите иконку Wi-Fi или название сети, это может означать, что на вашем компьютере нет Wi-Fi адаптера или он не настроен.
Также вы можете проверить наличие Wi-Fi адаптера, зайдя в меню "Устройства и принтеры". Если ваш компьютер обнаружит Wi-Fi адаптер, он будет отображаться в списке устройств.
Если вы не нашли Wi-Fi адаптер в сетевых подключениях или устройствах, проверьте, включен ли Wi-Fi на вашем компьютере. Обычно на ноутбуках есть кнопка или комбинация клавиш для включения Wi-Fi модуля.
Если все вышеперечисленное не помогло, возможно, ваш компьютер не поддерживает Wi-Fi или у вас отсутствует Wi-Fi адаптер. В таком случае, вы можете приобрести Wi-Fi адаптер и подключить его к компьютеру по USB-порту.
Загрузка драйверов Wi-Fi адаптера
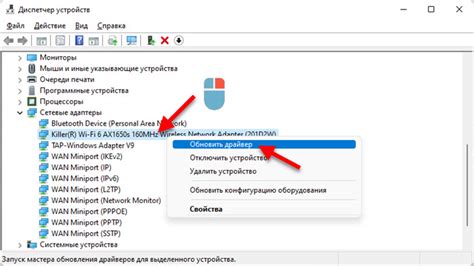
Если вашему компьютеру требуется драйвер Wi-Fi адаптера, чтобы правильно работать с сетевыми подключениями, вы можете загрузить его с официального сайта производителя или использовать специализированные программы для автоматической установки драйверов.
Вот пошаговая инструкция по загрузке драйверов Wi-Fi адаптера:
Шаг 1: Определите модель вашего Wi-Fi адаптера. Обычно она указана на самом адаптере или в документации к компьютеру. Запишите модель, чтобы затем точно найти нужные драйверы. |
Шаг 2: Откройте веб-браузер и перейдите на официальный сайт производителя вашего Wi-Fi адаптера. Найдите раздел "Поддержка" или "Драйверы и загруки". |
Шаг 3: Внутри раздела "Поддержка" или "Драйверы и загруки" найдите страницу или раздел, посвященный вашей модели Wi-Fi адаптера. |
Шаг 4: На странице с драйверами найдите область загрузки. Обычно это список доступных драйверов для разных версий операционной системы. Выберите драйвер, соответствующий вашей операционной системе и нажмите на ссылку для загрузки. |
Шаг 5: После завершения загрузки драйвера откройте его и следуйте инструкциям на экране для его установки. Обычно вам нужно будет выполнить файл-установщик и согласиться с лицензионным соглашением. |
После завершения установки драйвера перезагрузите компьютер, чтобы изменения вступили в силу. После перезагрузки компьютер должен определить Wi-Fi адаптер и вы сможете подключиться к сети Wi-Fi.
Если у вас возникли проблемы при загрузке или установке драйверов, обратитесь за поддержкой к производителю Wi-Fi адаптера или воспользуйтесь специализированными программами для автоматической установки драйверов.