При работе с компьютером и печатными устройствами часто возникает необходимость узнать имя принтера. Это может понадобиться для настройки печати, установки новых драйверов или просто для идентификации устройства. Но как же узнать это самое имя? В этой статье мы расскажем вам несколько полезных советов и инструкций.
Первым способом узнать имя принтера является проверка настройки устройства в «Панели управления» вашего компьютера. Для этого нужно перейти в раздел «Устройства и принтеры» и найти свой принтер в списке. Кликнув на него правой кнопкой мыши и выбрав «Свойства принтера», вы увидите вкладку «Общие», в которой указано имя принтера.
Если вы предпочитаете командную строку, то есть и второй метод. Для использования этого способа вам нужно открыть командную строку (Win+R, введите cmd и нажмите Enter) и ввести команду «wmic printer get name». В ответ вы получите список всех установленных принтеров на вашем компьютере с их именами.
И помните, что имя принтера может быть очень полезным, особенно при работе в офисе или в сети компьютеров. Зная это имя, вы сможете легко установить соединение с принтером, делиться им с другими пользователями и выполнять другие действия, связанные с печатью. Пользуйтесь нашими советами и узнавайте больше о вашем устройстве!
Проверка имени принтера: основные способы

Узнать имя принтера может оказаться полезным во многих ситуациях, особенно при установке и настройке нового устройства или при подключении к сети. В этом разделе мы рассмотрим несколько основных способов проверки имени принтера.
1. Использование панели управления:
Один из самых простых способов узнать имя принтера - это воспользоваться панелью управления вашего операционной системы. Для этого откройте панель управления, найдите раздел "Принтеры и устройства", затем выберите необходимый принтер и щелкните правой кнопкой мыши. В открывшемся контекстном меню выберите пункт "Свойства". Во вкладке "Общие" вы сможете увидеть имя принтера.
2. Печать страницы с информацией:
Еще один способ узнать имя принтера - напечатать страницу с информацией о принтере. Для этого откройте меню "Пуск" на вашем компьютере, найдите папку "Windows Accessories" и выберите "Windows Tools". Затем выберите "Printers and Scanners" и щелкните на нужном принтере правой кнопкой мыши. В контекстном меню выберите "Print Test Page". На печатной странице будет указано имя вашего принтера.
3. Использование командной строки:
Еще один способ узнать имя принтера - это использование командной строки. Для этого откройте командную строку, введите команду "wmic printer get name" и нажмите клавишу Enter. В результате будут отображены имена всех установленных принтеров на вашем компьютере.
В зависимости от операционной системы и настроек вашего компьютера, другие способы проверки имени принтера также могут быть доступны. При возникновении проблем с принтером или при необходимости настройки его подключения к сети, всегда полезно знать его точное имя.
Как узнать имя принтера в Windows
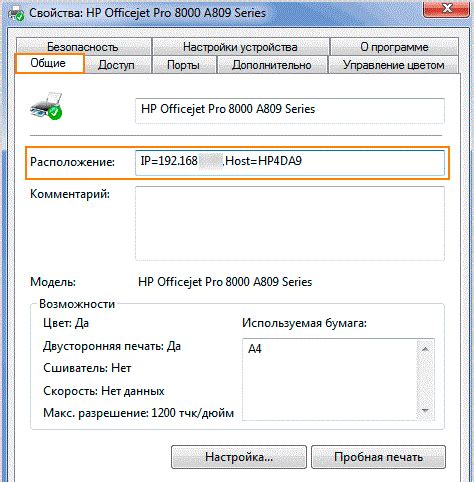
Узнать имя принтера в операционной системе Windows можно несколькими способами. Рассмотрим некоторые из них:
- Откройте "Панель управления" через меню "Пуск".
- Выберите раздел "Устройства и принтеры".
- В открывшемся окне вы увидите список установленных принтеров и их названия.
Если вы не нашли нужное имя принтера в списке, попробуйте другой способ:
- Откройте "Параметры" через меню "Пуск".
- Выберите раздел "Устройства".
- На странице "Устройства" вы найдете список установленных принтеров и их названия.
Если и в этом случае вы не нашли нужное имя принтера, можно воспользоваться третьим способом:
- Зайдите в "Панель управления" через "Пуск".
- Выберите раздел "Учётные записи пользователей и защита".
- В открывшемся окне выберите раздел "Система".
- На странице "Система" найдите раздел "Параметры компьютера" и выберите его.
- В открывшемся окне выберите раздел "Устройства" и найдите там установленные принтеры и их названия.
Таким образом, существует несколько способов узнать имя принтера в операционной системе Windows. Выберите наиболее удобный для вас и получите нужную информацию в несколько простых шагов.
Как узнать имя принтера в macOS
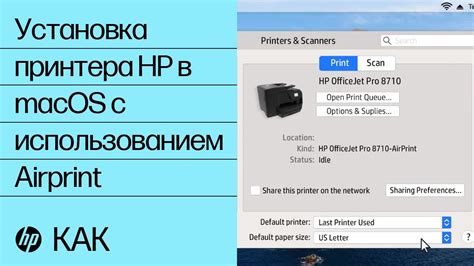
В операционной системе macOS есть несколько способов узнать имя принтера, который подключен к компьютеру. Эти способы позволят вам быстро и точно определить имя принтера для различных целей, таких как печать документов или настройка печати.
Вот несколько способов, которые помогут вам узнать имя принтера в macOS:
| Способ | Описание |
|---|---|
| Системные настройки | Откройте меню "Apple" в верхнем левом углу экрана и выберите "Системные настройки". Затем выберите "Печать и сканирование". В открывшемся окне вы увидите список всех установленных принтеров, включая их имена. |
| Меню печати | Откройте документ или веб-страницу, которую вы хотите распечатать, и нажмите на значок принтера в верхней панели инструментов. В выпадающем меню выберите "Показать информацию о принтере". В открывшемся окне будет указано имя текущего принтера. |
| Терминал | Откройте приложение "Терминал" через Поиск Spotlight или в папке "Утилиты". Введите команду "lpstat -p" без кавычек и нажмите клавишу Enter. В результате будет выведен список всех доступных принтеров и их имена. |
Используя любой из этих способов, вы сможете быстро узнать имя принтера в macOS. Это будет полезно при печати документов или настройке печати с вашего компьютера.
Как узнать имя принтера в Linux
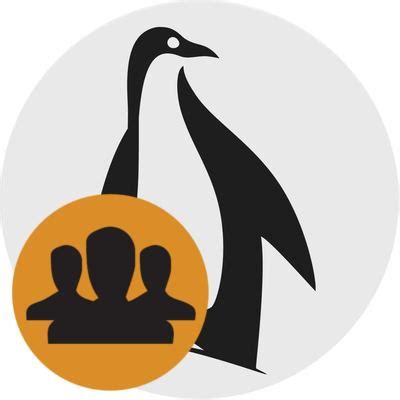
Узнать имя принтера в операционной системе Linux можно с помощью нескольких простых команд. Вот несколько способов, которые помогут вам выполнить это задание:
- Использование команды
lpstat: - Использование команды
lpq: - Использование команды
system-config-printer:
Откройте терминал и введите команду lpstat -s. Эта команда покажет список установленных принтеров в системе Linux, а также их имена. Отметьте имя нужного принтера в списке.
Запустите команду system-config-printer в терминале. Откроется графический интерфейс, в котором будет отображен список всех установленных принтеров. Выберите нужный принтер, и его имя будет отображено на экране.
Выберите любой из указанных способов и легко узнайте имя принтера в операционной системе Linux. Удачной печати!