Флешки стали одним из самых популярных способов хранения и передачи данных. Они не только компактные, но и обладают большой емкостью. Но, к сожалению, никто не застрахован от возможной неисправности флешки. В этой статье мы расскажем вам о том, как проверить неисправность флешки на ноутбуке и что можно сделать, если вы столкнулись с такой проблемой.
Первым шагом при проверке неисправности флешки является подключение ее к ноутбуку. Если ноутбук не видит флешку, первым делом стоит проверить, правильно ли она вставлена. Попробуйте вытащить флешку и вставить ее снова, обратив внимание на то, что она должна защелкиваться в порт. Если флешка по-прежнему не распознается, попробуйте вставить ее в другой порт USB на ноутбуке, чтобы исключить возможность неисправности порта.
Если флешка по-прежнему не определяется, возможно, проблема в самой флешке. Попробуйте вставить эту флешку в другой компьютер или ноутбук, чтобы убедиться, что она неисправна. Если флешка распознается на другом устройстве, вероятно, проблема в вашем ноутбуке. В этом случае, рекомендуется обратиться к специалисту или сервисному центру для диагностики и ремонта.
Размер флешки - отыскать проблему неисправности

Для проверки размера флешки на ноутбуке существует несколько способов. Один из них - использование операционной системы. В Windows, например, можно открыть Проводник и просмотреть свойства флешки, где будет указан ее размер. Также можно воспользоваться командной строкой, введя команду diskpart и затем list disk, чтобы увидеть список доступных дисков и их размеров, включая флешку.
Если у вас установлена Linux, то вы можете использовать команду lsblk для просмотра списка доступных блочных устройств и их размеров, включая флешку.
Если у вас возникли проблемы с определением размера флешки через операционную систему, можно воспользоваться программами для диагностики и тестирования устройств хранения данных. Например, CrystalDiskInfo или HDDScan. Эти программы могут показать не только размер флешки, но и информацию о ее состоянии и работе.
Также можно использовать фирменные утилиты производителя флешки для проверки ее размера и диагностики возможных проблем. На официальном сайте производителя обычно можно найти подробную информацию о таких утилитах и их использовании.
| Преимущества | Недостатки |
|---|---|
| Простота использования | Возможность использования только совместимых операционных систем |
| Возможность детальной диагностики | Необходимость скачивания и установки дополнительного программного обеспечения |
| Удобство проверки состояния флешки | Возможность неправильной интерпретации результатов |
Если размер флешки, определенный вами, не соответствует ожидаемому, это может указывать на неисправность устройства. В таком случае, возможно, потребуется замена флешки или проведение дополнительных диагностических процедур для определения причины неисправности.
Наблюдаемые признаки повреждения флешки в компьютере
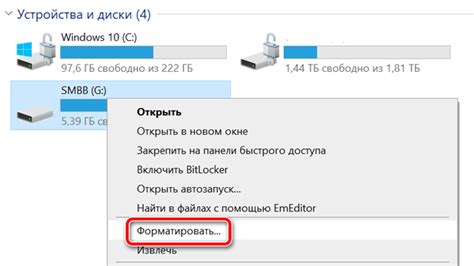
При использовании флешки на ноутбуке могут возникать различные признаки повреждения, которые свидетельствуют о возможных проблемах с устройством. Вот несколько распространенных признаков, на которые стоит обратить внимание:
1. Неизменение состояния светодиода
При подключении флешки к компьютеру на ней обычно горит светодиод, указывающий на то, что устройство подключено и работает. Если светодиод не загорается или не меняет свое состояние, это может свидетельствовать о повреждении флешки.
2. Появление ошибок при доступе к данным
Если при попытке открыть файлы на флешке появляется сообщение об ошибке, это может указывать на повреждение данных на устройстве. Также могут возникать проблемы с записью или копированием файлов на флешку.
3. Замедление работы или неработа флешки
Если флешка стала работать медленнее обычного или перестала функционировать вовсе, это может быть признаком ее повреждения. Некорректная работа устройства может проявляться в том, что оно не определяется компьютером или не открывает файлы.
4. Файлы становятся недоступными или повреждены
При повреждении флешки файлы на ней могут стать недоступными или поврежденными, что делает их невозможными для открытия или чтения. Если вы замечаете, что файлы на флешке не открываются или содержат ошибочные данные, это может указывать на проблемы с устройством.
5. Внешние повреждения флешки
Физические повреждения флешки такие, как трещины, изломы или загрязнения, могут быть видны невооруженным глазом. Это также может указывать на возможные проблемы с работой устройства.
Если вы обнаружили хотя бы один из этих признаков повреждения флешки, рекомендуется обратиться к специалисту для проведения диагностики и ремонта устройства или попробовать использовать другое устройство для хранения и передачи данных.
Способы проверки наличия ошибок во флешке

Если у вас возникают проблемы с использованием флешки на ноутбуке, вполне вероятно, что она содержит ошибки или дефекты. Проверка флешки на наличие ошибок может помочь вам выявить и исправить проблемы с ее работой. Вот несколько способов, которые вы можете использовать:
| Способ | Описание |
|---|---|
| Проверка на вирусы | Используйте антивирусное программное обеспечение для сканирования флешки на наличие вредоносных программ. Вирусы могут вызвать различные проблемы с флешкой, такие как потерю данных или некорректное функционирование. |
| Проверка на ошибки файловой системы | Выполните проверку флешки на наличие ошибок в файловой системе с помощью встроенной утилиты Windows (например, Check Disk или Disk Utility). Они могут обнаружить и исправить поврежденные сектора или другие проблемы, связанные с файловой системой. |
| Проверка на целостность данных | С помощью специализированных программных инструментов вы можете проверить целостность данных на флешке. Они могут обнаружить и исправить ошибки, связанные с повреждением данных. |
| Проверка на скорость чтения и записи | Используйте программы для проверки скорости чтения и записи на флешке. Они позволят вам оценить производительность вашей флешки и выявить возможные проблемы с ней. |
Проверка флешки на наличие ошибок может помочь вам определить причину неполадок и принять меры для их устранения. Не забудьте регулярно проверять свою флешку, чтобы избежать потери данных и обеспечить ее нормальное функционирование.
Использование системного проверяющего инструмента для обнаружения неполадок
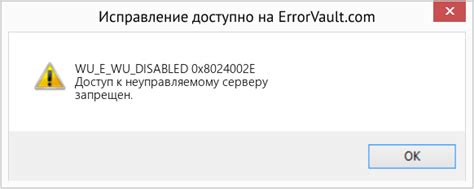
Системные проверяющие инструменты предоставляют удобный способ обнаружить и исправить неполадки, связанные с работой флешки на ноутбуке. Они позволяют проверить техническое состояние флешки и предлагают решения для различных проблем.
Для того чтобы использовать системный проверяющий инструмент, следуйте этим шагам:
- Откройте меню "Пуск".
- Выберите "Панель управления".
- Перейдите в раздел "Система и безопасность".
- Выберите "Администрирование".
- В разделе "Обслуживание компьютера" найдите и выберите "Проверка неполадок с использованием системного проверяющего инструмента".
- Нажмите на кнопку "Запустить проверку".
Системный проверяющий инструмент начнет анализировать флешку и выявлять возможные неполадки. В процессе проверки вам будут предложены варианты решения проблемы в зависимости от обнаруженной неполадки. Вы можете выбрать определенное решение или довериться рекомендациям системы.
После завершения процесса проверки вам будет предоставлен отчет о результатах проверки. В нем будут указаны обнаруженные неполадки и рекомендации по их устранению.
Использование системного проверяющего инструмента является одним из самых простых способов выявить и исправить неполадки флешки на ноутбуке. Это удобное решение для пользователей, которые не хотят заниматься сложными манипуляциями с настройками и параметрами компьютера.
Как устранить неполадки флешки
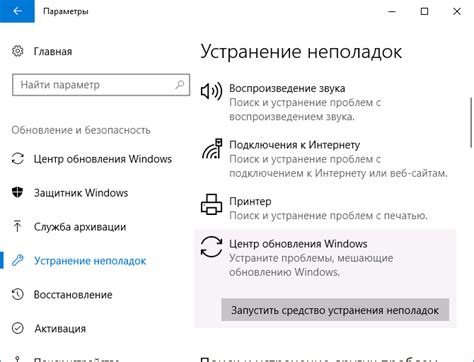
Неполадки с флешкой могут привести к потере данных или невозможности использования устройства. Если у вас возникли проблемы с флешкой, следующие шаги помогут вам устранить неполадки и вернуть ее к работе.
1. Проверьте флешку на другом устройстве: Подключите флешку к другому компьютеру или ноутбуку, чтобы убедиться, что проблема не связана с вашим устройством. Если флешка работает на другом устройстве, то проблема может быть в настройках или драйверах на вашем ноутбуке.
2. Перезагрузите компьютер: Иногда простая перезагрузка может решить некоторые проблемы с флешкой. Попробуйте перезагрузить ноутбук и снова подключить флешку к нему.
3. Установите последние обновления системы: Проверьте наличие обновлений для вашей операционной системы и установите их. Некоторые обновления могут содержать исправления для проблем, связанных с флешками.
4. Проверьте порт USB: Попробуйте подключить флешку к другому порту USB на вашем ноутбуке. Иногда проблемы могут быть связаны именно с портом, а не с самой флешкой.
5. Используйте другой кабель: Если вы подключаете флешку с помощью кабеля, попробуйте заменить его на другой. Кабель может быть поврежден и стать причиной неполадок.
6. Проверьте драйверы: Убедитесь, что драйверы для портов USB на вашем ноутбуке установлены и актуальны. Если они устарели или отсутствуют, попробуйте обновить или установить их.
7. Проверьте флешку на наличие вирусов: Запустите проверку флешки антивирусной программой. Вирусы или вредоносное ПО могут вызвать неполадки и повреждение данных на флешке.
Если после выполнения всех этих шагов флешка все еще не работает, возможно, она действительно вышла из строя и требует замены. В таком случае обратитесь в магазин, где вы ее приобрели, или к профессиональным инженерам для дальнейшего ремонта или замены устройства.
Как избежать повреждения флешки и ее регулярно проверять

Вот несколько советов, которые помогут вам защитить свою флешку:
| 1. | Правильное извлечение флешки: | Важно всегда правильно извлекать флешку из порта USB. Не тяните флешку прямо вверх, потому что это может повредить разъем или даже сломать флешку. Вместо этого, используйте функцию "Безопасное извлечение аппаратного обеспечения" в операционной системе или щелкните правой кнопкой мыши на значке флешки в системном лотке и выберите "Извлечь устройство". |
| 2. | Избегайте сильных ударов и экстремальных температур: | Флешки, как и другие электронные устройства, не выдерживают сильных ударов и экстремальных температур. Поэтому избегайте падений флешки и храните ее в сухом и прохладном месте. |
| 3. | Регулярная проверка флешки на наличие ошибок: | Для того чтобы своевременно обнаружить и исправить возможные ошибки на флешке, рекомендуется регулярно запускать программы проверки дисков. В большинстве случаев, операционная система имеет встроенные инструменты для этого. |
| 4. | Не перегружайте флешку: | Флешки имеют ограниченное количество циклов записи/удаления данных. Постоянное копирование и удаление большого количества файлов может привести к сокращению срока службы флешки и ее повреждению. Поэтому, попытайтесь избегать излишнего копирования и удаления файлов на флешке и храните только необходимую информацию. |
| 5. | Резервное копирование важных данных: | Чтобы минимизировать риск потери данных в случае повреждения флешки, регулярно делайте резервные копии важных файлов на других носителях или в облачном хранилище. |
Следуя этим простым рекомендациям, вы сможете избежать повреждений флешки и обеспечите сохранность ваших ценных данных. Однако, если вы все же обнаружите признаки неисправности флешки, рекомендуется обратиться к специалисту или воспользоваться программами для восстановления данных.