ДНС-серверы – это идея мощи. Как мало мы о них знаем! И все-таки, они есть практически неотъемлемая часть нашей повседневной жизни в сети Интернет. Если вы когда-нибудь задавались вопросом, как узнать первичные DNS-серверы на вашем компьютере, то эта статья для вас!
Давайте начнем с основ. DNS (Domain Name System), или система доменных имен, представляет собой невероятно важное служба, которую почти каждый пользователь Интернета использует ежедневно, даже не задумываясь. Его задача – преобразовывать веб-адреса, которые мы вводим в адресную строку браузера, в соответствующие IP-адреса, которые компьютеры понимают и на которые отнимается запросы.
Но как узнать первичный DNS сервер на своем компьютере? Для этого нужно выполнить несколько простых шагов. В первую очередь откройте командную строку на вашем компьютере. Это можно сделать, нажав на кнопку "Пуск" в левом нижнем углу экрана, введя "cmd" в строке поиска и выбрав "Командная строка" в выпадающем меню. В открывшемся окне командной строки введите команду "ipconfig /all" и нажмите клавишу Enter.
Что такое DNS и зачем нужен первичный сервер?

Веб-браузеры и другие приложения, работающие в сети Интернет, используют DNS для перевода доменных имен в IP-адреса. Например, когда вы вводите веб-адрес в адресной строке браузера, браузер отправляет запрос DNS-серверу, чтобы узнать IP-адрес соответствующего сервера, на котором размещен веб-сайт.
Первичный DNS-сервер (Primary DNS server) - это компьютер или сервер, который содержит информацию о доменных именах и их соответствующих IP-адресах. Он является первичным источником данных о доменных именах для других DNS-серверов.
Когда ваш компьютер или устройство пытается получить доступ к веб-сайту или другому ресурсу в сети Интернет, он отправляет запрос первичному DNS-серверу, чтобы узнать IP-адрес, связанный с запрашиваемым доменным именем. Первичный DNS-сервер выполняет поиск в своей базе данных и возвращает запрашиваемый IP-адрес. Это позволяет вашему устройству установить соединение с нужным сервером и получить запрашиваемый контент.
Кроме того, первичные DNS-серверы обеспечивают репликацию данных о доменных именах на другие DNS-серверы, чтобы обеспечить надежность и быстродействие работы системы DNS.
Метод 1: Использование командной строки
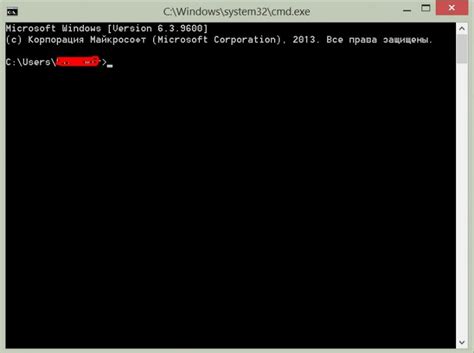
Для начала необходимо открыть командную строку. Нажмите клавишу Win + R и введите cmd. Нажмите Enter или ОК, чтобы открыть командную строку.
В командной строке введите следующую команду:
ipconfig /all
Эта команда позволит вам просмотреть подробную информацию о сетевых настройках вашего компьютера, включая адреса IP и DNS серверы.
Найдите раздел "DNS-сервер", который будет содержать IP-адрес вашего первичного DNS сервера. Обычно он будет выглядеть примерно так:
DNS-сервер . . . . . . . . . . . . : xxx.xxx.xxx.xxx
Где xxx.xxx.xxx.xxx - это IP-адрес вашего первичного DNS сервера.
Теперь вы знаете, как использовать командную строку, чтобы узнать первичный DNS сервер на компьютере.
Метод 2: Использование системных настроек
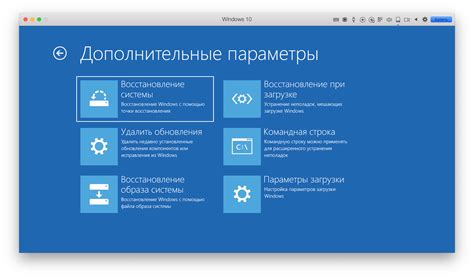
Если вы не знакомы с командной строкой или предпочитаете использовать графический интерфейс, вы можете легко узнать первичный DNS сервер на компьютере, используя системные настройки.
1. Откройте "Панель управления" на вашем компьютере. Для этого щелкните правой кнопкой мыши по значку "Пуск" в левом нижнем углу экрана и выберите "Панель управления".
2. В "Панели управления" найдите и откройте "Сеть и интернет". Для этого вы можете воспользоваться поиском или просмотреть разделы по категориям.
3. В разделе "Сеть и интернет" выберите "Центр управления сетями и общим доступом".
4. В центре управления сетями и общим доступом выберите тип подключения, используемый на вашем компьютере (например, "Проводное подключение" или "Беспроводное подключение").
5. После выбора типа подключения откроется окно с подробной информацией о вашем сетевом подключении. Чтобы узнать первичный DNS сервер, выберите вкладку "Свойства" и откройте раздел "Интернет-протокол версии 4 (TCP/IPv4)".
6. В окне "Свойства TCP/IPv4" найдите раздел с названием "Следующий DNS-сервер". Здесь будет указан первичный DNS сервер, используемый вашим компьютером.
Обратите внимание, что эти настройки могут отличаться в зависимости от версии Windows и конкретных настроек вашего компьютера.
Метод 3: Использование специальных программ
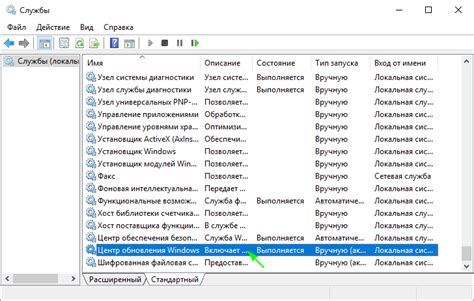
Если вам не удалось узнать первичный DNS сервер на вашем компьютере с помощью командной строки или сетевых настроек, вы можете воспользоваться специальными программами для этой цели.
Существует множество программ, которые позволяют просмотреть информацию о DNS сервере, наиболее популярными из которых являются "DNS Benchmark" и "DNS Jumper". Эти программы анализируют доступные DNS серверы и помогают выбрать оптимальный для вашей сети.
Чтобы узнать первичный DNS сервер с помощью такой программы, вам нужно:
- Скачать и установить выбранную программу;
- Запустить программу и найти раздел, отвечающий за DNS серверы;
- Нажать на кнопку "Проверить DNS серверы" или подобную;
- Программа проанализирует доступные DNS серверы и выдаст результаты;
- Найдите в результате список DNS серверов и проверьте первичный сервер, как правило, он указан первым.
Метод использования специальных программ является наиболее простым и надежным способом узнать первичный DNS сервер на компьютере, если другие методы не принесли результатов.
Первичный DNS сервер и безопасность компьютера

Когда компьютер получает запрос на доступ к определенному домену, он обращается к первичному DNS серверу, чтобы узнать соответствующий IP-адрес. Если первичный DNS сервер недоступен или уязвим, это может привести к снижению производительности сети, а также к возможности перенаправления пользователя на вредоносные или фальшивые веб-сайты.
Проверка безопасности первичного DNS сервера необходима для предотвращения данных атак, как DNS-отравление или подмена доменных имен. Это особенно важно в случае использования общедоступных DNS серверов, которые могут быть уязвимыми к атакам.
Если вы обнаружили, что ваш первичный DNS сервер недоступен или уязвим, вы можете изменить его на более надежный. Многие интернет-провайдеры предоставляют свои собственные DNS серверы, которые обеспечивают более высокую безопасность и производительность сети. Кроме того, существуют публичные DNS сервера, такие как Google Public DNS или OpenDNS, которые также могут быть использованы для улучшения безопасности вашего компьютера.
Первичный DNS сервер и скорость интернет-соединения
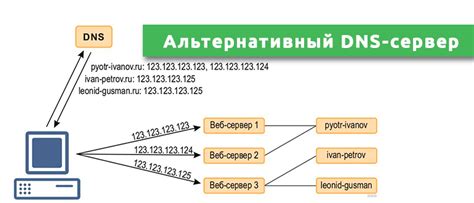
Когда вы вводите адрес сайта в браузере, ваш компьютер отправляет запрос на DNS сервер, чтобы узнать, какой IP-адрес привязан к этому доменному имени. Затем ваш компьютер может установить соединение с этим IP-адресом и загрузить веб-страницу.
Скорость интернет-соединения может зависеть от многих факторов, включая скорость вашего DNS сервера. Если первичный DNS сервер работает медленно или имеет сбои, это может замедлять процесс загрузки веб-страниц и ухудшать качество вашего соединения.
Чтобы узнать первичный DNS сервер на вашем компьютере, вы можете выполнить следующие шаги:
- Откройте командную строку. В Windows это можно сделать, нажав кнопку "Пуск" и введя "cmd" в поле поиска.
- В командной строке введите команду "ipconfig /all" и нажмите клавишу Enter.
- Скролльте вниз и найдите раздел "DNS-сервер". Рядом с ним будет указан IP-адрес вашего первичного DNS сервера.
Если вы обнаружите, что ваш первичный DNS сервер работает медленно или имеет сбои, вы можете рассмотреть возможность смены DNS сервера. Существуют различные публичные DNS серверы, предлагаемые такими компаниями, как Google или Cloudflare, которые могут быть быстрее и более надежными.
Как изменить первичный DNS сервер на компьютере
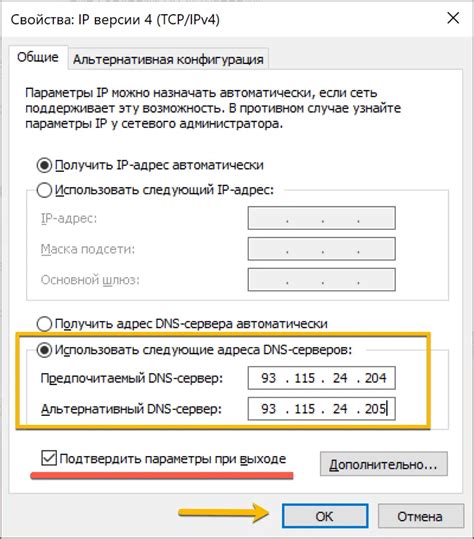
Изменение первичного DNS сервера на компьютере может потребоваться для улучшения скорости и стабильности интернет-подключения. Чтобы изменить первичный DNS сервер, выполните следующие шаги:
- Нажмите на кнопку "Пуск" в левом нижнем углу экрана и выберите "Панель управления".
- Откройте раздел "Сеть и Интернет" и выберите "Сетевые и общие ресурсы".
- Выберите активное соединение (обычно это "Подключение по локальной сети" или "Беспроводная сеть") и нажмите правой кнопкой мыши.
- Выберите пункт "Свойства" и найдите вкладку "Интернет протокол версии 4 (TCP/IPv4)".
- Выделите этот протокол и нажмите на кнопку "Свойства".
- В открывшемся окне выберите пункт "Использовать следующие адреса DNS-серверов".
- В поле "Первичный DNS-сервер" введите новый DNS-сервер, который вы хотите использовать.
- Нажмите кнопку "OK" для сохранения изменений и закрытия окна свойств.
- После этого перезагрузите компьютер, чтобы изменения вступили в силу.
Теперь первичный DNS сервер на вашем компьютере будет изменен на новый указанный вами. Убедитесь, что новый DNS-сервер надежен и стабилен, чтобы избежать проблем с подключением к интернету.
Метод 1: Через системные настройки
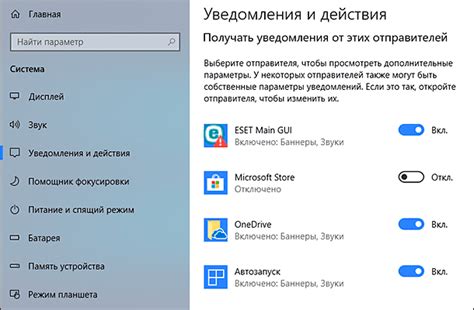
Шаг 1: Откройте "Панель управления" вашей операционной системы.
Шаг 2: Перейдите в раздел "Сеть и интернет" или "Сеть и общий доступ".
Шаг 3: Найдите и откройте раздел "Центр управления сетью и общим доступом".
Шаг 4: Нажмите на активное подключение к сети (например, "Подключение к интернету" или "Локальная сеть") правой кнопкой мыши и выберите "Свойства".
Шаг 5: В открывшемся окне найдите раздел "Интернет протокол версии 4 (TCP/IPv4)" и щелкните на нем два раза.
Шаг 6: В появившемся окне вы увидите информацию о вашем первичном DNS сервере - это будет указано в строке "Получить адрес DNS-сервера автоматически".
Используя эти шаги, вы сможете быстро и легко узнать первичный DNS сервер на вашем компьютере через системные настройки.
Метод 2: Через программу для настройки DNS
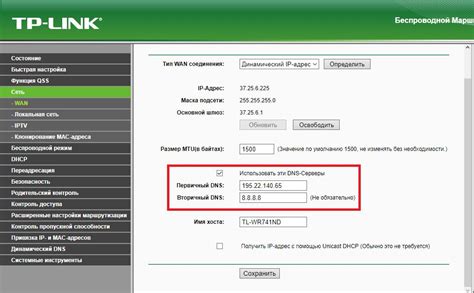
Одной из таких программ является "DNS Jumper". Скачайте и установите эту программу с официального сайта разработчика.
После запуска "DNS Jumper" вы увидите таблицу, в которой будут отображены текущие настройки DNS. В столбце "Провайдер" будет указан первичный DNS сервер, который используется на данный момент на вашем компьютере.
Дополнительно, программа "DNS Jumper" предоставляет возможность выбора других DNS серверов из списка или добавления своих собственных адресов. Это может быть полезно, если вам требуется изменить настройки DNS для повышения скорости соединения или обеспечения дополнительной безопасности.
Хотя использование программы для настройки DNS требует дополнительных действий по установке и запуску, она предоставляет более удобный и функциональный способ узнать первичный DNS сервер на компьютере.
В данной статье были представлены несколько способов узнать первичный DNS сервер на компьютере. Вы можете воспользоваться командами ipconfig /all или nslookup в командной строке, чтобы получить информацию о DNS сервере. Также вы можете просмотреть настройки подключения к интернету в разделе "Сетевые подключения" в настройках компьютера.
Зная первичный DNS сервер, вы сможете более эффективно управлять подключением к интернету и настраивать сетевые параметры вашего компьютера.