В настоящее время защита информации на компьютере является критическим аспектом работы многих пользователей. Одним из ключевых компонентов системы безопасности является модуль Trusted Platform Module (TPM) версии 2.0. Он обеспечивает безопасное хранение и защиту конфиденциальных данных, а также позволяет проверять подлинность и целостность программного и аппаратного обеспечения.
Однако, перед тем как использовать функционал TPM 2.0, необходимо убедиться, что ваш BIOS (Basic Input/Output System) поддерживает данную технологию. Для этого можно воспользоваться несколькими простыми способами, которые позволяют быстро и надежно проверить поддержку TPM 2.0 в BIOS.
Первым способом является использование специальной утилиты, которая сканирует систему и предоставляет информацию о поддержке TPM 2.0. Такая утилита может быть загружена с официального веб-сайта производителя компьютера или с сайта разработчика TPM. После загрузки и запуска утилиты, вы получите информацию о наличии и поддержке TPM 2.0 в BIOS вашей системы.
Как узнать, поддерживает ли BIOS TPM 2.0?
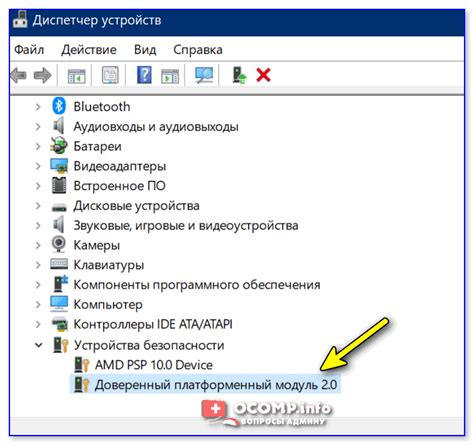
Для того чтобы узнать, поддерживает ли BIOS вашего компьютера TPM 2.0, выполните следующие шаги:
- Зайдите в BIOS компьютера. Для этого при включении компьютера нажмите определенную клавишу (обычно это F2, F10, Delete или Esc) для входа в BIOS.
- Найдите раздел "Security" или "Безопасность" в меню BIOS.
- Внутри раздела "Security" найдите опцию "TPM" или "Trusted Platform Module".
- Если вы видите опцию с указанием версии TPM 2.0 или поддержкой TPM 2.0, значит ваш BIOS поддерживает TPM 2.0.
- Если вы не видите такой опции или видите только более старую версию TPM (например, TPM 1.2), значит ваш BIOS не поддерживает TPM 2.0.
После того как вы узнали, поддерживает ли ваш BIOS TPM 2.0, вы можете использовать этот функционал для установки и работы с TPM 2.0 на вашем компьютере.
Установите программу для проверки TPM
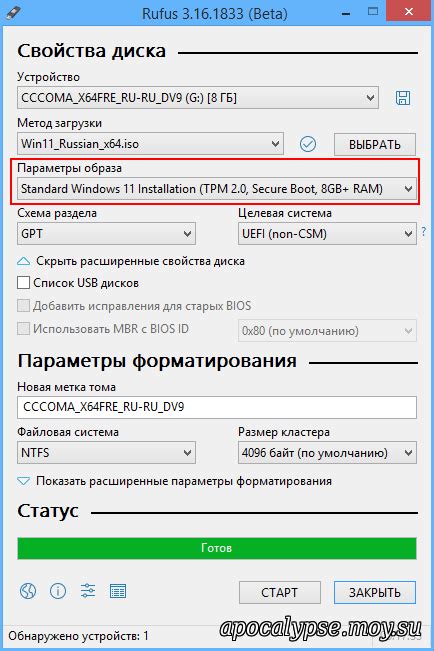
Чтобы установить TPM Management Console, перейдите на официальный сайт производителя вашего компьютера или системы и найдите раздел загрузок или поддержки. Введите модель вашего компьютера и найдите программу для проверки TPM. Скачайте ее и следуйте инструкциям по установке.
После установки запустите TPM Management Console. В программе вы увидите информацию о вашем TPM, включая его версию. Если TPM 2.0 поддерживается, вы увидите соответствующую информацию. В противном случае программа покажет, что ваша система использует более старую версию TPM или не поддерживает его вообще.
Установка программы для проверки TPM дает вам точную информацию о версии TPM, которую поддерживает ваша система. Это полезно, если вам нужно установить операционную систему, которая требует наличия TPM 2.0. Также, вы можете использовать эту информацию, чтобы обновить BIOS или произвести другие действия, необходимые для активации TPM 2.0.
Откройте программу для проверки TPM

После того, как вы узнали, что ваш компьютер поддерживает TPM 2.0, следующим шагом будет открыть программу для проверки работы TPM.
Существует несколько программ, которые позволяют проверить статус и функциональность TPM на вашем компьютере. Одна из таких программ - это Microsoft TPM Tool (tpmtool.exe), которая доступна в составе Windows.
Чтобы открыть программу TPM Tool, выполните следующие действия:
- Нажмите на кнопку "Пуск" в левом нижнем углу рабочего стола.
- Введите "tpmtool" в строке поиска и нажмите Enter.
- В появившемся окне программы TPM Tool вы сможете проверить статус TPM, информацию о версии и наличии активированного TPM на вашем компьютере.
Если у вас установлена другая программа для проверки TPM, вы можете воспользоваться ею, следуя инструкциям, предоставленным разработчиком.
После открытия программы для проверки TPM вы будете уверены, что ваш компьютер полностью поддерживает TPM 2.0 и готов к использованию его функций и возможностей.
Проверьте наличие TPM-чипа в вашем компьютере
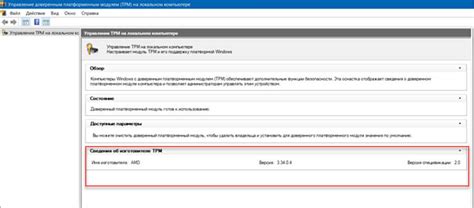
Для того чтобы убедиться, поддерживает ли ваш компьютер TPM 2.0, вам необходимо проверить наличие TPM-чипа.
Следуйте следующим шагам:
- Перезапустите компьютер и войдите в настройки BIOS (обычно это можно сделать, нажав клавишу Delete или F2 при загрузке компьютера).
- Внимательно просмотрите разделы настроек BIOS и найдите раздел, связанный с безопасностью или сопроцессорами.
- В этом разделе найдите опцию, связанную с TPM (например, "Trusted Platform Module", "TPM Security", "Security Settings" и т.д.).
- Если вы найдете такую опцию, значит, ваш компьютер обладает TPM-чипом.
Если вы не нашли опцию, связанную с TPM, это может означать, что ваш компьютер не поддерживает TPM 2.0. В этом случае, вам следует обратиться к производителю компьютера или посмотреть спецификации вашей модели на официальном сайте.
Имейте в виду, что наличие TPM-чипа не обязательно означает, что TPM 2.0 включена и работает на вашем компьютере. Возможно, вам придется включить TPM 2.0 и настроить его в BIOS.
| Важно: | Процедура проверки наличия TPM-чипа в BIOS может немного отличаться в зависимости от производителя и модели вашего компьютера. |
|---|
Проверьте версию TPM-чипа
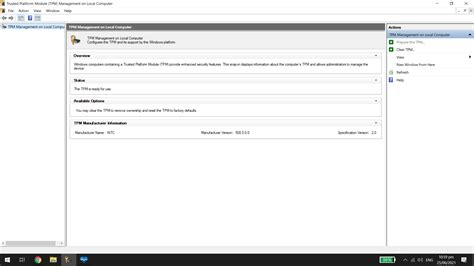
Чтобы определить, поддерживает ли ваш BIOS TPM 2.0, вам нужно проверить версию TPM-чипа.
Вы можете проверить версию TPM-чипа следующими способами:
- Запустите программу BIOS Setup Utility, нажав определенную клавишу (обычно Delete, F2 или F10) при включении компьютера. В разделе "Security" или "Advanced" найдите настройки TPM и проверьте версию TPM-чипа.
- Если вы не можете найти настройку TPM в BIOS Setup Utility, попробуйте воспользоваться специальной утилитой, предоставляемой производителем вашего компьютера. Установите эту утилиту и запустите ее, чтобы узнать версию TPM-чипа.
- Воспользуйтесь командной строкой, чтобы проверить версию TPM-чипа. Нажмите Win + R, введите "cmd" и нажмите Enter. В командной строке введите "wmic /namespace:\\\ oot\\CIMV2\\Security\\MicrosoftTpm path Win32_Tpm get SpecVersion" и нажмите Enter. В результате вы получите версию TPM-чипа.
Обратите внимание, что не все компьютеры поддерживают TPM 2.0. Если ваш BIOS не поддерживает TPM 2.0, вам может потребоваться обновить BIOS или приобрести новый компьютер.
Узнайте, поддерживает ли ваш BIOS TPM 2.0
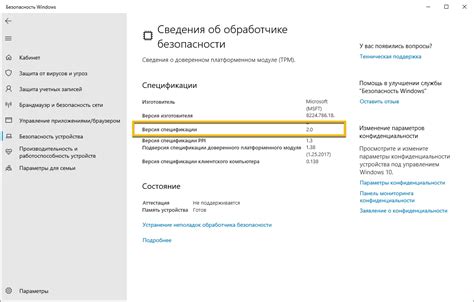
Для проверки поддержки BIOS TPM 2.0 выполните следующие действия:
- Перезагрузите компьютер и войдите в настройки BIOS.
- Найдите раздел, связанный с безопасностью или управлением TPM.
- Проверьте наличие опции для включения/выключения TPM.
- Если у вас есть такая опция, значит ваш BIOS поддерживает TPM 2.0.
Если опции для включения TPM нет, это означает, что ваш BIOS не поддерживает TPM 2.0. В этом случае, вам может потребоваться обновить BIOS или обратиться к производителю вашего компьютера для получения дополнительной информации и рекомендаций.
Убедитесь также, что в вашем компьютере установлена специальная микросхема TPM, которая может быть приобретена и установлена отдельно, если ваша модель компьютера не поставляется с TPM по умолчанию.
Включите TPM в BIOS
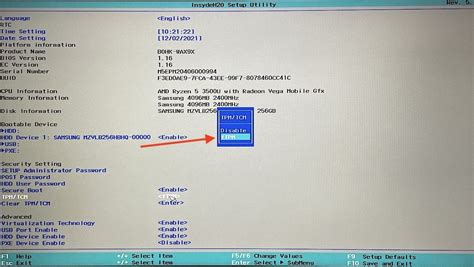
Как только вы убедились, что ваша материнская плата поддерживает TPM 2.0, следующим шагом будет включение функции TPM в BIOS. Следуйте этим простым инструкциям, чтобы активировать TPM в BIOS:
- Перезагрузите компьютер и во время загрузки нажмите соответствующую клавишу (обычно это F2 или Del), чтобы войти в BIOS.
- Найдите раздел "Security" или "Security Settings".
- В этом разделе найдите опцию "Trusted Platform Module" или "TPM".
- Установите значение "Enabled" или "Enable TPM".
- Сохраните изменения и выйдите из BIOS.
После этого TPM будет включен в BIOS и будет доступен для использования операционной системой. Убедитесь, что вы сохранили изменения в BIOS, и перезагрузите компьютер для применения настроек TPM.
Перезагрузите компьютер

Перезагрузка компьютера может помочь в случае, если вы только что включили функцию TPM в BIOS или обновили его до версии с поддержкой TPM 2.0. Перезагрузка компьютера обновит настройки BIOS и активирует TPM 2.0.
Для перезагрузки компьютера выполните следующие шаги:
- Закройте все открытые приложения и сохраните все важные данные.
- Нажмите кнопку "Пуск" в левом нижнем углу экрана.
- Выберите пункт "Выключить" или "Перезагрузить".
- Подождите несколько секунд, пока компьютер полностью выключится или перезагрузится.
- Включите компьютер снова, нажав кнопку питания.
После перезагрузки компьютера вы сможете проверить поддержку BIOS TPM 2.0 и продолжить настройку, если поддержка активирована.
Проверьте поддержку BIOS TPM 2.0
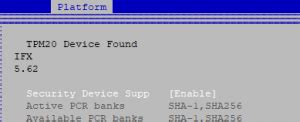
Чтобы проверить, поддерживает ли ваш BIOS TPM 2.0, выполните следующие шаги:
| Шаг | Описание | Действие |
|---|---|---|
| 1 | Запустите BIOS | Перезагрузите компьютер и, когда появится логотип производителя компьютера, нажмите определенную клавишу (обычно это Del или F2), чтобы войти в BIOS. |
| 2 | Найдите раздел "Security" (Безопасность) | Используйте клавиши со стрелками, чтобы найти раздел "Security". |
| 3 | Найдите опцию TPM | В разделе "Security" найдите опцию TPM или подобную ей. Она может называться "TPM Configuration", "Trusted Computing" или что-то подобное. |
| 4 | Проверьте значение TPM | Проверьте, есть ли в списке значений опции TPM какая-либо информация о TPM 2.0. Если она есть, значит ваш BIOS поддерживает TPM 2.0. |
| 5 | Сохраните изменения и выйдите | Если ваш BIOS поддерживает TPM 2.0, сохраните изменения и выйдите из BIOS, нажав нужную клавишу (обычно это F10). |
Если опции TPM нет или в списке значений нет информации о TPM 2.0, значит ваш BIOS не поддерживает TPM 2.0. В этом случае, обратитесь к производителю компьютера или материнской платы для получения дополнительной информации о поддержке TPM на вашем компьютере.