Сохранение скриншотов на компьютере - это незаменимый инструмент для захвата важной информации с экрана. Однако, когда дело доходит до поиска сохраненных изображений, многие пользователи сталкиваются с проблемой определения пути к папке, в которую автоматически сохраняются скриншоты.
Не беспокойтесь, мы подготовили для вас лучшие способы определить путь к папке сохранения скриншотов, чтобы вы могли найти свои скриншоты без лишних трудностей. Мы также предоставим вам некоторые полезные советы, которые помогут вам управлять сохранением скриншотов и настроить опцию сохранения по своему усмотрению.
Один из самых простых способов определить путь к папке сохранения скриншотов - воспользоваться системными настройками операционной системы. Любая операционная система имеет свои собственные настройки сохранения скриншотов, и обычно эта информация легко доступна в настройках. Например, если вы используете Windows, вы можете перейти в "Настройки" > "Система" > "Экран" и найти параметры сохранения скриншотов. В MacOS вы можете перейти в "Программы" > "Утилиты" > "Снимок экрана" и открыть настройки сохранения.
Другой способ определить путь к папке сохранения скриншотов - воспользоваться поиском файлов на вашем компьютере. Если вы знаете название сохраненного скриншота или его формат (например, PNG или JPEG), вы можете воспользоваться поиском файлов на вашем компьютере для поиска папки сохранения. Просто откройте поиск файлов и введите название файла или расширение в соответствующее поле и нажмите "Поиск". Система отобразит результаты поиска, включая путь к найденным файлам.
Определение пути к папке сохранения скриншотов в операционной системе Windows
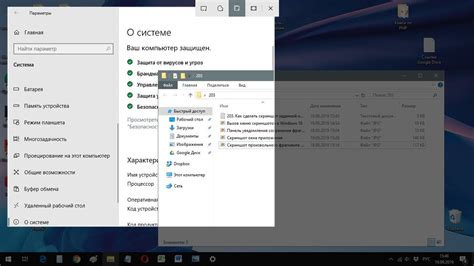
Определение пути к папке сохранения скриншотов в операционной системе Windows может быть полезным для пользователей, которым необходимо легко найти сохраненные изображения. Существует несколько способов узнать путь к папке снимков экрана, в зависимости от версии операционной системы и предпочтений пользователя.
Один из самых простых способов это использование заранее заданного пути. По умолчанию в Windows скриншоты сохраняются в специальной папке с названием "Screenshots". Для того чтобы найти эту папку, необходимо открыть проводник и перейти по указанному пути:
| Операционная система | Путь к папке сохранения скриншотов |
|---|---|
| Windows 10 | C:\Users\[имя пользователя]\Pictures\Screenshots |
| Windows 7 | C:\Users\[имя пользователя]\Pictures\Screenshots |
| Windows 8 | C:\Users\[имя пользователя]\Pictures\Screenshots |
Если пользователь изменил путь сохранения скриншотов или не может найти папку по указанным выше путям, то существует другой способ определения пути. Для этого можно воспользоваться системным реестром. Для открытия редактора реестра необходимо выполнить следующие действия:
- Нажмите комбинацию клавиш
Win + Rдля вызова окна "Выполнить". - Введите команду
regeditи нажмите "ОК". - Откроется редактор реестра, в котором необходимо пройти по следующему пути:
HKEY_CURRENT_USER\\Software\\Microsoft\\Windows\\CurrentVersion\\Explorer\\User Shell Folders. - В правой части окна найдите значение "My Pictures", дважды кликните по нему и узнайте путь к папке "My Pictures".
- В папке "My Pictures" должна быть подпапка "Screenshots", в которой содержатся сохраненные скриншоты.
Если вы все еще не можете найти путь к папке сохранения скриншотов, то можно воспользоваться поиском Windows. Для этого выполните следующие действия:
- Нажмите комбинацию клавиш
Win + Sдля вызова поиска. - Введите в строке поиска ключевое слово "скриншоты" или "screenshots".
- Система выполнит поиск по всему компьютеру и выдаст результаты с указанным путем к папке сохранения скриншотов.
Используя любой из предложенных способов, вы сможете легко определить путь к папке сохранения скриншотов в операционной системе Windows. Это упростит поиск и использование ваших сохраненных изображений.
Лучшие способы для определения пути к папке сохранения скриншотов в Windows
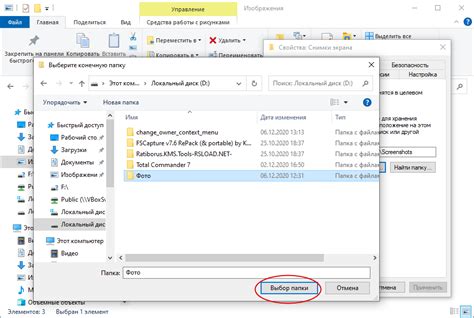
Когда вы делаете скриншоты на компьютере под управлением операционной системы Windows, они сохраняются в специальной папке по умолчанию. Однако в некоторых случаях может возникнуть необходимость изменить этот путь или узнать его положение. В этой статье рассмотрим несколько лучших способов определения пути к папке сохранения скриншотов в Windows.
1. Использование настроек приложений для скриншотов
Многие приложения для создания скриншотов позволяют установить или изменить путь сохранения. Обычно эта опция находится в настройках приложения или вкладке "Параметры". Обратите внимание на наличие такой функции в выбранном вами приложении и настройте путь сохранения по своему усмотрению.
2. Поиск через диалоговое окно "Свойства"
Другой способ определить путь к папке сохранения скриншотов в Windows – это использование диалогового окна "Свойства". Для этого щелкните правой кнопкой мыши по ярлыку встроенного инструмента "Проводник" на панели задач и выберите пункт "Свойства". В открывшемся окне перейдите на вкладку "Ярлык" и найдите строку "Объект". В конце этой строки будет указан путь к папке сохранения скриншотов.
3. Использование командной строки
Если вам удобнее работать с командной строкой, то этот метод придется по вкусу. Для определения пути к папке сохранения скриншотов с помощью командной строки вам понадобится выполнить следующую команду: echo %USERPROFILE%\Pictures\Screenshots. Результатом выполнения команды будет отображение полного пути к папке сохранения скриншотов.
4. Поиск через свойства папки скриншотов
Еще один простой способ найти путь к папке сохранения скриншотов – это использование свойств самой папки. Перейдите в Windows "Проводник" и найдите папку "Скриншоты" (или аналогичную папку, если она была переименована). Щелкните правой кнопкой мыши по папке и выберите "Свойства". В открывшемся окне перейдите на вкладку "Общее" и найдите строку "Расположение". В ней будет указан полный путь к папке сохранения скриншотов.
Итак, в данной статье мы рассмотрели несколько лучших способов определения пути к папке сохранения скриншотов в Windows. Выберите наиболее удобный для вас и найдите путь к папке с легкостью.
Как узнать путь к папке сохранения скриншотов с помощью командной строки
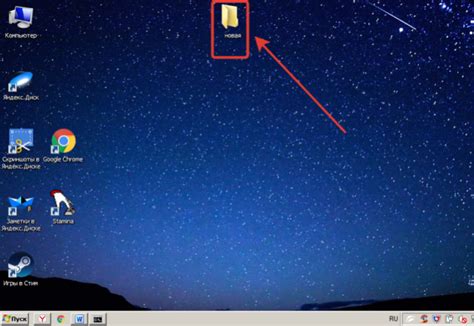
Узнать путь к папке сохранения скриншотов с помощью командной строки можно в несколько простых шагов. Этот метод особенно полезен для пользователей, которые предпочитают работать с командами в терминале и могут быть не знакомы с интерфейсом программного обеспечения.
Вот как это сделать:
- Откройте командную строку, нажав сочетание клавиш Win + R и введя команду "cmd".
- В командной строке введите следующую команду: "reg query HKEY_CURRENT_USER\Software\Microsoft\Windows\CurrentVersion\Explorer\Shell Folders | findstr "My Pictures""
- Нажмите клавишу Enter.
- Вы увидите результат, который будет выглядеть примерно так: "!{GUID}"=hex(2):25,00,55,00,73,00,65,00,72,00,50,00,72,00,6f,00,66,00,69,00,6c,\ etc." Это путь к папке сохранения скриншотов.
- Чтобы скопировать путь, укажите на его начало и конец, щелкнув правой кнопкой мыши, и выберите "Скопировать".
Теперь вы можете использовать скопированный путь в своих приложениях или командных скриптах для сохранения скриншотов в этой папке. Этот метод поможет вам быстро и точно определить путь к папке сохранения скриншотов на вашей операционной системе.
Определение пути к папке сохранения скриншотов в операционной системе macOS
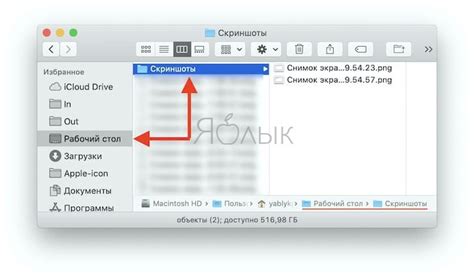
На компьютерах с операционной системой macOS скриншоты сохраняются на рабочем столе по умолчанию. Однако, пользователь может легко изменить путь к папке сохранения скриншотов, чтобы удобнее организовать свои файлы.
Для определения пути к папке сохранения скриншотов в macOS, нужно выполнить следующие шаги:
- Откройте Finder и выберите "Системные настройки" в панели быстрого доступа сверху экрана.
- В открывшемся окне "Системные настройки" выберите "Клавиатура".
- Перейдите на вкладку "Сокращения".
- В боковом меню выберите "Снимки экрана".
- В этой вкладке вы можете просмотреть и изменить горячие клавиши для различных типов скриншотов, а также изменить путь к папке сохранения скриншотов. Для создания нового пути к папке сохранения, просто щелкните на пути по умолчанию и выберите новое расположение папки на вашем компьютере.
- После изменения пути к папке сохранения скриншотов, нажмите "Готово" для применения изменений.
Теперь вы знаете, как определить путь к папке сохранения скриншотов в операционной системе macOS. Это может быть полезно, если вам нужно организовать свои скриншоты по разным папкам или сохранить их в определенном месте для легкого доступа.
Использование Finder для определения пути к папке сохранения скриншотов в macOS

macOS предоставляет простой и удобный способ определения пути к папке сохранения скриншотов с помощью приложения Finder. Вот некоторые шаги, которые помогут вам найти путь к этой папке на вашем компьютере:
- Откройте Finder, нажав на икону в Dock или выбрав в меню "Go" в верхней панели.
- В меню Finder выберите "Go to Folder" или используйте сочетание клавиш Command + Shift + G.
- В открывшемся диалоговом окне введите следующий путь:
~/Library/Preferences/и нажмите "Go". - В открывшемся окне Finder найдите файл с названием "com.apple.screencapture.plist".
- Щелкните правой кнопкой мыши на этом файле и выберите "Open With" -> "TextEdit" для открытия файла в текстовом редакторе.
- Найдите строку с названием "location", которая содержит путь к папке сохранения скриншотов. Она будет выглядеть примерно так:
/Users/username/Pictures/Screenshots. - Скопируйте этот путь и используйте его для доступа к папке сохранения скриншотов.
Теперь вы знаете, как использовать Finder для определения пути к папке сохранения скриншотов в macOS. Это полезная информация, особенно если вам нужно быстро найти скриншоты на вашем компьютере или изменить папку сохранения по умолчанию.