Мышка является одним из самых важных периферийных устройств нашего компьютера, и если она перестает работать или работает некорректно, это может серьезно ограничить возможности использования ПК. Что же делать, если возникли проблемы с мышью? В этой статье мы рассмотрим несколько простых способов проверки работоспособности мыши и дадим подробную инструкцию по исправлению неполадок.
Первым и самым простым способом проверки работоспособности мышки является подключение ее к другому компьютеру или ноутбуку. Если мышь работает на другом устройстве без каких-либо проблем, значит, проблема не в ней. В этом случае стоит обратить внимание на настройки или программы, установленные на текущем компьютере, которые могут быть причиной неполадок.
Если же мышь не работает на другом устройстве, то можно попробовать подключить ее к другому порту USB или использовать другой кабель (если это возможно). Иногда проблему с мышью можно решить путем очистки контактов порта или устройства от пыли и грязи. В случае, если мышь все еще не работает, возможно, требуется заменить ее на новую.
Включите компьютер и убедитесь в работоспособности мыши
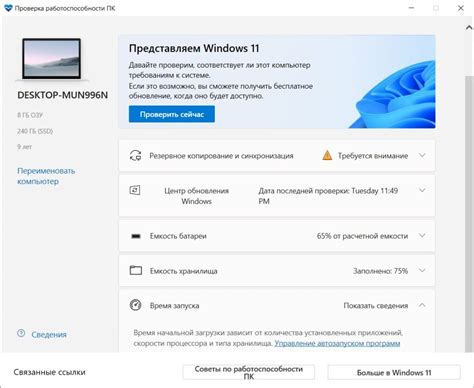
Прежде чем приступить к проверке работы мыши, убедитесь, что ваш компьютер включен и находится в рабочем состоянии. При необходимости, подключите мышь к компьютеру с помощью USB или другого доступного порта.
Далее, приступите к следующим шагам для проверки работоспособности мыши:
- Убедитесь, что мышь подключена к компьютеру и находится в рабочем состоянии.
- Подвигайте мышью и проверьте, отображается ли курсор на экране. Если курсор движется в соответствии с движениями мыши, значит, она работает правильно.
- Щелкните кнопкой мыши и убедитесь, что на экране происходит соответствующее действие: открытие программы или файла, закрытие окна и т. д.
- Проверьте колесико прокрутки. При прокрутке колесика должно происходить вертикальное прокручивание содержимого на экране.
- Если мышь имеет дополнительные кнопки или функции, проверьте их работоспособность.
Если при выполнении указанных шагов вы обнаружили проблемы с работой мыши, попробуйте переподключить её к компьютеру или воспользоваться другой мышью для проверки. Если проблема остается, возможно, потребуется обратиться к специалисту для диагностики и ремонта.
Проверьте подключение мыши к компьютеру

Перед тем как проверять работу мышки в домашних условиях, убедитесь, что она правильно подключена к вашему компьютеру. Вот несколько шагов, которые помогут вам это проверить:
| 1. | Убедитесь, что мышь подключена к свободному порту USB на вашем компьютере. Если мышь приходит с беспроводным приемником, проверьте, что приемник подключен к компьютеру. |
| 2. | Удостоверьтесь, что все кабели подключены к компьютеру соответствующим образом. Проверьте, что кабель мыши не поврежден и не имеет перегибов. |
| 3. | Если у вас есть возможность, попробуйте подключить мышь к другому порту USB на компьютере. Иногда проблемы могут быть связаны с неполадками в порту. |
| 4. | Если мышь все еще не работает, попробуйте использовать ее на другом компьютере или ноутбуке. Это поможет определить, проблема с мышью или компьютером. |
После проверки подключения мыши вы можете перейти к тестированию работоспособности.
Проверьте наличие и правильность драйверов мыши
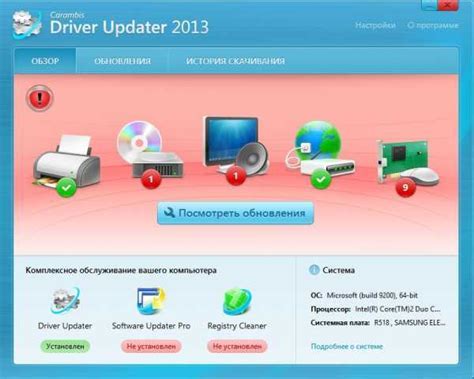
Перед проверкой работы мыши важно убедиться, что на вашем компьютере установлены и функционируют правильные драйверы. Драйверы представляют программное обеспечение, которое позволяет операционной системе взаимодействовать с конкретным устройством.
Для проверки наличия и правильности драйверов мыши следуйте следующим инструкциям:
- Откройте "Панель управления" на вашем компьютере.
- Выберите категорию "Устройства и принтеры".
- Найдите раздел "Мышь" и щелкните правой кнопкой мыши на нем.
- Выберите пункт "Свойства".
- В открывшемся окне перейдите на вкладку "Драйвер".
- Убедитесь, что драйвер установлен и функционирует без ошибок. Если возникают какие-либо проблемы или ошибки, попробуйте обновить драйвер.
- Если у вас возникли проблемы с обновлением драйвера, попробуйте найти последнюю версию драйвера на официальном веб-сайте производителя вашей мыши и установить ее вручную.
Проверка наличия и правильности драйверов мыши поможет решить многие проблемы с работой вашего устройства. Если все настроено правильно и драйверы функционируют без ошибок, то вероятность поломки аппаратной части мыши велика.
Проверьте работу кнопок мыши
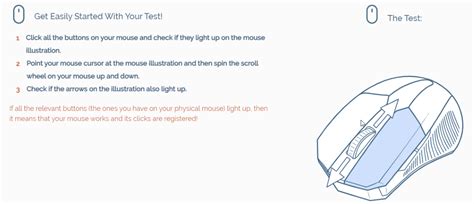
1. Включите компьютер и подключите мышь. Убедитесь, что она подключена к правильному порту.
2. Откройте любой текстовый редактор или программу, которая позволяет вводить текст.
3. Проверьте левую кнопку мыши: наведите указатель мыши на слово или фразу и щелкните левой кнопкой мыши. Проверьте, что текст или фраза выделяется.
4. Проверьте правую кнопку мыши: наведите указатель мыши на слово или фразу и щелкните правой кнопкой мыши. Проверьте, что появляется контекстное меню с различными опциями.
5. Проверьте колесо прокрутки: попробуйте прокручивать страницу или документ вверх и вниз, используя колесо мыши. Убедитесь, что страница или документ действительно прокручивается.
6. Проверьте дополнительные кнопки (если они есть): если у вас есть мышь с дополнительными кнопками, проверьте их работу. Настройте кнопки так, чтобы они выполняли нужные вам действия.
7. Проверьте скорость и точность движения: перемещайте указатель мыши по экрану и проверьте, что он движется плавно и точно. Если что-то не так, попробуйте чистить датчик или заменить батарейки.
8. Проверьте подключение мыши: проверьте, что кабель мыши надежно подключен к компьютеру и что другие периферийные устройства (например, клавиатура) также работают правильно.
Если вы выполнили все указанные выше шаги и ваша мышь продолжает работать неправильно или не работает вообще, рассмотрите возможность замены или обратитесь к специалисту.
| Левая кнопка мыши | Выделяет текст или фразу |
| Правая кнопка мыши | Появляется контекстное меню |
| Колесо прокрутки | Прокручивает страницу или документ |
| Дополнительные кнопки | Выполняют нужные действия |
| Скорость и точность движения | Перемещает указатель мыши плавно и точно |
| Подключение мыши | Проверяет надежность подключения к компьютеру |
Проверьте работу скролла и перемещение курсора по экрану
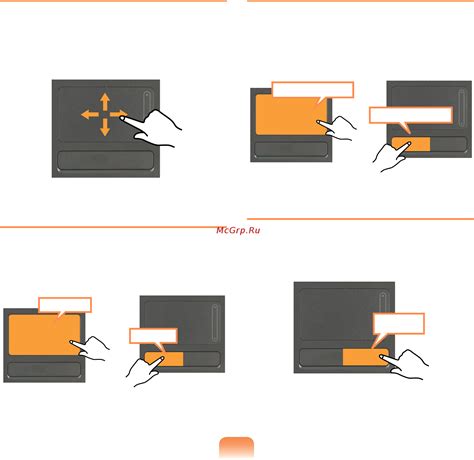
Когда вы проверяете работу мышки в домашних условиях, важно проверить также функционал скролла и возможность перемещения курсора по экрану. Эти функции часто используются при работе с компьютером и веб-браузером, поэтому важно убедиться, что они работают исправно.
Для проверки работоспособности скролла, откройте длинную веб-страницу или документ и попробуйте прокрутить содержимое вверх и вниз с помощью колесика мыши. Убедитесь, что страница плавно и без проблем прокручивается в оба направления.
Также обратите внимание на возможность перемещения курсора по экрану. Переместите мышь в разные участки экрана и убедитесь, что курсор точно и плавно двигается. Это особенно важно, если вы занимаетесь графическим дизайном или играете в компьютерные игры, где точность перемещения курсора имеет значение.
Если вы заметили какие-либо проблемы с работой скролла или перемещения курсора, возможно, вам понадобится очистить оптическую линзу мыши от пыли или грязи, заменить батарейки или попробовать использовать мышь на другой поверхности.
Проверка работоспособности скролла и перемещения курсора по экрану может помочь вам определить любые проблемы и в случае необходимости принять соответствующие меры для их устранения.