Автокад – известная и широко используемая программная платформа, предназначенная для создания 2D и 3D проектов и чертежей. Пользоваться ею может только тот, кто знаком с интерфейсом и возможностями системы, в том числе определением шрифта. Шрифты имеют большое значение при оформлении чертежей и их читабельности. В данной статье мы рассмотрим, как определить шрифт в Автокаде и воспользоваться этой информацией для создания высококачественных и профессиональных чертежей.
Определить шрифт в Автокаде можно несколькими способами. Первый способ – использование команды DDPTYPE. Данная команда позволяет пользователю определить текущий шрифт, используемый в системе. Откройте командное окно, введите команду DDPTYPE и нажмите Enter. В появившемся окне выберите текст, шрифт которого хотите определить. После выбора текста, Автокад отобразит его текущий шрифт и все связанные с ним параметры.
Второй способ – использование команды TXTED. Данная команда позволяет пользователю просматривать и редактировать текстовые объекты в проекте. Чтобы определить шрифт текста, выберите команду TXTED и затем выберите текст, шрифт которого нужно определить. После выбора текста, Автокад отобразит его текущий шрифт и другие связанные параметры, такие как размер, цвет и стиль шрифта.
Что такое шрифт в Автокаде?
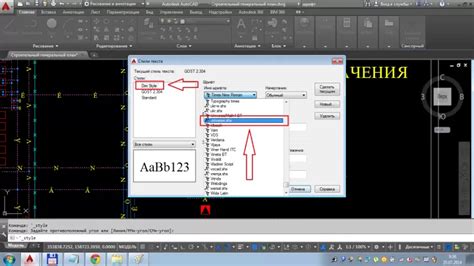
В Автокаде доступны различные шрифты, которые можно использовать для создания текстовых элементов на чертеже. К ним относятся, например, Arial, Times New Roman, Courier и другие. Каждый шрифт имеет свои уникальные свойства и характеристики, такие как толщина, наклон и высота символов.
Шрифты в Автокаде также поддерживают использование специальных символов, таких как греческие буквы или математические символы. Это позволяет создавать профессионально выглядящие чертежи с различными типами текста.
Чтобы выбрать шрифт для текста в Автокаде, необходимо указать его имя, размер, стиль и другие параметры в соответствующих настройках. После этого текст будет отображаться с выбранным шрифтом при создании или редактировании чертежа.
| Характеристика | Описание |
|---|---|
| Название шрифта | Указывает на конкретный шрифт, такой как Arial или Times New Roman. |
| Размер шрифта | Определяет высоту символов в тексте. |
| Стиль шрифта | Может быть обычным, жирным, курсивом и другими, в зависимости от доступных стилей шрифтов. |
| Выравнивание текста | Определяет положение текста относительно выбранной точки. |
Использование правильного шрифта в Автокаде помогает сделать чертежи более понятными и профессиональными. При выборе шрифта следует учитывать его читаемость и соответствие задаче, чтобы текст был удобочитаемым и информативным.
Как выбрать подходящий шрифт в Автокаде
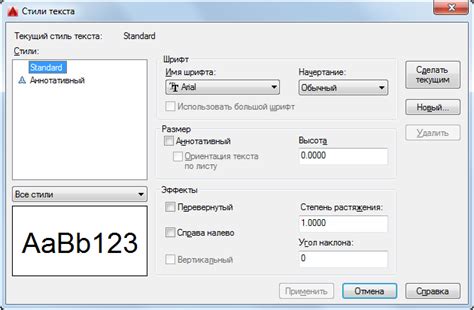
При выборе подходящего шрифта в AutoCADе рекомендуется учитывать несколько важных факторов:
| 1. | Читаемость. |
| 2. | Стильность. |
| 3. | Универсальность. |
| 4. | Функциональность. |
Читаемость – это наиболее важный аспект, который следует учитывать при выборе шрифта. Текст на чертежах должен быть легко читаемым при любых условиях – как при печати, так и при просмотре на экране.
Стильность – это второй аспект, который стоит учесть. Шрифт должен соответствовать общему дизайну и стилю чертежа, чтобы создать гармоничный визуальный образ.
Универсальность – еще один важный фактор. Выбирать стоит шрифт, который будет читаемым не только для вас, но и для других пользователей AutoCAD.
Наконец, функциональность. Шрифт должен поддерживать необходимые символы и специальные знаки, необходимые для описания и обозначения элементов чертежа.
Когда все эти факторы учтены, выберите шрифт, который наилучшим образом соответствует вашим требованиям и целям, чтобы создать профессиональный и эффективный чертеж в AutoCAD.
Как изменить шрифт в Автокаде для отдельного элемента
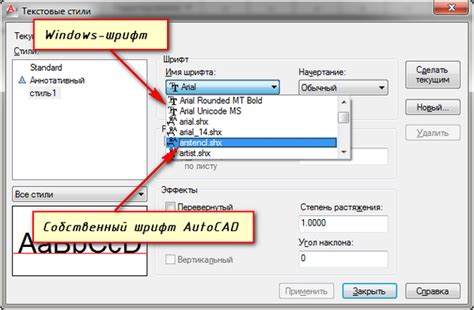
В программе AutoCAD вы можете легко изменить шрифт для отдельного элемента. Вот простой шаг-за-шагом гайд по этому процессу:
- Выберите элемент, для которого вы хотите изменить шрифт, используя инструменты выбора.
- Щелкните правой кнопкой мыши на выбранном элементе и выберите "Свойства" в контекстном меню.
- В окне "Свойства" найдите раздел "Текст" или "Text" (если у вас установлен английский интерфейс) и раскройте его.
- В разделе "Текст" вы увидите параметры шрифта, такие как "Шрифт", "Стиль шрифта", "Высота шрифта" и т. д.
- Измените нужные параметры шрифта, выбрав новый шрифт или задав новое значение высоты шрифта.
- Нажмите кнопку "ОК", чтобы сохранить внесенные изменения.
Теперь выбранный элемент будет отображаться с новым шрифтом или измененными параметрами шрифта. Это позволяет вам создавать более интересное и профессиональное оформление своих чертежей в AutoCAD.
Как изменить шрифт в Автокаде для всего чертежа
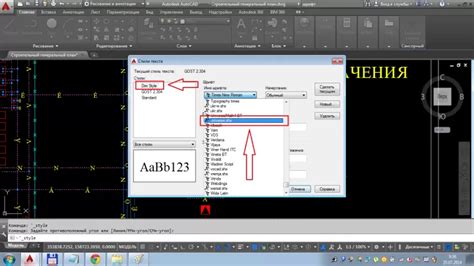
Шрифт имеет большое значение при создании чертежей в AutoCAD, так как он определяет внешний вид текстовой информации на чертеже. Чтобы изменить шрифт для всего чертежа в AutoCAD, следуйте простым инструкциям ниже:
- Откройте чертеж, в котором вы хотите изменить шрифт.
- Выберите вкладку "Annotate" (Аннотация) на панели инструментов AutoCAD.
- В разделе "Text" (Текст) найдите кнопку "Style" (Стиль).
- Нажмите на кнопку "Style" (Стиль).
- В появившемся окне "Text Style" (Стиль текста) выберите нужный шрифт из списка.
- Нажмите кнопку "Set Current" (Установить текущий), чтобы применить выбранный шрифт ко всем текстовым объектам на чертеже.
- Нажмите "ОК", чтобы закрыть окно "Text Style" (Стиль текста).
Теперь шрифт для всего чертежа в AutoCAD был изменен. Все новые текстовые объекты, которые вы добавите на чертеж, будут использовать выбранный вами шрифт. Однако, имейте в виду, что изменение шрифта не затрагивает уже существующие текстовые объекты на чертеже. Чтобы изменить шрифт для существующих текстовых объектов, вам нужно будет использовать другие методы, такие как "Properties" (Свойства) или "Match Properties" (Сравнить свойства).
Как добавить новый шрифт в Автокад

- Выберите нужный шрифт и установите его на вашем компьютере. Обычно новые шрифты поставляются в виде файлов с расширением .ttf или .otf.
- Закройте Автокад, если он открыт.
- Откройте папку, в которой установлен Автокад, и найдите папку "Fonts". По умолчанию, путь к этой папке обычно выглядит примерно так: C:\Program Files\Autodesk\AutoCAD XXXX\Fonts, где XXXX - это версия Автокада.
- Скопируйте файл шрифта в папку "Fonts".
- Запустите Автокад.
- Откройте окно настроек шрифтов, нажав на кнопку "Настройка шрифтов" на панели инструментов или выбрав соответствующий пункт в меню "Опции".
- В окне настроек шрифтов найдите новый шрифт в списке доступных шрифтов.
- Выберите новый шрифт и нажмите "ОК", чтобы сохранить изменения.
Теперь вы сможете использовать новый шрифт в своих проектах в Автокаде. Обратите внимание, что новый шрифт будет доступен только на вашем компьютере, поэтому, если вы планируете передавать файлы с использованием нового шрифта другим пользователям, убедитесь, что они также установили этот шрифт на своих компьютерах.
Как сохранить настройки шрифта в Автокаде
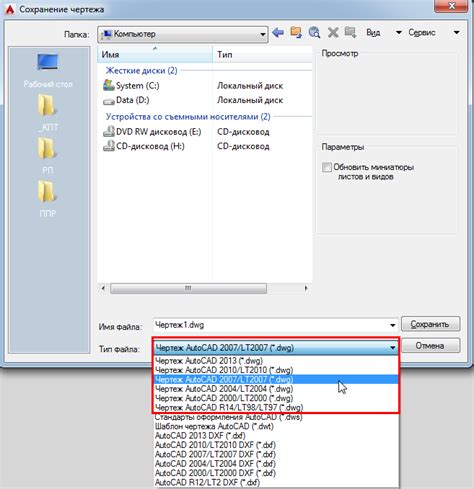
При работе с Автокадом возникает необходимость использования определенного шрифта для текстов и подписей на чертежах. Часто бывает удобно сохранить настройки шрифта, чтобы не приходилось каждый раз вручную задавать нужный шрифт. В этом разделе мы расскажем, как это сделать.
1. Откройте Автокад и создайте новый чертеж или откройте существующий.
2. Выберите инструмент "Текст" из панели инструментов или нажмите сочетание клавиш ENTER, а затем введите команду "ТЕКСТ".
3. В диалоговом окне "Текст" выберите желаемые параметры шрифта: размер, стиль, наклон и т.д.
4. После выбора настроек шрифта нажмите на кнопку "Установить текущий" или "Применить".
5. Теперь, все новые текстовые объекты будут создаваться автоматически с заданными настройками шрифта.
6. Чтобы сохранить настройки шрифта в файле чертежа, выполните команду "SAVEAS" и сохраните чертеж с новым именем.
7. Для использования сохраненных настроек шрифта в других чертежах выполните команду "OPTIONS" или "ОПЦИИ" и выберите соответствующие настройки шрифта во вкладке "Параметры текста".
Теперь вы знаете, как сохранить настройки шрифта в Автокаде и использовать их в будущих проектах. Это позволит вам сэкономить время и упростит работу с текстом и подписями.