Температура процессора - один из ключевых показателей его работы. Поддержание оптимальной температуры помогает увеличить производительность устройства и продлить его срок службы. В этой статье мы расскажем вам о нескольких способах узнать температуру процессора вашего компьютера.
Первый способ - использовать специальные программы для мониторинга системы. Среди наиболее популярных таких программ можно выделить HWMonitor, Core Temp, SpeedFan. Они отображают текущую температуру процессора, а также другую полезную информацию о системе. Вы можете установить нужную программу, запустить ее и ознакомиться с показателями температуры.
Второй способ - использование BIOS вашего компьютера. Для этого при загрузке компьютера нажмите нужную вам клавишу (обычно это Delete, F2 или F12) и войдите в BIOS. В разделе Hardware Monitor можно найти информацию о температуре процессора и других компонентов.
Независимо от того, какой способ вы выбрали, помните, что оптимальная температура процессора может зависеть от его модели. Обычно рекомендуется, чтобы температура в простое была в пределах 30-50 градусов Цельсия, а во время нагрузки не превышала 70-80 градусов. Если значения значительно превышают эти отметки, вам следует принять меры для охлаждения процессора, например, почистить систему охлаждения или добавить еще один вентилятор.
Как узнать температуру процессора?

Одной из самых популярных программ для мониторинга температуры процессора является HWMonitor. Ее можно скачать и установить с официального сайта разработчика. После запуска программы вы сразу увидите текущую температуру процессора и других компонентов компьютера, таких как видеокарта и жесткий диск.
Еще одной популярной программой является Core Temp. Она также позволяет мониторить температуру процессора в реальном времени и отображает ее на панели задач. Это удобно, так как вы всегда сможете видеть текущую температуру даже без открытия программы.
Помимо программных средств, существуют и аппаратные способы измерения температуры. Некоторые материнские платы имеют встроенные датчики температуры процессора. Чтобы узнать температуру с помощью такого датчика, вам потребуется зайти в BIOS компьютера. Там вы сможете найти раздел, отвечающий за мониторинг температуры и просматривать показания в реальном времени.
Важно помнить, что каждый процессор имеет свой допустимый диапазон температур. Поэтому, чтобы избежать возможных проблем, рекомендуется следить за температурой процессора и принимать меры, если она превышает нормальное значение.
Используйте программное обеспечение
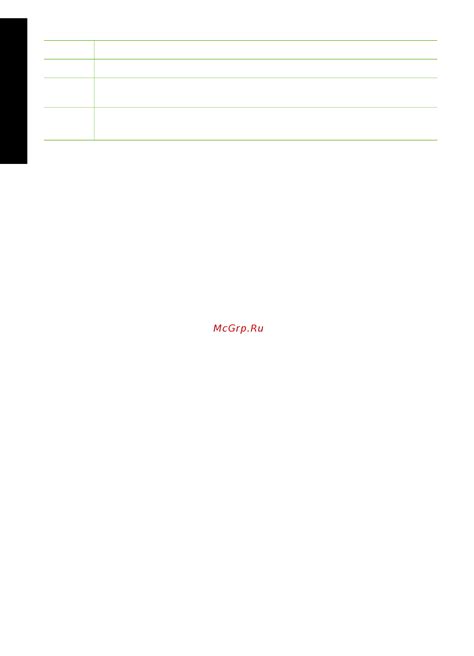
Для того чтобы узнать температуру процессора компьютера, вы можете воспользоваться специальным программным обеспечением, которое предназначено для мониторинга работы системы. Это позволит вам в реальном времени отслеживать температуру процессора и других компонентов компьютера.
Существует множество программ, которые предлагают функционал мониторинга температуры, такие как AIDA64, HWMonitor, CPU-Z и другие. Вы можете скачать их с официальных сайтов или других надежных источников.
После установки программы откройте ее и найдите раздел, который отображает текущую температуру процессора. Обычно, информация о температуре можно найти в разделе "Hardware", "Sensors" или "System Information".
В большинстве программ мониторинга вы также можете настроить уведомления о превышении определенного значения температуры. Это позволит вам быть в курсе и предотвратить перегрев компонентов.
Использование программного обеспечения для контроля температуры поможет вам следить за работой процессора и предотвратить проблемы, связанные с перегревом. При использовании таких программ также рекомендуется проводить регулярное техническое обслуживание компьютера, чтобы предотвратить накопление пыли и улучшить циркуляцию воздуха в системном блоке.
Проверьте BIOS
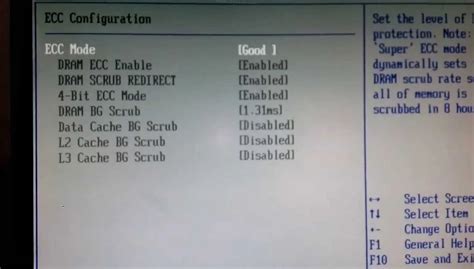
Чтобы получить доступ к BIOS, перезагрузите компьютер и нажмите определенную клавишу (обычно это DEL, F2, F10 или F12) во время запуска. Клавиша может отличаться в зависимости от производителя компьютера или материнской платы.
После входа в BIOS вы найдете различные вкладки или меню, где можно найти раздел, связанный с температурой процессора. Настройки этого раздела обычно предоставляют информацию о текущей температуре процессора или предлагают возможность отслеживать ее в режиме реального времени.
| Производитель | Клавиша доступа к BIOS |
| ASUS | DEL или F2 |
| Gigabyte | DEL или F2 |
| MSI | DEL или F2 |
| ASRock | DEL или F2 |
| Intel | F2 или F10 |
| Dell | F2 |
Если вы нашли раздел, связанный с температурой процессора, обратите внимание на значение текущей температуры. Обычно она выражается в градусах Цельсия. Если температура превышает рекомендуемую норму (обычно около 60-70 градусов Цельсия в покое или 80-90 градусов Цельсия под нагрузкой), вам может потребоваться проверить систему охлаждения компьютера или снизить нагрузку на процессор.
Установите программную платформу

Для начала загрузите программу с официального сайта разработчика. Обратите внимание, что программа доступна для операционных систем Windows, macOS и Linux, поэтому выберите версию, подходящую для вашей системы. После загрузки установите программу на свой компьютер, следуя простым инструкциям.
После установки запустите программу HWMonitor. Вы увидите список компонентов вашего компьютера, включая процессор. Рядом с каждым компонентом будет указана его текущая температура. Теперь вы готовы приступить к проверке температуры вашего процессора!
Обратитесь к документации

Для того чтобы узнать температуру процессора вашего компьютера, вы можете обратиться к документации, предоставленной производителем вашего процессора или материнской платы. В этой документации обычно указаны спецификации и характеристики оборудования, включая информацию о температурных диапазонах и показателях.
Стандартный способ получить доступ к документации – посетить официальный сайт производителя и найти раздел с поддержкой и загрузками. Там вы сможете найти руководства пользователя, технические спецификации и другую полезную информацию. Обычно эти документы представлены в формате PDF, который можно скачать и прочитать на вашем компьютере.
Если вы затрудняетесь найти нужную информацию, попробуйте воспользоваться поисковиком, введя ключевые слова, такие как "документация процессора [название модели]", или "руководство пользователя материнской платы [название модели]". Это поможет вам найти конкретные документы, содержащие информацию о температуре процессора и методах ее измерения.
Однако не забывайте, что прежде чем производить какие-либо изменения в работе компьютера, всегда рекомендуется проконсультироваться с официальным представителем производителя или специалистом по обслуживанию. Они смогут дать вам точные и надежные рекомендации, основанные на ваших конкретных условиях использования и требованиях к системе.
| Производитель | Ссылка на официальный сайт |
|---|---|
| Intel | https://www.intel.com |
| AMD | https://www.amd.com |
| Nvidia | https://www.nvidia.com |
| Asus | https://www.asus.com |
| Gigabyte | https://www.gigabyte.com |