Драйверы NVIDIA – это программное обеспечение, которое позволяет операционной системе взаимодействовать с графическим процессором и обеспечивает его правильное функционирование. Если вы являетесь владельцем видеокарты от NVIDIA, вам может потребоваться знать, какой тип драйвера установлен на вашем компьютере. Это может быть полезно для обновления драйвера до последней версии или избегания конфликтов с другим программным обеспечением.
Существует несколько способов узнать тип драйвера NVIDIA на вашем компьютере. Один из самых простых способов – воспользоваться программой управления драйверами NVIDIA, которая поставляется вместе с драйверами. Установив эту программу, вы сможете легко узнать не только тип драйвера, но и другую полезную информацию, такую как версия, дата выпуска и дополнительные настройки.
Если вы не хотите использовать программу управления драйверами NVIDIA, вы можете воспользоваться системными настройками компьютера. В Windows вы можете перейти в раздел "Устройства и принтеры" в Панели управления, щелкнуть правой кнопкой мыши на значок вашей видеокарты и выбрать пункт "Свойства". В открывшемся окне выберите вкладку "Драйвер" и вы увидите тип и версию установленного драйвера.
Другой способ узнать тип драйвера NVIDIA – воспользоваться командной строкой. В Windows вы можете открыть командную строку, набрав комбинацию клавиш Win+R и введя в окне "Выполнить" команду "cmd". После открытия командной строки введите команду "wmic path win32_VideoController get Description,DriverVersion" и нажмите клавишу Enter. В результате вы увидите тип и версию установленного драйвера.
Проверка версии драйвера NVIDIA на компьютере
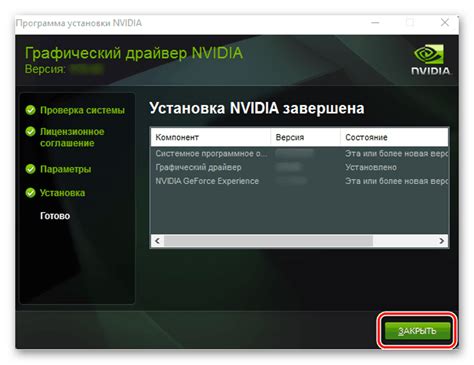
Чтобы узнать текущую версию драйвера NVIDIA на вашем компьютере, выполните следующие шаги:
- Откройте Панель управления NVIDIA, нажав правой кнопкой мыши на свободном месте на рабочем столе и выбрав "Панель управления NVIDIA" из контекстного меню.
- В Панели управления NVIDIA найдите раздел "Справка" или "О программе" и щелкните на нем, чтобы открыть.
- В открывшемся окне должна быть указана версия установленного драйвера NVIDIA.
Также вы можете проверить версию драйвера NVIDIA через Диспетчер устройств:
- Нажмите комбинацию клавиш Win + X и выберите "Диспетчер устройств" в меню.
- В Диспетчере устройств найдите раздел "Адаптеры дисплея" и разверните его.
- Щелкните правой кнопкой мыши на устройстве NVIDIA и выберите "Свойства".
- В открывшемся окне перейдите на вкладку "Драйвер" и найдите информацию о версии драйвера NVIDIA.
Теперь вы знаете, как проверить текущую версию драйвера NVIDIA на вашем компьютере.
Как узнать установленный тип драйвера для NVIDIA
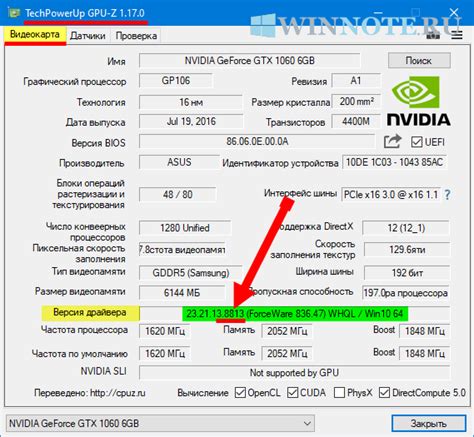
Чтобы узнать, какой тип драйвера установлен на вашем компьютере для видеокарты NVIDIA, можно воспользоваться следующей инструкцией:
| Шаг 1: | Откройте меню "Пуск" и выберите "Панель управления". |
| Шаг 2: | В разделе "Аппаратное и звуковое оборудование" выберите "Управление устройствами и принтерами". |
| Шаг 3: | В открывшемся окне найдите раздел "Диспетчер устройств" и щелкните на нем дважды. |
| Шаг 4: | В списке устройств найдите раздел "Адаптеры экрана" и разверните его. |
| Шаг 5: | Найдите вашу видеокарту NVIDIA в списке и щелкните правой кнопкой мыши по ней. В появившемся контекстном меню выберите "Свойства". |
| Шаг 6: | В открывшемся окне перейдите на вкладку "Драйвер" и там вы увидите информацию о текущем установленном драйвере для вашей видеокарты NVIDIA. |
Теперь вы знаете, как узнать тип установленного драйвера для видеокарты NVIDIA и можете использовать эту информацию для дальнейшей настройки и обновления драйвера, если необходимо.
Как обновить драйвер NVIDIA на компьютере
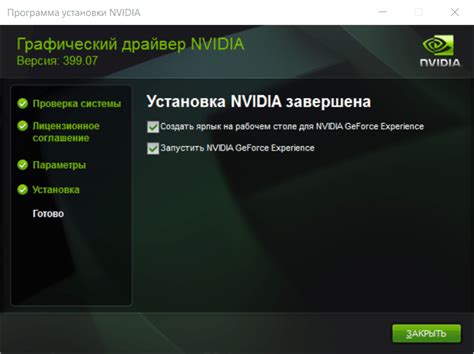
Шаг 1: Откройте меню "Пуск" и найдите "Панель управления NVIDIA".
Шаг 2: Щелкните на "Панель управления NVIDIA", чтобы открыть ее.
Шаг 3: В левой панели найдите вкладку "Справка" и выберите "Обновление драйвера".
Шаг 4: В появившемся окне выберите "Автоматическая проверка обновлений"
Шаг 5: Программа автоматически проверит наличие новых драйверов для вашей видеокарты NVIDIA и предложит их установить.
Шаг 6: Щелкните на кнопке "Установить", чтобы начать процесс обновления драйвера.
Шаг 7: Дождитесь завершения процесса установки.
После завершения установки вам может потребоваться перезагрузить компьютер, чтобы изменения вступили в силу.
Шаг 8: После перезагрузки проверьте, что драйвер NVIDIA успешно обновлен, открыв "Панель управления NVIDIA".
Теперь вы можете наслаждаться последними обновлениями и исправлениями для своей видеокарты NVIDIA.