Экран монитора - одна из наиболее важных компонентов компьютера. Грамотный выбор подходящего типа экрана может существенно повлиять на качество воспроизведения изображения и комфорт использования устройства. Определение типа экрана монитора является ключевым шагом при его покупке или замене. В этой статье мы расскажем, как правильно определить тип экрана монитора.
Первым шагом в определении типа экрана монитора является проверка технических характеристик самого устройства. Чаще всего, информацию о типе экрана можно найти в техническом описании монитора, на его коробке или на его задней панели. Тип экрана может быть указан как "LCD" (ЖК-экран), "LED" (светодиодный экран), "OLED" (органический светодиодный экран) и т. д.
Однако, если вы не можете найти информацию о типе экрана на устройстве или в его документации, можно воспользоваться другими методами определения. Вторым шагом является визуальное исследование экрана монитора. LCD-экраны обычно имеют подсветку, состоящую из трубок холодного катода (CCFL) или светодиодов (LED). Если вы видите яркую подсветку экрана, особенно на его краях, то скорее всего, у вас LCD-экран. OLED-экраны, напротив, не имеют подсветки, и поэтому могут выглядеть более тонкими и гибкими.
Первоначальные шаги

Перед тем, как определить тип экрана монитора, необходимо выполнить несколько простых шагов:
- Включите монитор и дождитесь его полной загрузки.
- Убедитесь, что монитор подключен к компьютеру правильно. Проверьте все кабели и убедитесь, что они надежно закреплены.
- Настройте разрешение экрана компьютера. Для этого щелкните правой кнопкой мыши на свободной области рабочего стола, выберите пункт "Разрешение экрана" и в выпадающем меню выберите подходящее разрешение.
- Если у вас есть специальное программное обеспечение или драйверы для монитора, установите их. Часто производители мониторов предлагают дополнительное программное обеспечение для более точной настройки экрана.
После выполнения этих шагов вы будете готовы перейти к определению типа экрана монитора с использованием различных методов и инструментов.
Как определить тип экрана монитора

Определение типа экрана монитора может быть полезным при выборе правильного разрешения и настройки отображения. Существует несколько способов определить тип экрана монитора:
Проверка в настройках системы
1. Откройте панель управления или системные настройки в операционной системе.
2. Найдите раздел "Отображение" или "Монитор" и откройте его.
3. В этом разделе должна быть информация о типе экрана, например, "LCD" или "LED".
Поиск информации на корпусе монитора
1. Взгляните на корпус монитора, обратите внимание на надписи или эмблемы.
2. На корпусе могут быть указания на тип экрана, например, "IPS" или "TN".
Поиск информации в технических характеристиках
1. Найдите информацию о мониторе на его официальном сайте или в инструкции.
2. В технических характеристиках должна быть указана информация о типе экрана.
Используя один или несколько из этих способов, вы сможете определить тип экрана монитора и использовать эту информацию для настройки отображения и выбора правильного разрешения.
Виды экранов мониторов

Существует несколько типов экранов, которые могут использоваться в мониторах.
1. ЖК-экраны (LCD)
ЖК-экраны, или Жидкокристаллические экраны, являются одним из самых распространенных типов экранов в современных мониторах. Они состоят из слоя жидких кристаллов, которые изменяют свою форму под воздействием электрического поля, что позволяет управлять прохождением света через экран и, следовательно, создавать изображение.
2. Плазменные экраны (PDP)
Плазменные экраны состоят из множества маленьких двухкомпонентных ячеек, заполненных при нормальных условиях газом. Когда электрический заряд проходит через ячейки, газ ионизируется, что в свою очередь позволяет создать световой эффект, формирующий изображение.
3. OLED-экраны
Органические светодиодные экраны (OLED) состоят из слоев органических материалов, которые являются природными светоизлучателями. Под воздействием электрического тока эти материалы излучают свет разных цветов, что позволяет создавать цветное изображение на экране.
4. CRT-экраны
Катодно-лучевые трубки (CRT) были широко используемыми в прошлом, но в настоящее время они почти полностью вытеснены другими типами экранов. CRT-экраны используют электронный пучок, который проецируется на внутреннее покрытие экрана, создавая световой эффект и формируя изображение.
Выбор типа экрана зависит от ваших предпочтений и конкретных потребностей. Каждый тип экрана имеет свои преимущества и недостатки, поэтому важно провести исследование и сравнить различные варианты, прежде чем сделать окончательный выбор.
Определение диагонали экрана

Для определения диагонали экрана монитора вам потребуется линейка или метр ленты.
Убедитесь, что экран монитора выключен. Это поможет избежать отражений и сохранить точность измерений.
Теперь используйте инструмент измерения и разместите его углом на верхний левый угол экрана. Затем проведите измерение до нижнего правого угла экрана, проходя через центр.
Полученное значение в сантиметрах будет являться диагональю экрана монитора. Кроме того, вы можете использовать различные онлайн-калькуляторы, где необходимо указать размеры сторон экрана, чтобы получить диагональ экрана.
Имейте в виду, что диагональ экрана указывается в дюймах, поэтому вы можете конвертировать измерение из сантиметров в дюймы, разделив значение на 2,54. Например, если диагональ экрана монитора составляет 60 см, то приближенное значение в дюймах будет около 23,6 дюйма.
Теперь, когда вы знаете, как определить диагональ экрана монитора, вы сможете легко сравнивать различные модели и выбрать наиболее подходящий вариант для ваших потребностей.
Определение разрешения экрана
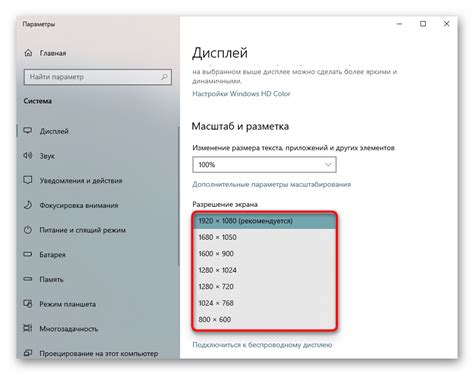
Веб-разработчикам важно знать разрешение экрана устройства пользователя, чтобы создавать адаптивные веб-сайты, которые будут выглядеть хорошо на различных устройствах и экранах.
В JavaScript существует несколько способов определить разрешение экрана. Один из способов - использовать свойство window.innerWidth для получения ширины экрана и window.innerHeight для получения высоты экрана.
- Ширина экрана:
- Высота экрана:
document.getElementById("screen-width").innerText = window.innerWidth;
document.getElementById("screen-height").innerText = window.innerHeight;
Также можно использовать медиа-запросы CSS для адаптации веб-сайта к различным разрешениям экрана. Например:
@media screen and (max-width: 480px) { ... }@media screen and (min-width: 481px) and (max-width: 768px) { ... }@media screen and (min-width: 769px) { ... }
Эти медиа-запросы позволяют применять различные стили CSS в зависимости от ширины экрана устройства.
Определение соотношения сторон экрана
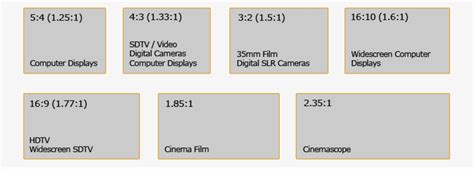
Для определения соотношения сторон экрана можно воспользоваться несколькими способами.
Первый способ - воспользоваться программным обеспечением. Многие операционные системы, такие как Windows или MacOS, предоставляют возможность просмотра информации о мониторе, включая его соотношение сторон, в настройках.
Второй способ - использовать математическую формулу. Соотношение сторон можно рассчитать, разделив ширину экрана на высоту. Например, если ширина экрана составляет 1920 пикселей, а высота - 1080 пикселей, то соотношение сторон будет равно 1920/1080, или 16/9. Это означает, что изображение будет отображаться в формате 16:9.
Третий способ - использовать встроенные инструменты монитора. Некоторые мониторы обладают функцией автоматического определения соотношения сторон, которая позволяет отобразить на экране сетку с различными соотношениями сторон. Выбрав наиболее подходящий вариант, можно определить соотношение сторон экрана.
Независимо от способа определения соотношения сторон экрана, это информация может быть полезной при работе с графическими редакторами, просмотре видео или играх, где требуется учитывать формат изображения.
Определение типа подсветки экрана

Существуют два основных типа подсветки экрана - светодиодная (LED) и холоднокатодная (CCFL). Каждый из них имеет свои особенности и преимущества.
- Светодиодная (LED) подсветка: Этот тип подсветки стал наиболее популярным благодаря своей энергоэффективности и длительному сроку службы. Основными подтипами светодиодной подсветки являются: светодиоды по контуру (Edge-lit) и матрица светодиодов (Direct-lit).
- Холоднокатодная (CCFL) подсветка: Обозначает классический метод подсветки экранов, который становится все менее распространенным из-за своей высокой энергопотребности и недолговечности. Отличительным признаком CCFL-подсветки является наличие "ламповых" трубок в задней части монитора.
Определить тип подсветки экрана можно с помощью нескольких способов. Самым простым из них является осмотр задней части монитора: если вы видите тонкие полоски или "ламповые" трубки, то это указывает на использование CCFL-подсветки. В случае светодиодной подсветки вы увидите равномерно рассеянные светодиоды или их контуры по ободу экрана.
Если физический осмотр не дает определенного результата, можно воспользоваться специальными программами для диагностики монитора, которые позволяют определить тип подсветки по его характеристикам и настройкам.
Определение частоты обновления экрана
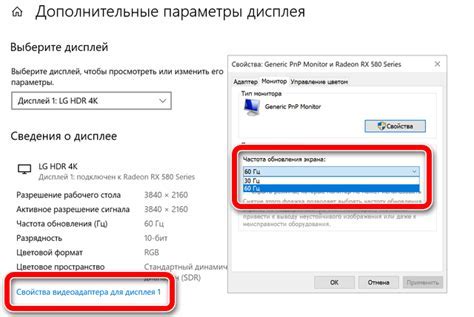
Для определения частоты обновления экрана можно воспользоваться несколькими способами. Один из самых простых способов - воспользоваться системными настройками операционной системы.
Настройки частоты обновления экрана можно найти в разделе "Настройки экрана" или "Дисплей" операционной системы. В этом разделе можно выбрать частоту обновления из списка доступных значений. Обратите внимание, что доступные значения частоты обновления зависят от поддерживаемых характеристик вашего монитора.
Если вы не можете найти настройки частоты обновления в системных настройках, вы также можете воспользоваться специальным программным обеспечением. Существуют приложения, которые автоматически определяют и отображают характеристики монитора, включая частоту обновления.
Определение частоты обновления экрана полезно, особенно для геймеров, профессиональных дизайнеров и видеоредакторов. Высокая частота обновления экрана позволяет создавать плавные и реалистичные изображения, а также снижает нагрузку на глаза при длительной работе за компьютером.
Теперь, когда вы знаете, как определить частоту обновления экрана, вы можете проверить настройки монитора и настроить его наиболее оптимальным образом для вашей работы или игры.