Решение проблемы с выбором оперативной памяти для обновления компьютера может стать настоящей головной болью. Особенно сейчас, когда рынок предлагает множество различных типов и моделей модулей ОЗУ. Но не отчаивайтесь! В этой статье мы расскажем вам способы определить тип оперативной памяти без необходимости разбирать компьютер.
Первым решением, которое мы предлагаем, является использование программного обеспечения Speccy. Это бесплатная утилита, разработанная компанией Piriform, которая позволяет получить подробную информацию о конфигурации компьютера, включая тип оперативной памяти.
Чтобы узнать тип оперативной памяти с помощью Speccy, вам необходимо скачать и установить программу на ваш компьютер. После установки запустите Speccy и дождитесь завершения анализа вашей системы. Затем перейдите на вкладку "Оперативная память" и найдите в строке "Тип" информацию о типе оперативной памяти. Если вы видите DDR2 или DDR3, это означает, что ваша ОЗУ соответствующего типа.
Если вам неудобно использовать программное обеспечение, вы можете обратиться к визуальной индикации на вашей материнской плате. В большинстве случаев, на плате есть надпись или маркировка рядом с слотами памяти, указывающая на тип ОЗУ. Например, слоты DDR2 могут быть отмечены буквами "DDR2", а слоты DDR3 – "DDR3". Однако, следует отметить, что такая маркировка не всегда является обязательной и может отсутствовать на более старых или бюджетных моделях материнских плат.
Теперь у вас есть несколько способов определить тип оперативной памяти без необходимости разбирать компьютер или приобретать специальное оборудование. Используя программное обеспечение Speccy или обращаясь к визуальной маркировке на вашей материнской плате, вы сможете легко определить тип оперативной памяти DDR2 или DDR3 и выбрать подходящий модуль для обновления вашей системы.
Как узнать тип оперативной памяти
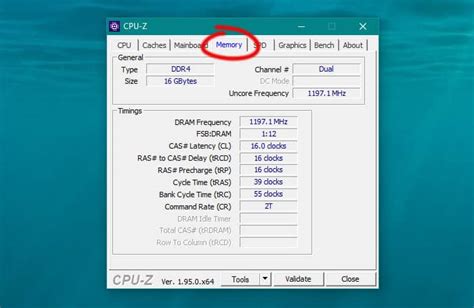
Чтобы определить тип оперативной памяти в компьютере без разбора его корпуса, можно воспользоваться несколькими способами.
Один из самых простых способов - это использование специальных программ, которые смогут определить тип оперативной памяти автоматически. Например, такую информацию можно получить с помощью программы CPU-Z.
Если вы не хотите устанавливать дополнительное программное обеспечение, можно воспользоваться системными утилитами операционной системы.
Для пользователей Windows можно воспользоваться System Information. Нажмите клавишу Win + R, введите msinfo32 и нажмите Enter. В открывшемся окне System Information найдите строку "Тип системы" или "Тип оперативной памяти" - здесь будет указан тип оперативной памяти вашего компьютера.
Пользователям macOS доступна команда "About This Mac". Нажмите на логотип Apple в левом верхнем углу экрана и выберите пункт "About This Mac". В открывшемся окне выберите вкладку "Memory", где будет указан тип оперативной памяти.
Если вы предпочитаете физическую проверку, то для этого необходимо разобрать корпус компьютера. На самом модуле оперативной памяти обычно указан тип и модель, поэтому вам нужно будет найти модули памяти и прочитать информацию на них. Модули памяти DDR2 и DDR3 могут иметь небольшие отличия в размещении контактов, поэтому обратите внимание на их внешний вид.
Теперь вы знаете несколько способов определить тип оперативной памяти в вашем компьютере без разбора его корпуса. Выберите удобный для вас метод и получите необходимую информацию. Удачи вам!
DDR2 или DDR3 без разбора компьютера

Чтобы определить тип оперативной памяти DDR2 или DDR3 без разбора компьютера, можно воспользоваться несколькими методами:
- Проверить документацию или спецификацию компьютера. Многие производители указывают информацию о типе оперативной памяти в руководствах или на официальных веб-сайтах.
- Использовать специальное программное обеспечение. Существуют программы, такие как CPU-Z или Speccy, которые могут показать информацию о оперативной памяти, включая ее тип.
- Проверить информацию о системе в операционной системе. В Windows, например, можно открыть "Панель управления", выбрать "Система и безопасность", затем "Система" и посмотреть информацию о типе системы. В macOS можно нажать на значок "Помощь" в верхней панели, выбрать "О системе" и посмотреть информацию о типе памяти.
- Обратиться к производителю. Если вы не можете найти информацию об оперативной памяти самостоятельно, можно обратиться за помощью к производителю вашего компьютера или материнской платы.
Используя один из этих методов, вы сможете определить тип оперативной памяти вашего компьютера без необходимости его разбора.
Модель компьютера и операционная система
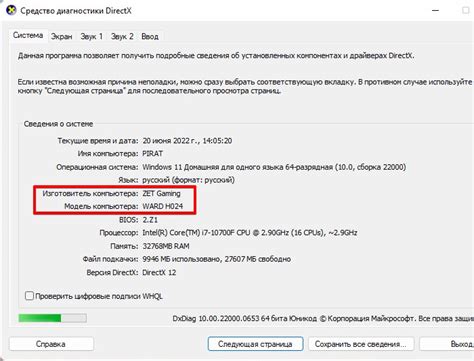
Чтобы определить тип оперативной памяти (DDR2 или DDR3) без разбора компьютера, вы можете воспользоваться информацией о модели вашего компьютера и операционной системе.
Если у вас установлена операционная система Windows, вы можете узнать модель компьютера, перейдя в «Системные настройки». Для этого вам необходимо нажать правой кнопкой мыши на значок "Мой компьютер" на рабочем столе или в меню "Пуск" и выбрать вкладку "Свойства". В открывшемся окне вы увидите информацию о модели компьютера и операционной системе, включая тип оперативной памяти.
Если вы используете операционную систему macOS, вы можете узнать модель компьютера, открыв "Об этом Mac". Для этого нужно нажать на значок "Apple" в левом верхнем углу экрана и выбрать пункт "Об этом Mac". В появившемся окне вы найдете информацию о модели компьютера и операционной системе, включая тип оперативной памяти.
Таким образом, зная модель компьютера и операционную систему, вы сможете определить тип оперативной памяти (DDR2 или DDR3) без разбора компьютера.
Проверяем информацию в настройках
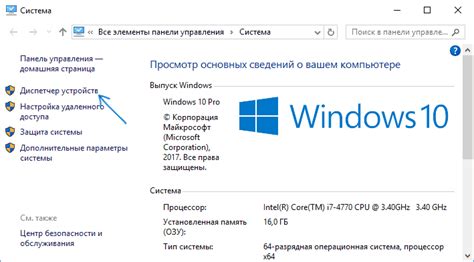
Если вы не хотите разбирать компьютер, чтобы узнать тип оперативной памяти, можно воспользоваться настройками системы.
1. Нажмите на клавиатуре сочетание клавиш "Win + R", чтобы открыть окно "Выполнить".
2. Введите команду "msinfo32" и нажмите "ОК".
3. В открывшемся окне "Системные сведения" найдите раздел "Компоненты" и выберите "Память".
4. В правой части окна будут отображены сведения о вашей оперативной памяти, в том числе ее тип (DDR2 или DDR3).
Теперь вы знаете, как узнать тип оперативной памяти без необходимости разбирать компьютер и проводить физические измерения.
Спецификации компьютера

В таблице ниже представлены основные характеристики компьютера, которые помогут вам определить тип оперативной памяти:
| Характеристика | Значение |
|---|---|
| Модель процессора | ... |
| Материнская плата | ... |
| Тип оперативной памяти | ... |
| Максимальный объем памяти | ... |
Чтобы узнать модель процессора и материнской платы, вам придется заглянуть в спецификации вашего компьютера или воспользоваться специальными программами, такими как CPU-Z или Speccy.
Что касается оперативной памяти, то тип обычно указывается на наклейке или этикетке на модуле памяти.
Также вы можете найти информацию о типе памяти в спецификациях материнской платы компьютера.
Важно помнить, что не все компьютеры поддерживают DDR3 память. Если ваш компьютер старый, возможно, он поддерживает только DDR2. Поэтому перед покупкой новой памяти, убедитесь в совместимости с вашей системой.
Определяем тип памяти по документации
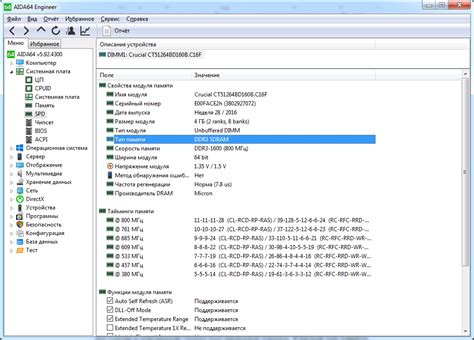
BIOS и системная плата

Системная плата, также известная как материнская плата или motherboard, является главной платой внутри компьютера. Она служит своего рода "спиной" компьютера, к которой подключаются все важные компоненты, включая процессор, оперативную память и различные разъемы для подключения дополнительных устройств.
Для того чтобы узнать тип оперативной памяти (DDR2 или DDR3) без разбора компьютера, можно обратиться к BIOS и информации о системной плате.
BIOS обычно имеет раздел, посвященный информации о системной плате. Чтобы получить доступ к нему, необходимо перезагрузить компьютер и нажать определенную клавишу (как правило, это Del, F2 или F10) на самом начальном этапе загрузки.
После того, как вы попали в BIOS, перейдите к разделу, относящемуся к системной плате или памяти. Там вы должны найти информацию о типе оперативной памяти, включая DDR2 или DDR3. Если эта информация недоступна или не ясна, вы также можете проверить маркировку на самой системной плате или воспользоваться программными утилитами для получения информации о системе, такими как CPU-Z или Speccy.
Таким образом, BIOS и информация о системной плате являются ключевыми источниками информации при определении типа оперативной памяти без разбора компьютера.
Проверка информации в BIOS
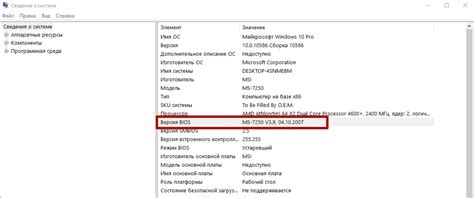
Чтобы получить доступ к BIOS, вам необходимо перезагрузить компьютер и нажать определенную клавишу (обычно это клавиша Del, F2 или F10) на клавиатуре во время запуска системы.
После того, как вы войдете в BIOS, вам нужно найти раздел, отвечающий за информацию о системе или настройках памяти. Обычно этот раздел называется "System Information", "Memory" или "Advanced Settings".
В этом разделе вы сможете увидеть информацию о модели и объеме оперативной памяти. Если вам нужно узнать тип оперативной памяти (DDR2 или DDR3), вам следует обратить внимание на параметр "Memory Type" или "Memory Technology".
Обратите внимание, что некоторые BIOS не показывают точное наименование типа памяти, а могут просто указывать наличие DDR2 или DDR3 без более подробной информации. В таком случае, вам может потребоваться использовать другие методы, описанные ранее, чтобы определить точный тип памяти на вашей системе.
Как только вы запомнили информацию о типе оперативной памяти, вы можете закрыть BIOS и продолжить использовать компьютер как обычно.