Если вы хотите узнать тип оперативной памяти на своем компьютере, это может быть полезной информацией для обновления системы или при покупке новых модулей памяти. Существуют различные способы определения типа оперативной памяти, однако наиболее надежным способом является осмотр самых модулей памяти в вашем компьютере.
DDR2 и DDR3 – два наиболее популярных типа оперативной памяти, которые используются в современных компьютерах. DDR2 имеет более низкую пропускную способность и работает на меньшей скорости, тогда как DDR3 обеспечивает более высокую производительность и скорость передачи данных. Если вы хотите узнать, какой тип оперативной памяти используется в вашем компьютере, следуйте этим простым инструкциям.
Первым делом, выключите компьютер и откройте его корпус. Убедитесь, что у вас есть заземляющий браслет, чтобы предотвратить статическое электричество, которое может повредить компоненты компьютера. Затем, обратите внимание на модули оперативной памяти, которые установлены на материнской плате вашего компьютера. Они выглядят как небольшие платы с чипами, которые подключены к материнской плате через слоты.
Теперь обратите внимание на надписи на модулях оперативной памяти. Они могут быть напечатаны непосредственно на модуле или на этикетке, прикрепленной к нему. Ищите информацию о типе памяти, такую как "DDR2" или "DDR3". Если вы не нашли такой надписи, можете обратиться к руководству компьютера или поискать информацию о компонентах вашей материнской платы в Интернете. Также можно использовать специальные программы для определения типа оперативной памяти, которые сканируют систему и предоставляют информацию различных компонентах вашего компьютера.
Как определить тип оперативной памяти на компьютере?

Определение типа оперативной памяти на компьютере может быть полезно, например, при покупке или апгрейде комплектующих компьютера. Существует несколько способов узнать, какой тип оперативной памяти установлен на компьютере.
Один из самых простых способов - заглянуть в документацию к компьютеру или материнской плате. Обычно в таких документах указаны характеристики установленных комплектующих, включая тип оперативной памяти.
Еще один способ - использование специальных программ для анализа компьютера. Существуют различные программы, которые анализируют систему и показывают информацию о установленных комплектующих, включая тип оперативной памяти. Некоторые программы позволяют даже увидеть не только тип оперативной памяти, но и ее количество и частоту работы.
Также можно воспользоваться системной информацией операционной системы. На компьютерах с операционной системой Windows для этого можно воспользоваться программой "Системные свойства". Для ее запуска достаточно нажать сочетание клавиш Win + Pause (или правой кнопкой мыши кликнуть на значок "Мой компьютер" и выбрать свойства). Во вкладке "Система" будет указано количество и тип оперативной памяти.
Итак, определение типа оперативной памяти на компьютере не требует особых навыков или сложных инструментов, и может быть выполнено с помощью документации компьютера, специальных программ или системной информации операционной системы. Такая информация позволяет выбрать правильные комплектующие или решить проблемы, связанные с совместимостью оперативной памяти.
Что такое оперативная память и зачем она нужна?

Оперативная память представляет собой быстродействующий компонент компьютера, к которому осуществляется быстрый доступ как для чтения, так и для записи данных. В отличие от постоянной памяти (например, жесткого диска), которая хранит данные на постоянной основе, оперативная память используется для временного хранения данных во время работы компьютера.
Зачем нужна оперативная память? Когда вы запускаете приложение или операционную систему, данные загружаются из постоянной памяти в оперативную память, где они становятся доступными для процессора и других компонентов компьютера. Большой объем оперативной памяти позволяет обеспечить плавную и быструю работу системы, так как компьютеру не приходится постоянно обращаться к постоянной памяти для доступа к данным.
Оперативная память также играет важную роль в управлении и распределении ресурсов компьютера. Она позволяет операционной системе контролировать доступ компонентов компьютера к данным и управлять процессом загрузки, выполнения и закрытия приложений.
Важно отметить, что объем и тип оперативной памяти, подходящий для вашего компьютера, зависит от требований программ и операционной системы. Поэтому при выборе оперативной памяти необходимо учитывать требования системы и совместимость с другими компонентами компьютера.
DDR2 или DDR3: в чем разница?

1. Частота работы
DDR2 и DDR3 имеют разные частоты работы. DDR2 работает на частоте до 800 МГц, в то время как DDR3 может работать на частотах до 2133 МГц и выше. Более высокая частота DDR3 обеспечивает более быструю передачу данных и обработку информации.
2. Пропускная способность
DDR3 имеет более высокую пропускную способность по сравнению с DDR2. Пропускная способность - это количество данных, которое оперативная память может передать за определенный период времени. DDR3 обычно имеет более широкую шину данных и может передавать больше информации одновременно, что улучшает производительность системы.
Примечание: DDR3 также поддерживает двухканальный режим работы, что также способствует повышению пропускной способности и производительности.
3. Энергопотребление
DDR3 также более энергоэффективная по сравнению с DDR2. DDR3 использует более низкое напряжение (1,5 вольта), чем DDR2 (1,8 вольта). Более низкое энергопотребление ведет к более устойчивой работе системы и уменьшает тепловыделение.
4. Совместимость
DDR2 и DDR3 имеют различную физическую структуру и несовместимы между собой. Они имеют разное количество контактов на модуле памяти, поэтому невозможно установить модуль DDR2 в слот DDR3 и наоборот.
Из-за различий в частоте работы, пропускной способности, энергопотреблении и совместимости, DDR3 является более современным и эффективным типом оперативной памяти по сравнению с DDR2. Поэтому при покупке нового компьютера или обновлении старой системы рекомендуется выбирать память DDR3 для обеспечения лучшей производительности и энергоэффективности.
Где найти информацию о типе памяти в системе?

Если вам нужно узнать о типе оперативной памяти на вашем компьютере, существует несколько способов получить эту информацию.
Во-первых, вы можете запустить программу "Системная информация", которая поставляется с операционной системой Windows. Для этого нажмите клавишу Win + R, введите "msinfo32" в поле запуска и нажмите Enter. В открывшемся окне "Системная информация" прокрутите вниз и найдите раздел "Физическая память". Здесь вы сможете увидеть информацию о типе памяти (DDR2, DDR3 и т. д.) и другие детали о вашей оперативной памяти.
Во-вторых, вы также можете воспользоваться утилитами сторонних разработчиков, такими как CPU-Z или Speccy. Эти программы предоставляют подробную информацию о вашем компьютере, включая тип оперативной памяти. Вы можете загрузить их с официальных сайтов разработчиков и установить на свой компьютер. После запуска программы вы найдете вкладку (иногда называется "Memory" или "RAM"), на которой будет указан тип памяти.
Наконец, если вам известна модель вашего компьютера или материнской платы, вы можете найти информацию о типе памяти в спецификациях или руководствах пользователя на официальном веб-сайте производителя. Здесь вы найдете точную информацию о типе памяти, которую можно использовать в вашей системе.
Итак, есть несколько способов узнать тип оперативной памяти в вашей системе: с помощью "Системной информации" в Windows, с использованием сторонних приложений, таких как CPU-Z или Speccy, или просмотрев спецификации на официальном сайте производителя вашего компьютера или материнской платы. Выбирайте тот метод, который вам наиболее удобен!
Ручной способ определения типа памяти
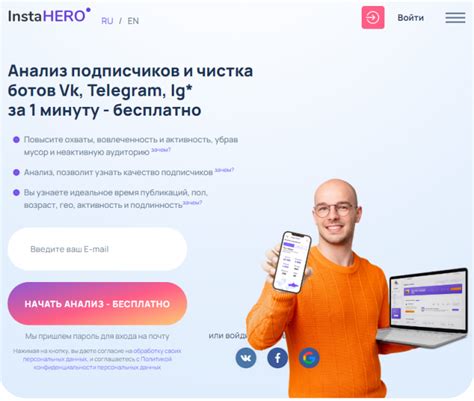
Если вы хотите узнать тип оперативной памяти на компьютере без использования специальных программ, можно воспользоваться ручным методом:
- Выключите компьютер и отсоедините его от электрической сети.
- Откройте корпус компьютера, сняв боковую панель.
- Найдите модуль оперативной памяти, который вы хотите проверить.
- Нажмите на зажимы по бокам модуля и аккуратно извлеките его из слота.
- Проверьте надписи на модуле памяти. Если вы видите надпись "DDR2" или "DDR3", значит это модуль соответствующего типа памяти.
- Если надписи нет, обратите внимание на разъем модуля. Если в нем есть разрыв, значит это модуль DDR2. Если разъем непрерывный, то это модуль DDR3.
После определения типа памяти, не забудьте вставить модуль обратно в слот и закрыть корпус компьютера. Теперь вы знаете, каким типом оперативной памяти обладает ваш компьютер.
Использование программного обеспечения для определения типа памяти

Одной из таких программ является CPU-Z. Она позволяет получить подробную информацию о различных компонентах вашего компьютера, включая оперативную память. Для определения типа памяти вам необходимо скачать и установить CPU-Z с официального сайта. Запустите программу после установки и перейдите на вкладку "Memory". Здесь вы найдете информацию о типе памяти, которая установлена на вашем компьютере.
Еще одной популярной программой для определения типа памяти является Speccy. Она также предоставляет подробную информацию о компонентах вашего компьютера, включая оперативную память. После установки и запуска Speccy вы найдете нужную вам информацию о типе памяти на вкладке "RAM".
Не забывайте, что для определения типа памяти можно также воспользоваться встроенными утилитами операционной системы. В Windows, например, вам нужно открыть "Диспетчер устройств" и найти раздел "Оперативная память". Здесь вы сможете увидеть тип памяти и другую информацию о ней.
Если вы все-таки сомневаетесь в правильности полученной информации, всегда лучше обратиться к документации вашего компьютера или обратиться к профессионалам в области IT-технологий.
Определение типа памяти в BIOS
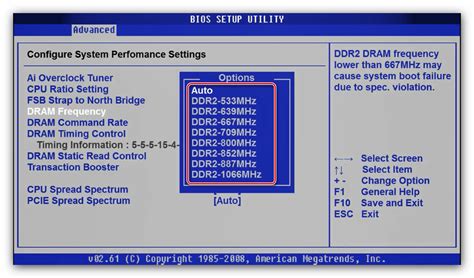
Чтобы определить тип памяти в BIOS:
- Перезагрузите компьютер и нажмите клавишу, указанную на экране или на корпусе компьютера, чтобы войти в BIOS. Обычно это клавиша Del, F2, F10 или Esc.
- Войдя в BIOS, найдите раздел, отвечающий за настройку памяти или системы. Это может быть раздел, названный "Memory", "DRAM Configuration" или что-то подобное.
- В этом разделе вы должны найти информацию о типе памяти, установленной в вашем компьютере. Обычно информация о типе памяти отображается рядом с параметрами памяти, такими как тактовая частота (Clock Speed) и задержки (Timings).
Обратите внимание, что различные версии BIOS могут иметь разные разделы и наименования для отображения информации о памяти, поэтому возможно ваш интерфейс BIOS будет отличаться от описанного выше.
Информация о типе памяти в BIOS поможет определить, используется ли у вас DDR2 или DDR3. Это полезно при покупке нового модуля памяти для расширения или замены оперативной памяти на компьютере.
Как узнать тип памяти с помощью командной строки?

Если вам необходимо определить тип оперативной памяти на компьютере, вы можете воспользоваться командной строкой. Вот несколько способов, которые могут помочь вам в этом:
- Откройте командную строку, нажав Win + R и введя "cmd". Нажмите Enter.
- Введите команду
wmic memorychip get Devicelocator, Memorytypeи нажмите Enter. - В результате вы увидите список установленных модулей памяти, их изготовителей, конфигурацию и другую полезную информацию.
- Поле Memorytype покажет тип оперативной памяти, установленной на вашем компьютере.
Значение Memorytype может быть следующим:
- 20 - DDR
- 21 - DDR2
- 24 - DDR3
- 26 - DDR4
Теперь вы знаете, как узнать тип оперативной памяти на вашем компьютере с помощью командной строки. Вы можете использовать эту информацию при выборе новой памяти или обновлении существующей.