САТА (Serial Advanced Technology Attachment) - это стандарт интерфейса, который используется для подключения жесткого диска к компьютеру или ноутбуку. Зная тип САТА на своем ноутбуке, вы сможете определить, какие жесткие диски вы можете использовать для обновления или замены.
Существует несколько типов САТА, таких как САТА I, САТА II, САТА III и М.2. Окончательный выбор зависит от возможностей вашего ноутбука, а также требуемой производительности и емкости.
САТА I - самый старый тип САТА, который поддерживает скорость передачи данных до 1,5 Гбит/с. Если ваш ноутбук поддерживает только САТА I, вы можете использовать жесткие диски САТА I, САТА II или САТА III.
САТА II - более современный тип САТА, который поддерживает скорость передачи данных до 3 Гбит/с. Если ваш ноутбук поддерживает САТА II, вы можете использовать жесткие диски САТА II или САТА III.
САТА III - самый быстрый и распространенный тип САТА, который поддерживает скорость передачи данных до 6 Гбит/с. Если ваш ноутбук поддерживает САТА III, вы можете использовать любой тип жесткого диска, включая САТА III.
М.2 - это самый новый тип САТА, который предлагает более высокую производительность и емкость, чем традиционные САТА. Если ваш ноутбук поддерживает М.2, вы можете использовать М.2-накопители.
Прежде чем обновить свой ноутбук, убедитесь, что вы знакомы с типом САТА, поддерживаемым вашим ноутбуком, чтобы избежать несовместимости или потери производительности. Теперь вы готовы определить тип САТА на своем ноутбуке и выбрать соответствующий жесткий диск для обновления или замены.
Определение типа САТА на ноутбуке: важные моменты для начинающих

Определить тип САТА на ноутбуке можно несколькими способами:
- Использование программного обеспечения: существуют бесплатные программы, такие как CrystalDiskInfo и HWiNFO, которые помогут определить тип САТА и другую информацию о жестком диске. Просто скачайте и запустите одну из этих программ, и вы найдете информацию о типе САТА.
- Физическое обозрение: вы можете обратиться к спецификациям ноутбука или открыть его заднюю крышку, чтобы найти информацию о типе САТА. Обычно это указывается на этикетке жесткого диска или на наклейке внутри ноутбука.
- Консультация с производителем: если вы не можете найти нужную информацию самостоятельно, вы можете обратиться к производителю ноутбука. Они могут предоставить вам всю необходимую информацию о типе САТА и возможностях апгрейда.
Важно знать, что на ноутбуках часто применяются разные типы САТА: САТА 2, САТА 3 и более редко - САТА 1. Чтобы определить, какой тип САТА поддерживает ваш ноутбук, убедитесь, что у вас есть совместимый контроллер САТА и свободный разъем.
Определение типа САТА на ноутбуке играет важную роль при выборе и апгрейде жесткого диска или другого устройства хранения данных. Убедитесь, что вы осведомлены о типе САТА и возможных ограничениях вашей системы, прежде чем приступать к апгрейду.
Различия между САТА 2 и САТА 3: что нужно знать
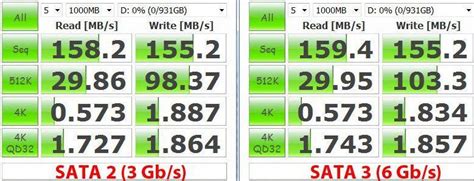
Основное отличие между САТА 2 и САТА 3 заключается в скорости передачи данных. САТА 2 поддерживает скорость передачи данных до 3 Гбит/с (около 300 МБ/с), в то время как САТА 3 может достигать скоростей до 6 Гбит/с (около 600 МБ/с).
Более высокая скорость передачи данных САТА 3 позволяет достичь более быстрой загрузки операционной системы, ускоренного чтения и записи файлов, а также улучшенной производительности при работе с большими объемами данных, такими как видео или игры.
Но следует отметить, что скорость передачи данных САТА 3 может быть полностью реализована только при использовании жестких дисков, SSD-накопителей или других устройств, поддерживающих этот стандарт. Если ваш ноутбук имеет только САТА 2 интерфейс, то скорость передачи данных будет ограничена его возможностями, даже если вы подключите устройства, поддерживающие САТА 3.
Важно отметить, что САТА 3 совместим со стандартом САТА 2, поэтому вы можете подключить устройства САТА 2 к порту САТА 3 и они будут работать нормально. Однако, в этом случае скорость передачи данных будет ограничена САТА 2 интерфейсом.
При выборе ноутбука или обновлении жесткого диска или SSD-накопителя важно учитывать поддерживаемый тип САТА интерфейса. Если у вас есть возможность, выбирайте ноутбук с САТА 3 интерфейсом, чтобы получить максимальную производительность и скорость передачи данных.
Как определить версию САТА на ноутбуке без разборки

Чтобы определить версию САТА на ноутбуке без разборки, можно воспользоваться программой Speccy.
Для начала загрузите и установите программу Speccy с официального сайта. После установки запустите программу.
В окне программы Speccy выберите соответствующий раздел "Хранение данных" или "Storage". В этом разделе вы сможете увидеть информацию о жестком диске, включая версию САТА.
| Характеристика | Значение |
|---|---|
| Интерфейс диска | SATA |
| Версия SATA | Новая версия |
В столбце "Версия SATA" вы увидите информацию о версии использованного интерфейса. Новая версия SATA будет указана как SATA 3.0 или SATA 6.0 (SATA III или SATA 6Gb/s), в зависимости от производителя ноутбука.
Если программа Speccy не подходит вам по какой-либо причине, вы также можете воспользоваться утилитой HWiNFO или AIDA64 для получения информации о версии САТА на вашем ноутбуке.
Теперь вы знаете, как определить версию САТА на ноутбуке без разборки с помощью программы Speccy или другой аналогичной утилиты.
Установка драйверов для САТА на ноутбуке: шаг за шагом руководство
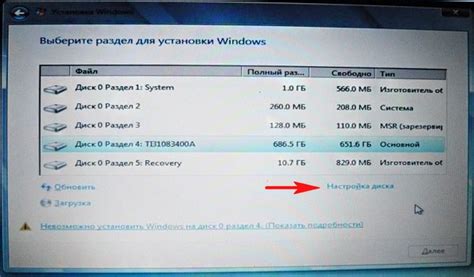
Когда вы приобретаете новый ноутбук, вам часто потребуется установить драйверы для вашего устройства САТА. Драйверы САТА необходимы для обеспечения правильной работы вашего жесткого диска. В этом руководстве мы покажем вам, как установить драйверы САТА на ноутбук шаг за шагом.
Шаг 1: Определите модель вашего САТА-контроллера
Прежде чем вы сможете установить драйверы САТА, вам необходимо определить модель САТА-контроллера на вашем ноутбуке. Чтобы это сделать, вы можете использовать диспетчер устройств или программное обеспечение для определения аппаратного обеспечения. Запишите и запомните модель САТА-контроллера, так как вам понадобится эта информация при скачивании драйверов.
Шаг 2: Поиск и скачивание драйверов
После определения модели вашего САТА-контроллера, вам нужно найти и скачать соответствующие драйверы. Лучшее место для поиска драйверов - официальный веб-сайт производителя вашего ноутбука или САТА-контроллера. Перейдите на веб-сайт, найдите поддержку или загрузки и введите модель вашего ноутбука или САТА-контроллера. Вы должны найти страницу загрузки драйверов, на которой будут представлены драйверы САТА для вашей модели.
Шаг 3: Распаковка и установка драйверов
После скачивания драйверов, вам нужно распаковать архив с файлами драйверов. Для этого щелкните правой кнопкой мыши по архиву и выберите "Извлечь все" или аналогичную опцию. Следуйте инструкциям на экране, чтобы закончить процесс извлечения.
Когда архив будет распакован, запустите установщик драйверов. Вам может потребоваться нажать кнопку "Установить" или следовать другим указанным инструкциям для завершения процесса установки драйверов САТА на вашем ноутбуке.
Шаг 4: Перезагрузите ноутбук и проверьте работу драйверов
После завершения установки драйверов вам потребуется перезагрузить ваш ноутбук. После перезагрузки откройте диспетчер устройств и проверьте, что САТА-контроллер отображается без ошибок. Если отображается какая-либо ошибка, попробуйте повторно установить драйверы или обратитесь за помощью к производителю ноутбука.
Теперь, когда вы завершили все шаги, ваш САТА-контроллер должен быть правильно установлен. Установка драйверов САТА является важным шагом при настройке нового ноутбука, поэтому следуйте этому руководству, чтобы гарантировать стабильную работу вашего жесткого диска.
Что делать, если ноутбук не поддерживает САТА 3

Если ваш ноутбук не поддерживает САТА 3, вам необходимо определить, какую версию САТА поддерживает ваше устройство. Сделать это можно с помощью нескольких простых шагов:
- Проверьте спецификации вашего ноутбука. Обычно информация о поддерживаемых версиях САТА указана в документации или на веб-сайте производителя.
- Войдите в BIOS или UEFI вашего ноутбука. В некоторых случаях, информация о поддерживаемых версиях САТА может быть указана в разделе "Системные настройки" или "Дисковые устройства".
- Если доступ к BIOS или UEFI недоступен, вы можете воспользоваться сторонними утилитами для определения типа САТА. Некоторые из этих программ, такие как CrystalDiskInfo или Speccy, могут показать информацию о вашем дисковом устройстве, включая поддерживаемую версию САТА.
Если вы установили, что ваш ноутбук поддерживает только более раннюю версию САТА, не беспокойтесь. Вам все равно есть несколько вариантов:
- Установите диск с поддержкой САТА 2. Даже если ваш ноутбук не поддерживает САТА 3, вы все равно можете использовать диски с более ранними версиями интерфейса.
- Используйте внешний жесткий диск или SSD. Если ваш ноутбук имеет USB 3.0 порты, вы можете подключить внешний накопитель через интерфейс USB, который может обеспечить более высокую скорость передачи данных по сравнению с SATA 2.
- Обратитесь к производителю ноутбука или сервисному центру. В некоторых случаях, возможно, будет возможность обновления вашего ноутбука, чтобы он поддерживал более новую версию САТА. Однако, это может потребовать дополнительной оплаты или вмешательства специалиста.
Учитывая эти варианты, вы можете продолжать использовать ваш ноутбук без проблем, несмотря на отсутствие поддержки САТА 3.
Какие преимущества САТА 3 по сравнению с САТА 2

САТА 3, или серийная технология подключения дисков (SATA), предоставляет ряд значительных преимуществ по сравнению с предыдущей версией, САТА 2. Вот некоторые из них:
1. Высокая скорость передачи данных: САТА 3 имеет удивительную скорость передачи данных до 6 Гбит/сек. Это в два раза быстрее, чем предыдущая версия, САТА 2, которая поддерживает скорость до 3 Гбит/сек. Благодаря этому, пользователи могут наслаждаться более быстрой загрузкой операционной системы, быстрым копированием файлов и более отзывчивым работой своего ноутбука.
2. Улучшенная совместимость: Технология САТА 3 обеспечивает обратную совместимость с предыдущими версиями. Это значит, что если у вас есть устройство с поддержкой САТА 2, оно без проблем будет работать с дисководом или жестким диском САТА 3. Это дает возможность поэтапного обновления системы без необходимости замены всех устройств сразу.
3. Улучшенная стабильность и надежность: САТА 3 использует лучшие технологии коррекции ошибок, такие как циклический избыточный код (CRC), чтобы обнаруживать и исправлять ошибки передачи данных. Также, САТА 3 имеет функцию самопроверки и поддержку команды TRIM, которая позволяет оптимизировать производительность SSD-накопителей и продлить их срок службы.
4. Большая пропускная способность: САТА 3 обладает большей пропускной способностью по сравнению с САТА 2. Это означает, что пользователи могут одновременно работать с несколькими высокоскоростными устройствами, такими как жесткие диски, SSD-накопители или оптические приводы, без потери производительности.
5. Низкое потребление энергии: САТА 3 обеспечивает более эффективное использование энергии, что повышает эффективность ноутбука и продлевает время работы от батареи. Это особенно важно для пользователей, которые часто работают вдали от электрической розетки, например, в поездках или в самолетах.
В целом, САТА 3 представляет собой значительное улучшение по сравнению с САТА 2, обеспечивая более высокую скорость передачи данных, повышенную стабильность и надежность, лучшую совместимость и более эффективное использование энергии. Если вы планируете обновить свой диск или дисковод в ноутбуке, обратите внимание на наличие поддержки САТА 3, чтобы получить наиболее высокую производительность от вашей системы.