В настоящее время диски SSD (Solid-State Drive) стали популярным выбором для многих пользователей компьютеров благодаря своей высокой производительности и надежности. Они значительно превосходят по скорости и долговечности традиционные жесткие диски HDD (Hard Disk Drive).
Однако, перед приобретением нового SSD или определением, есть ли уже установленный SSD на вашем компьютере, вам может понадобиться провести некоторые проверки. Простая и надежная проверка может быть выполнена в операционной системе Windows, а также с использованием специализированных программ.
В Windows вы можете проверить тип диска, используя диспетчер устройств. Просто откройте меню «Пуск», найдите «Диспетчер устройств» и выберите эту опцию. В открывшемся окне найдите раздел «Дисковые устройства» и раскройте его. Если вы видите в списке дисков устройство с типом «SSD», значит на вашем компьютере установлен SSD.
Также существует несколько специализированных программ, которые могут помочь вам проверить состояние и тип диска на вашем компьютере. Одним из таких программ является CrystalDiskInfo. Это бесплатная утилита, которая показывает информацию о вашем диске, включая его тип. Вы можете скачать CrystalDiskInfo с официального сайта разработчика и установить его на ваш компьютер. После установки откройте программу и вы увидите информацию о ваших дисках, включая тип каждого из них.
Зная, как проверить наличие SSD на вашем компьютере, вы сможете определить, нужно ли вам приобретать новый диск или использовать уже установленный. SSD-диск может значительно ускорить работу вашего компьютера, особенно при выполнении задач, требующих высокой скорости чтения и записи данных.
Как определить наличие SSD на компьютере: способы проверки в Windows и с помощью программы
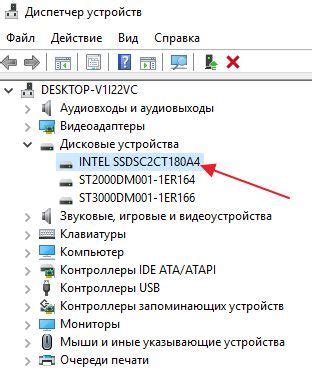
Вот несколько способов проверить, есть ли на вашем компьютере SSD в операционной системе Windows:
- Через Панель управления:
- Кликните правой кнопкой мыши по значку "Пуск" в левом нижнем углу экрана и выберите "Панель управления".
- В окне "Панель управления" найдите раздел "Аппарат и звук" и кликните на нём.
- Выберите "Устройства и принтеры".
- В открывшемся окне у вас должны отобразиться все устройства, подключенные к компьютеру. Если в списке присутствует накопитель с типом "SSD" или его моделью, то на вашем компьютере установлен SSD.
- Через программу "Диспетчер устройств":
- Нажмите комбинацию клавиш Win + X, чтобы открыть меню быстрого доступа.
- Выберите "Диспетчер устройств".
- В открывшемся окне найдите раздел "Дисковые устройства" и кликните на нём.
- Если в списке присутствует накопитель с типом "SSD" или его моделью, то на вашем компьютере установлен SSD.
Также существуют специализированные программы, которые позволяют более подробно узнать информацию о диске:
- CrystalDiskInfo: бесплатная программа, которая показывает информацию о состоянии и характеристиках жестких дисков, включая SSD.
- SSD Life: программа, предназначенная специально для работы с SSD. Она выдаёт подробную информацию о диске, его оставшемся ресурсе и прогнозирует время его работы.
- AS SSD Benchmark: помогает оценить скорость работы SSD и проверить его производительность.
Используя эти способы, вы сможете определить, есть ли на вашем компьютере SSD, и получить информацию о его работе и характеристиках.
Как узнать, есть ли на компьютере SSD: тип диска в Windows

Для того чтобы узнать, есть ли на вашем компьютере SSD-диск и определить его тип в операционной системе Windows, можно воспользоваться несколькими способами.
Первый способ - использование диспетчера устройств. Для этого нужно зайти в Панель управления и выбрать "Система и безопасность". Затем выберите "Администрирование" и откройте "Диспетчер устройств". В диспетчере устройств найдите раздел "Дисковые накопители". Если в этом разделе есть SSD-диск, то вы увидите его там.
Второй способ - использование программы "Диспетчер дисков". Для этого нажмите правой кнопкой мыши на "Мой компьютер" или "Этот компьютер" на рабочем столе и выберите "Управление". Затем найдите раздел "Управление дисками". В этом разделе вы увидите все установленные диски на вашем компьютере, включая SSD, если он установлен.
Третий способ - использование команды "wmic". Для этого нужно открыть командную строку Windows, нажав комбинацию клавиш Win+R и введя "cmd". В командной строке введите следующую команду: "wmic diskdrive get model", а затем нажмите Enter. Вы увидите список всех дисков, установленных на вашем компьютере, включая SSD. В столбце "Model" вы увидите название модели каждого диска.
| Метод | Преимущества | Недостатки |
|---|---|---|
| Диспетчер устройств | - Простой и быстрый способ - Позволяет увидеть только установленные диски | - Не позволяет узнать тип диска |
| Диспетчер дисков | - Позволяет увидеть все установленные диски - Позволяет узнать тип диска | - Может быть сложно найти в меню |
| Команда "wmic" | - Позволяет увидеть все установленные диски - Позволяет узнать тип диска - Может быть использована для автоматизации процесса | - Требует ввода команды в командную строку |
В итоге, для проверки наличия и типа SSD-диска на вашем компьютере под Windows можно воспользоваться различными методами. Выберите наиболее удобный для вас и получите нужную информацию о вашем диске.
Способы выявления наличия SSD на компьютере Windows

Использование твердотельных накопителей (SSD) становится всё более распространенным в компьютерах. Они обеспечивают высокую производительность и быстрый доступ к данным, поэтому важно знать, есть ли SSD на вашем компьютере. В этой статье мы рассмотрим два способа проверки наличия SSD на компьютере Windows.
1. Тип диска в Windows
Первый способ проверки наличия SSD состоит в использовании инструментов операционной системы Windows. Выполните следующие шаги:
- Нажмите сочетание клавиш Win + R, чтобы открыть окно "Выполнить".
- В окне "Выполнить" введите команду msinfo32 и нажмите клавишу Enter.
- Откроется "Информация о системе" с подробной информацией о вашем компьютере. В левой панели выберите раздел "Компоненты" и затем "Система хранения".
- В открывшемся окне вы увидите список дисков, установленных на вашем компьютере. Среди перечисленных дисков найдите нужный диск и посмотрите его тип. Если вы видите "SSD", значит, на вашем компьютере есть SSD.
2. Использование специализированной программы
Второй способ проверки наличия SSD на компьютере состоит в использовании специализированной программы, такой как CrystalDiskInfo или SSD Life. Эти программы предоставляют подробную информацию о вашем диске, включая его тип. Выполните следующие шаги:
- Скачайте и установите программу CrystalDiskInfo или SSD Life с официального сайта.
- Запустите программу и она автоматически определит все установленные диски на вашем компьютере.
- В окне программы вы увидите список дисков, включая их модель, производителя и тип. Если в списке есть SSD, значит, на вашем компьютере есть SSD.
Теперь вы знаете два способа проверки наличия SSD на компьютере Windows. Используйте эти методы для определения наличия SSD и получения дополнительной информации о ваших дисках.
Как определить наличие SSD на компьютере с помощью Windows
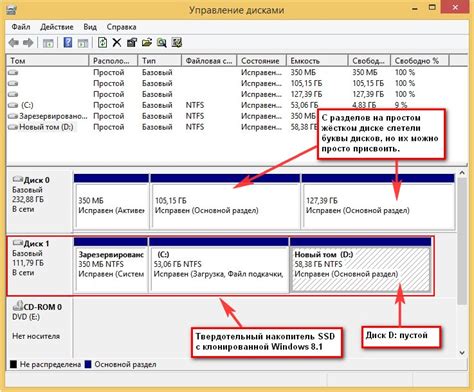
Многие пользователи хотят знать, имеется ли на их компьютере SSD (Solid State Drive) или жесткий диск (HDD). В Windows есть несколько способов проверить, какой тип диска установлен.
Способ 1: Используя "Диспетчер устройств"
1. Нажмите клавиши "Win + X" и выберите "Диспетчер устройств".
2. Разверните раздел "Дисковые устройства" и найдите нужный диск.
3. Если устройство называется "SSD" или "Solid State Drive", то у вас установлен SSD. Если устройство называется "HDD" или "Жесткий диск", то у вас установлен HDD.
Способ 2: Используя "Системную информацию"
1. Нажмите клавиши "Win + R", чтобы открыть "Выполнить".
2. Введите "msinfo32" и нажмите "Enter", чтобы открыть "Системную информацию".
3. В левой панели найдите "Компоненты" и разверните его.
4. Выберите "Хранение" и затем "Диски".
5. Проверьте информацию о дисках в правой панели. Если там указано "SSD", то у вас установлен SSD. Если там указано "HDD", то у вас установлен HDD.
Способ 3: Используя "Командную строку"
1. Нажмите клавиши "Win + R", чтобы открыть "Выполнить".
2. Введите "cmd" и нажмите "Enter", чтобы открыть "Командную строку".
3. Введите команду "wmic diskdrive get model" и нажмите "Enter".
4. В выпадающем списке найдите ваш диск и проверьте его модель. Если в модели указано "SSD", то у вас установлен SSD. Если в модели указано "HDD" или "Жесткий диск", то у вас установлен HDD.
Теперь вы знаете, как определить наличие SSD на компьютере с помощью Windows. Вы можете использовать любой из этих способов, чтобы узнать тип диска на вашем компьютере.
Методы проверки наличия SSD на компьютере с использованием операционной системы Windows
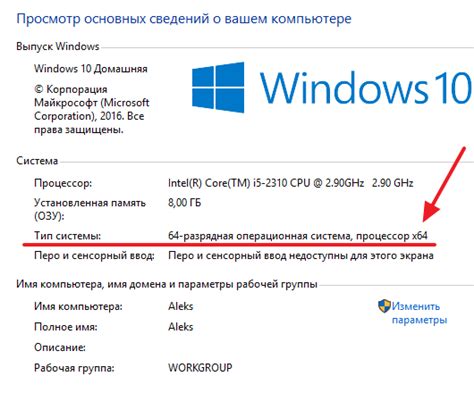
Для того чтобы узнать, есть ли на компьютере установленный SSD, вы можете воспользоваться несколькими методами. В данной статье рассмотрим два основных способа проверки типа диска в Windows и использование специализированной программы.
1. Проверка типа диска через диспетчер устройств
Для начала откройте "Диспетчер устройств", нажав правой кнопкой мыши на кнопку "Пуск" и выбрав соответствующий пункт. В открывшемся окне найдите раздел "Дисковые устройства" и разверните его.
Если в списке устройств вы видите диск с названием, содержащим слово "SSD" или "Solid State Drive", значит на вашем компьютере установлен SSD.
2. Проверка типа диска через программу "Свойства диска"
Откройте любую папку на компьютере и щелкните правой кнопкой мыши на диске C: или другом системном диске. В открывшемся контекстном меню выберите пункт "Свойства". В открывшемся окне перейдите на вкладку "Общие". Здесь вы найдете информацию о типе файла системы.
Если в строке указан "NTFS (или FAT32) на шаблоне (или Master File Table) с SSD", то на вашем компьютере установлен SSD.
3. Использование специализированной программы
- Загрузите и установите программу для анализа дисков, такую как "CrystalDiskInfo", "HWiNFO" или "Speccy".
- Запустите программу и дождитесь, пока она просканирует все диски вашего компьютера.
- После сканирования вы увидите список всех установленных дисков, включая SSD, если таковой имеется.
Используя данные, предоставленные специализированной программой, вы сможете определить наличие и тип установленного диска на вашем компьютере.
Как проверить, установлен ли SSD на компьютере: инструкция для Windows

Первый способ – это проверка типа диска в Windows. Вот как это сделать:
- Откройте "Проводник" или щелкните правой кнопкой мыши на значок "Начать" и выберите "Проводник".
- Выберите один из разделов, например "Этот компьютер" или "Мой компьютер".
- Щелкните правой кнопкой мыши на диск и выберите "Свойства".
- Перейдите на вкладку "Общие" и найдите раздел "Тип файловой системы".
- Если там указано "NTFS" или "FAT32", значит, на вашем компьютере установлен HDD. Если же указан "exFAT" или "ReFS", вы, скорее всего, имеете дело с SSD.
Второй способ – использование специализированной программы. Вот как это сделать:
- Скачайте и установите программу "CrystalDiskInfo" с официального сайта разработчика.
- Запустите программу.
- Во вкладке "Диски" вы увидите список всех установленных дисков, включая SSD.
- Найдите в списке свой SSD и обратите внимание на тип интерфейса – если там указано "SATA" или "PCIe", это означает, что у вас установлен SSD.
Теперь вы знаете два способа проверить, установлен ли SSD на вашем компьютере. Они просты в исполнении и не требуют особых навыков. Надеемся, что эта инструкция была вам полезна!
Как определить наличие SSD с помощью специализированной программы
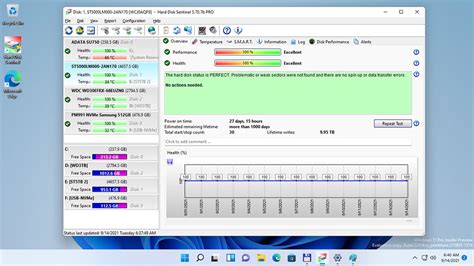
Шаг 1: Загрузите и установите специализированную программу, которая предоставляет информацию о вашем диске. Вариантов достаточно, например, вы можете воспользоваться программами CrystalDiskInfo, HWiNFO или Speccy. Выберите ту программу, которая вам наиболее удобна и установите ее на свой компьютер.
Шаг 2: Запустите установленную программу. После открытия программы вы увидите окно с информацией о вашем компьютере. Отсюда вы сможете узнать, есть ли у вас SSD или нет.
Шаг 3: Взгляните на раздел «Storage» или «Диски». В этом разделе должна быть информация о вашем диске. Если вы видите там описание SSD или Solid State Drive, то это означает, что у вас установлен SSD на компьютере.
Шаг 4: Если вы не видите никаких упоминаний о SSD, то видимо на вашем компьютере установлен обычный жесткий диск HDD.
Теперь вы знаете, как определить наличие SSD на вашем компьютере с помощью специализированной программы. Помните, что использование таких программ может быть полезно и для других целей, например, для контроля температуры дисков или для получения информации о модели и производителе диска.
Как узнать, что на компьютере установлен SSD: советы и инструкции

Чтобы узнать, установлен ли на вашем компьютере SSD, есть несколько способов. Во-первых, вы можете проверить тип диска в операционной системе Windows. Во-вторых, можно воспользоваться специализированной программой для определения типа и модели диска. Оба этих метода довольно просты и не требуют специальных навыков.
Первый способ - проверка типа диска в Windows. Для этого вам нужно открыть диспетчер устройств. Нажмите правой кнопкой мыши на значок "Мой компьютер" или "Компьютер" на рабочем столе и выберите "Управление". Затем найдите раздел "Диспетчер устройств" и откройте его. В разделе "Диски" вы увидите список всех установленных дисков. Если ваш компьютер имеет SSD, вы должны увидеть его в этом списке. Обратите внимание на название диска - оно может содержать слова "SSD" или "Solid State Drive".
Второй способ - использование специализированной программы. Существует множество программ, которые позволяют узнать тип и модель установленного диска. Одна из таких программ - CrystalDiskInfo. Ее можно скачать с официального сайта разработчика. Установите программу, запустите ее и дождитесь, пока она просканирует ваш компьютер. После завершения сканирования вы увидите подробную информацию о вашем диске, включая тип и модель. Если в информации указано "SSD" или "Solid State Drive", значит, на вашем компьютере установлен SSD.
В итоге, узнать, установлен ли на вашем компьютере SSD, довольно просто. Вы можете воспользоваться проверкой типа диска в Windows или использовать специализированную программу. Оба способа помогут вам быстро определить тип вашего диска и узнать, есть ли на компьютере SSD.