Если вы являетесь фанатом популярной компьютерной игры Minecraft, то вам наверняка захочется узнать, какая версия этой игры у вас установлена на вашем компьютере. Существует две основные версии Minecraft: Java Edition и Bedrock Edition. Они имеют некоторые различия в геймплее и совместимости, поэтому знание версии игры может быть полезным.
Чтобы узнать, какая именно версия Minecraft у вас установлена, есть несколько простых способов. Один из самых распространенных - это проверить название запущенного процесса в диспетчере задач. Если в списке процессов вы видите "javaw.exe", то у вас установлена Java Edition. Если же вы видите "Minecraft.Windows.exe", то это Bedrock Edition.
Еще один способ - это проверить путь к файлу игры. Если у вас установлена Java Edition, то путь к файлу будет выглядеть примерно так: "C:\Program Files\Java\minecraft.exe". Если у вас установлена Bedrock Edition, то путь к файлу будет выглядеть примерно так: "C:\Program Files\Microsoft Studios\MinecraftUWP_8wekyb3d8bbwe\minecraft.exe".
Как определить версию Minecraft на вашем компьютере: Java или Bedrock

Первый способ - посмотреть на иконку запуска. Если вы запускаете игру через ярлык на рабочем столе или из папки, обратите внимание на иконку. Если она выглядит как голова персонажа Minecraft, значит у вас установлена Java-версия. Если иконка выглядит как стилизованная "планета Земля", то это Bedrock-версия.
Второй способ - проверить, какой клиент у вас установлен. Если вы использовали официальный лаунчер Minecraft для установки игры, вам необходимо проверить, какой клиент установлен на вашем компьютере. Для этого запустите лаунчер, введите свои учетные данные и нажмите "Войти". Затем выберите нужный профиль и нажмите на кнопку "Редактировать профиль". В появившемся окне вы увидите информацию о вашем клиенте - если там указано "Java Edition", значит у вас установлена Java-версия, если же там указано "Bedrock Edition", то это Bedrock-версия.
Третий способ - проверить установочные файлы. Если вы находитесь в папке с установленной игрой, вы можете проверить, есть ли там файл с расширением .jar или .exe. Файл с расширением .jar означает, что у вас установлена Java-версия, а файл с расширением .exe - Bedrock-версия.
Теперь, когда вы знаете, как определить версию Minecraft, вы можете быть уверены в том, какой клиент у вас установлен и выбрать подходящий контент и модификации для вашей версии игры.
Методы определения версии Minecraft
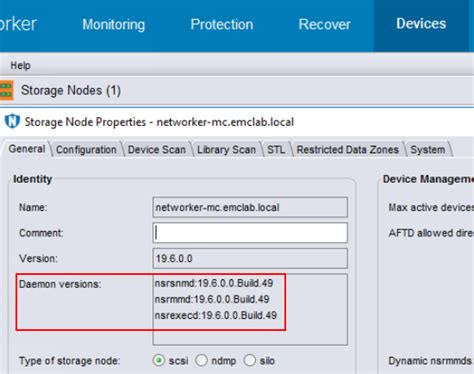
Если вы хотите определить, какая версия Minecraft у вас установлена на Java или Bedrock, есть несколько способов сделать это.
1. Внешний вид клиента:
При запуске Java Edition вы увидите окно входа, на котором будет указана версия игры. Если у вас установлена Bedrock Edition, то на экране загрузки тоже будет отображаться версия.
2. Сайт разработчиков:
Вы также можете узнать версию, посетив официальный сайт Minecraft и просмотрев актуальную информацию о последней версии.
3. Опции настроек:
В самой игре вы можете открыть меню настроек и там найти информацию о текущей версии.
4. Команда /version:
Если у вас есть доступ к командам в игре, вы можете использовать команду /version. Она выведет информацию о текущей версии в чате.
Используя один из этих методов, вы сможете определить версию Minecraft и узнать, имеете ли вы Java Edition или Bedrock Edition.
Отличия между версиями Java и Bedrock
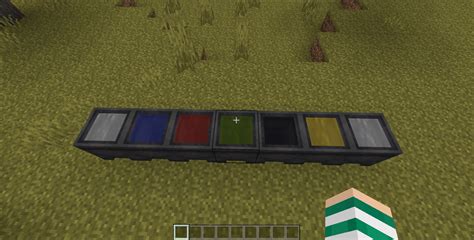
Java Edition:
- Данная версия доступна для игры на компьютере с установленной Java-платформой.
- Имеет более широкие возможности по модификации и настройке игры. Сообщество разработчиков создает и распространяет различные моды, текстуры, карты и плагины.
- Предлагает больше возможностей для социального взаимодействия, таких как создание собственных серверов, взаимодействие с другими игроками через чат и так далее.
- Позволяет использовать различные клиентские и серверные расширения, такие как лаунчеры, которые облегчают установку модов, текстур и плагинов.
Bedrock Edition:
- Данная версия предназначена для игры на мобильных устройствах, консолях и Windows 10.
- Поддерживает кросс-платформенную игру, что означает, что вы можете играть с друзьями на различных устройствах.
- Имеет улучшенную оптимизацию и производительность, специально адаптированную для работы на маломощных устройствах.
- Предлагает доступ к специальным контентам, таким как скины, текстуры и миры из магазина Minecraft Marketplace.
Несмотря на эти отличия, обе версии Minecraft предлагают увлекательные игровые механики и бесконечные возможности для творчества и приключений.
Как определить версию Minecraft на ПК с Windows
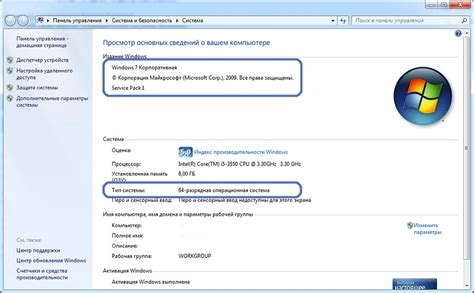
Если вы хотите узнать, какая версия Minecraft установлена на вашем компьютере с операционной системой Windows, есть несколько способов, которые позволят вам это сделать.
Проверка наличия файла .minecraft
При установке Minecraft на ПК с Windows создается специальная папка с именем ".minecraft", которая содержит все данные игры. Чтобы проверить, существует ли эта папка, следуйте этим шагам:
- Нажмите клавишу Win + R, чтобы открыть окно "Выполнить".
- Введите "%appdata%" (без кавычек) и нажмите Enter.
- Проверьте наличие папки ".minecraft" в открывшемся окне.
- Если папка ".minecraft" существует, это означает, что у вас установлена Java Edition Minecraft.
Проверка названия ярлыка Minecraft
Если у вас установлена Bedrock Edition Minecraft (также известная как Minecraft для Windows 10), название ярлыка игры будет отличаться от названия ярлыка Java Edition Minecraft. Чтобы проверить название ярлыка, следуйте этим шагам:
- Найдите ярлык Minecraft на рабочем столе или в меню "Пуск".
- Нажмите правой кнопкой мыши на ярлык и выберите "Свойства".
- В открывшемся окне свойств ярлыка проверьте поле "Цель".
- Если путь содержит "MinecraftLauncher.exe", это означает, что у вас установлена Java Edition Minecraft. Если путь содержит "minecraft://", значит вам принадлежит Bedrock Edition Minecraft.
Проверка наличия Java
Также можно определить версию Minecraft, проверив наличие Java на вашем компьютере. Java Edition Minecraft требует наличия Java, в то время как Bedrock Edition Minecraft не требует установки Java. Чтобы проверить наличие Java, следуйте этим шагам:
- Нажмите клавишу Win + R, чтобы открыть окно "Выполнить".
- Введите "cmd" (без кавычек) и нажмите Enter.
- В открывшемся окне командной строки введите команду "java -version" (без кавычек) и нажмите Enter.
- Если отображается информация о версии Java, это означает, что у вас установлена Java Edition Minecraft. Если же команда не распознается, то у вас установлена Bedrock Edition Minecraft.
Следуя этим способам, вы сможете легко определить, какая версия Minecraft установлена на вашем ПК с Windows.
Как определить версию Minecraft на ПК с Mac или Linux
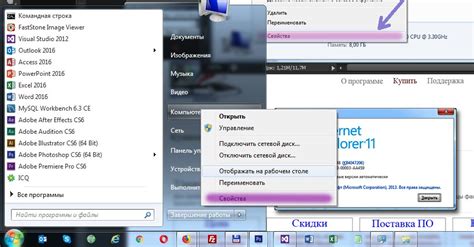
Если вы пользователь Mac или Linux и хотите узнать, какая версия Minecraft у вас установлена на компьютере, вам необходимо выполнить несколько простых шагов. Вот что вам следует сделать:
- Откройте терминал. Для этого нажмите комбинацию клавиш Command + Пробел, чтобы открыть поиск Spotlight, и начните вводить "Terminal". Выберите значок Терминала, чтобы запустить его.
- Введите команду. В открывшемся окне терминала вам необходимо ввести следующую команду и нажать Enter:
cd ~/Library/Application\ Support/minecraftПримечание: эта команда переходит в папку minecraft внутри каталога Application Support. Путь может отличаться, если вы изменили место установки Minecraft.
- Откройте файл. После выполнения команды вы можете открыть файл "version.json", используя текстовый редактор вашей операционной системы. Вам понадобится просмотреть содержимое файла для определения версии Minecraft.
- Найдите версию. В файле "version.json" вы увидите информацию о вашей установленной версии Minecraft. В строке "id" будет указана версия, например "1.16.5".
Теперь вы знаете, как определить версию Minecraft на ПК с Mac или Linux. Наслаждайтесь игрой и не забудьте проверять доступные обновления, чтобы всегда быть в курсе последних изменений и нововведений в Майнкрафте!