MicroSD карта – это маленький, но весьма полезный носитель информации, который используется во множестве устройств, начиная от смартфонов и планшетов, и заканчивая камерами и автомобильными видеорегистраторами. Однако, иногда может возникнуть необходимость узнать VID и PID MicroSD карты, например, для решения проблемы с нераспознаванием карты или для правильной установки драйверов.
Что же такое VID и PID? VID (Vendor ID) представляет собой идентификатор производителя, который указывает на компанию-производителя устройства. PID (Product ID) – это идентификатор продукта, который указывает на конкретное устройство производителя. У каждого производителя и устройства свои уникальные VID и PID.
Определить VID и PID MicroSD можно с помощью командной строки. Для этого необходимо выполнить следующие действия:
Шаг 1:
Вставьте MicroSD карту в картридер или устройство, в котором она будет использоваться.
Шаг 2:
Откройте командную строку, нажав Win + R и введя "cmd", затем нажмите Enter.
Шаг 3:
Введите команду "diskpart" и нажмите Enter. Эта команда запустит программу для работы с дисками.
Шаг 4:
Введите команду "list disk" и нажмите Enter. В результате будут показаны все доступные диски, включая MicroSD карту.
Теперь, чтобы узнать VID и PID MicroSD карты, выполните следующие действия:
Шаг 5:
Найдите в списке дисков номер диска, соответствующего MicroSD карте. Номер диска можно определить по его размеру и внутреннему объему.
Шаг 6:
Нажмите правой кнопкой мыши на этот диск и выберите пункт "Свойства".
Шаг 7:
Перейдите на вкладку "Детали" и найдите пункты "Идентификатор устройства поставщика" (Vendor ID) и "Идентификатор устройства" (Device ID). В поле "Значение" будет указан VID и PID MicroSD карты соответственно.
Теперь вы знаете, как узнать VID и PID MicroSD карты с помощью командной строки. Эта информация может быть полезна при решении проблем с картой или для правильной установки драйверов.
Как определить VID и PID MicroSD карты

Существуют несколько способов для определения VID и PID MicroSD карты:
1. Использование программы для чтения информации о устройствах
Существуют различные программы, которые могут показать информацию о подключенных устройствах, включая VID и PID. Например, USBDeview или Device Manager.
2. Запрос VID и PID через командную строку
Вы можете использовать команду devcon для получения информации о подключенных устройствах через командную строку. Например, введите команду "devcon hwids * > dev.txt" для записи информации о подключенных устройствах в файл dev.txt.
3. Поиск VID и PID на упаковке MicroSD карты или на самой карте
В некоторых случаях VID и PID указаны на упаковке карты или на самой карте. Обратитесь к документации или наклейке на упаковке, чтобы найти эту информацию.
Не забывайте, что VID и PID могут изменяться в зависимости от конкретной модели и производителя MicroSD карты. Проверьте информацию о производителе и модели вашей карты для точных результатов.
Подключение карты к компьютеру

Для распознавания VID и PID MicroSD карты компьютером, необходимо правильно подключить карту к компьютеру. Следуйте инструкциям ниже для успешного подключения:
- Перед подключением карты убедитесь, что ваш компьютер включен и работает в нормальном режиме.
- Используйте качественный USB-кабель для подключения карты к компьютеру. Убедитесь, что кабель надежно соединен с портом USB на компьютере и картридером.
- Вставьте MicroSD карту в картридер или встроенный картридер в компьютере. Убедитесь, что карта была вставлена правильной стороной и дощечка карты полностью вошла в разъем.
- Если на вашем компьютере установлена операционная система Windows, дождитесь, пока система автоматически распознает карту и установит необходимые драйверы. В некоторых случаях может потребоваться перезагрузка компьютера.
- После успешного распознавания карты компьютером, вы сможете узнать VID и PID карты, следуя указанным в предыдущих разделах инструкциям.
Следуя этим простым шагам, вы сможете успешно подключить карту к компьютеру и узнать VID и PID MicroSD карты. Удачи в вашем исследовании!
Выбор операционной системы

Выбор операционной системы для чтения и анализа VID (Vendor ID) и PID (Product ID) MicroSD карты зависит от предпочтений и требований пользователя. Рассмотрим несколько популярных операционных систем:
- Windows: Операционная система от Microsoft является одной из самых распространенных и часто используется пользователями по всему миру. Для узнавания VID и PID MicroSD карты в Windows можно использовать различные программы, такие как USBDeview или Device Manager.
- macOS: Операционная система от Apple также является популярным выбором среди пользователей. В macOS можно узнать VID и PID MicroSD карты, открыв "О системе" (About This Mac) и перейдя в раздел "Системная информация" (System Information). Затем следует прокрутить страницу вниз до раздела "USB" и найти связанные с MicroSD картой устройства.
- Linux: Linux представляет собой свободную и открытую операционную систему, которая позволяет настроить работу с MicroSD картой с помощью командной строки или различных графических утилит. Для получения VID и PID MicroSD карты в Linux можно использовать команду "lsusb" или утилиту "lsblk".
- Android: Android - операционная система для мобильных устройств, используемая на большинстве смартфонов и планшетов. Чтобы узнать VID и PID MicroSD карты в Android, нужно перейти в раздел "Настройки", выбрать "Система" (About phone, About device) и найти информацию о MicroSD карте или USB-портах.
В зависимости от выбора операционной системы, пользователи могут использовать различные инструменты и методы для получения VID и PID MicroSD карты. Это позволит успешно анализировать карту и решать соответствующие задачи.
Работа с командной строкой

Чтобы узнать VID и PID MicroSD карты с помощью командной строки, можно выполнить следующие шаги:
- Откройте командную строку. Для этого нажмите Win + R, введите "cmd" и нажмите Enter.
- Подключите MicroSD карту к компьютеру.
- Введите команду
diskpartи нажмите Enter. Это откроет программу управления дисками. - Введите команду
list diskи нажмите Enter. Будут отображены все диски, подключенные к компьютеру. - Идентифицируйте MicroSD карту по ее размеру. Например, если ее размер 8 ГБ, то это будет диск с размером 7-8 ГБ.
- Запомните номер диска MicroSD (например, Disk 2).
- Введите команду
select disk X(замените X на номер MicroSD карты) и нажмите Enter. - Введите команду
detail diskи нажмите Enter. Будут отображены подробные сведения о выбранном диске, включая VID и PID. - Запомните значение VID (Vendor ID) и PID (Product ID) для MicroSD карты.
Теперь вы знаете, как узнать VID и PID MicroSD карты с помощью командной строки.
Использование специальных программ

Для получения VID и PID MicroSD карты можно воспользоваться специальными программами. Они позволяют проанализировать карту и выявить информацию о ее идентификационных номерах.
Одной из таких программ является HxD, бесплатный гекс-редактор, который позволяет просматривать и изменять содержимое различных типов файлов.
Для начала необходимо подключить MicroSD карту к компьютеру. Затем запустить программу HxD и выбрать пункт меню "Открыть". В открывшемся окне выбрать соответствующий накопитель, соответствующий MicroSD карте.
После открытия карты в программе HxD можно увидеть ее содержимое. Важно отметить, что VID и PID находятся в начале файла, в секции "Сигнатура USB". Используя поиск по ключевым словам, можно быстро найти нужные значения.
Программа HxD также позволяет изменять содержимое файлов, включая VID и PID. Однако, для этого необходимо быть осторожными и иметь достаточные знания для правильного внесения изменений.
Таким образом, использование специальных программ, таких как HxD, поможет быстро и точно определить VID и PID MicroSD карты.
Поиск информации в системе

Для того, чтобы узнать VID и PID MicroSD карты, необходимо выполнить несколько шагов:
- Подключите MicroSD карту к компьютеру с помощью кард-ридера или встроенного слота для карт памяти.
- Откройте "Диспетчер устройств" (Device Manager), который позволяет просмотреть список всех устройств, подключенных к компьютеру.
- В "Диспетчере устройств" найдите раздел "Карты памяти" (Memory card) или "Диски и устройства хранения данных" (Disk drives).
- Разверните список устройств раздела "Карты памяти" или "Диски и устройства хранения данных", чтобы увидеть подключенную MicroSD карту.
- Щелкните правой кнопкой мыши на устройстве MicroSD карты и выберите в контекстном меню пункт "Свойства" (Properties).
- В открывшемся окне "Свойства" (Properties) перейдите на вкладку "Детали" (Details).
- В выпадающем списке "Свойство" (Property) выберите пункт "ID оборудования" (Hardware Ids).
- В поле "Значение" (Value) отображаются VID и PID MicroSD карты, которые могут быть записаны в виде шестнадцатеричных чисел, разделенных символом "&".
Таким образом, выполнение данных шагов позволяет узнать VID и PID MicroSD карты с помощью "Диспетчера устройств" в Windows.
Изучение документации производителя

Для получения информации о VID и PID MicroSD карты можно обратиться к документации производителя. В этой документации указывается подробная информация о продукте, включая его идентификаторы и характеристики.
Чтобы найти документацию производителя, можно попробовать следующие шаги:
- Проверить упаковку MicroSD карты. На упаковке обычно указывается бренд и модель карты. С помощью этих данных можно найти официальный сайт производителя.
- Посетить официальный сайт производителя. На сайте обычно предоставляется информация о продуктах производителя, включая их технические характеристики, документацию и драйвера.
- Искать спецификации продукта. Производители могут предоставлять спецификации своих продуктов в отдельных документах, доступных для скачивания на их сайтах. В таких документах можно найти идентификаторы VID и PID.
- Обратиться в службу поддержки производителя. Если нужная информация не доступна на сайте производителя или в документации, можно обратиться к службе поддержки с запросом о VID и PID MicroSD карты.
Пределитесь с тем, какой именно способ поиска информации наиболее подходит в вашем случае и начинайте изучение документации производителя для получения VID и PID MicroSD карты.
| Шаги | Метод изучения документации производителя |
|---|---|
| 1 | Проверить упаковку MicroSD карты |
| 2 | Посетить официальный сайт производителя |
| 3 | Искать спецификации продукта |
| 4 | Обратиться в службу поддержки производителя |
Просмотр свойств карты в устройствах и принтерах
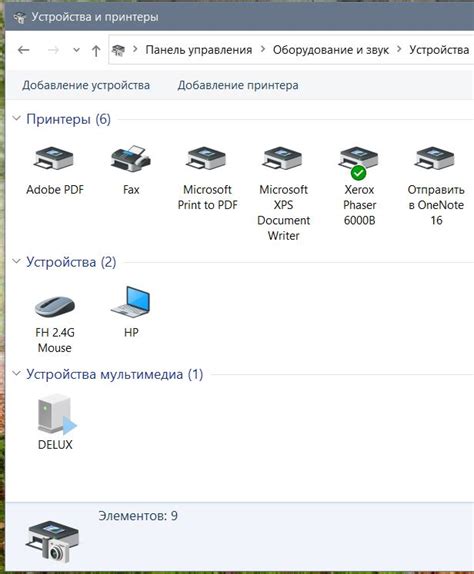
Чтобы узнать VID и PID MicroSD карты, вы можете использовать функцию "Просмотр свойств" в меню "Устройства и принтеры" вашей операционной системы.
Для Windows:
- Откройте меню "Пуск" и перейдите в раздел "Настройка" или "Панель управления".
- Выберите "Устройства и принтеры".
- Найдите вашу MicroSD карту в списке устройств и щелкните правой кнопкой мыши на ее значок.
- Выберите "Свойства".
Для MacOS:
- Откройте меню "Приложения" и выберите "Служебные программы".
- Запустите "Настройка USB".
- Найдите вашу MicroSD карту в списке устройств.
- Нажмите на нее, чтобы открыть ее свойства.
| Свойство | Значение |
|---|---|
| Идентификатор производителя (VID) | <значение VID> |
| Идентификатор продукта (PID) | <значение PID> |
В свойствах MicroSD карты вы сможете найти идентификаторы производителя (VID) и продукта (PID), которые позволят вам точно определить модель и производителя вашей карты.
Поиск VID и PID на упаковке карты
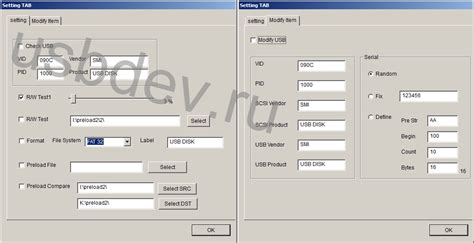
На упаковке MicroSD карты можно найти различную информацию о ней, включая ее производителя, модель и технические характеристики. Иногда производители также указывают VID и PID, которые могут помочь вам определиться с совместимостью карты с вашим устройством.
Вам может понадобиться лупа или хорошее освещение, чтобы разглядеть надписи на упаковке. Обычно информация о VID и PID находится на задней или боковой стороне упаковки, на наклейке или в текстовом описании.
VID - это идентификатор производителя, и он обычно состоит из 4 символов. PID - это идентификатор продукта, и он также состоит из 4 символов. Вместе VID и PID образуют уникальный идентификатор устройства.
Если вы нашли VID и PID на упаковке MicroSD карты, вы можете использовать их, чтобы найти дополнительную информацию о карте на сайте производителя или в поисковике. Это может помочь вам определиться, подходит ли карта для ваших нужд.
Обратите внимание: не все производители указывают VID и PID на упаковке карты. В таком случае, вам нужно будет использовать другие способы, описанные в связанных статьях, чтобы узнать эту информацию.
Применение VID и PID для дополнительных функций
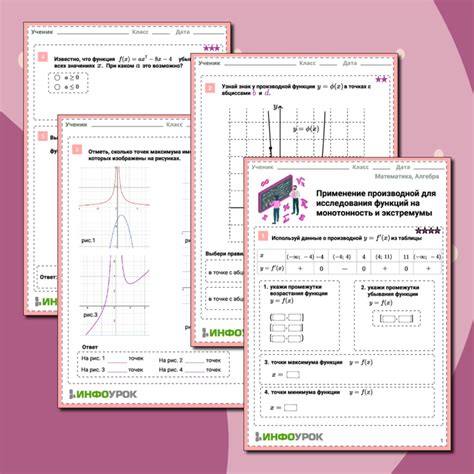
Несмотря на то, что основная функция VID и PID - это идентификация устройства, они также могут использоваться для дополнительных функций:
1. Определение совместимости. VID и PID могут использоваться для проверки совместимости карты с определенными устройствами или операционными системами. Например, если устройство поддерживает карты с определенным VID и PID, то оно может работать с картой без проблем.
2. Управление доступом. VID и PID могут использоваться для управления доступом к данным на MicroSD карте. Например, производитель может привязать определенный VID и PID к защищенному контенту, чтобы предотвратить неправомерное копирование или распространение информации с карты.
3. Обновление прошивки. VID и PID можно использовать для обновления прошивки MicroSD карты. Производитель может предоставить специальное ПО, которое будет использовать эти идентификаторы, чтобы обновить программное обеспечение карты и добавить новые функции или исправить ошибки.
4. Идентификация устройства. VID и PID помогают идентифицировать конкретные устройства и отличать одну MicroSD карту от другой. Это особенно полезно в случае использования нескольких карт на одном устройстве, например, для разных пользователей или для разных типов данных.