Видеокарта – одна из важных составляющих компьютера, которая отвечает за обработку графической информации. Рано или поздно каждому пользователю потребуется узнать модель своей видеокарты – например, для установки новых драйверов или проверки совместимости с новой игрой. Определить видеокарту в своем ПК довольно просто, при условии, что вы знаете несколько полезных советов и рекомендаций.
Первый и самый простой способ определить видеокарту – это воспользоваться встроенными инструментами операционной системы. Если у вас установлена операционная система Windows, вы можете воспользоваться комбинацией клавиш Win + R для вызова диалогового окна "Выполнить". Введите команду dxdiag и нажмите Enter. В открывшемся окне DXDIAG выберите вкладку "Отображение" и найдите информацию о видеокарте в разделе "Устройство". Там должна быть указана модель и производитель вашей видеокарты.
Еще одним способом определить видеокарту является использование сторонних программ. Существует множество бесплатных программ, которые могут сканировать вашу систему на наличие видеокарты и предоставлять подробную информацию о ней. Некоторые из таких программ даже позволяют обновлять драйвера видеокарты автоматически. Например, одна из самых популярных программ для определения и обновления видеодрайверов – это GPU-Z. Просто скачайте и установите программу на свой компьютер, откройте ее и вы сможете увидеть информацию о вашей видеокарте.
Как узнать видеокарту на ПК: полезные советы и инструкции
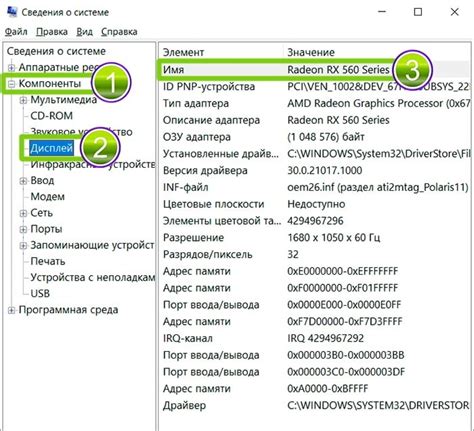
Определение видеокарты в вашем компьютере может быть полезным, когда вам нужно узнать, какие игры вы сможете запустить или когда вам нужно обновить драйверы. В этой статье мы расскажем вам о нескольких методах определения видеокарты на вашем ПК.
1. Используйте меню "Пуск". Нажмите кнопку "Пуск" в левом нижнем углу экрана, затем найдите и выберите "Панель управления". В "Панели управления" найдите раздел "Устройства и принтеры". В этом разделе вы увидите раздел "Устройства". В этом разделе будет указана информация о вашей видеокарте.
2. Воспользуйтесь командой "dxdiag". Нажмите комбинацию клавиш "Win + R" на клавиатуре, чтобы открыть окно "Выполнить". В окне "Выполнить" введите "dxdiag" и нажмите "ОК". Появится окно "DirectX Diagnostic Tool". В этом окне перейдите на вкладку "Дисплей". Здесь вы найдете информацию о вашей видеокарте, включая ее имя и производителя.
3. Используйте программу для определения аппаратных средств. Существуют программы, которые автоматически определяют и отображают информацию об аппаратных средствах вашего компьютера. Некоторые из таких программ включают GPU-Z и Speccy. Загрузите и установите одну из этих программ, затем запустите ее. В программе вы найдете информацию о вашей видеокарте.
| Название видеокарты | Производитель | Тип |
|---|---|---|
| GeForce GTX 1060 | Nvidia | Дискретная |
| Radeon RX 580 | AMD | Дискретная |
| Intel UHD Graphics 630 | Intel | Интегрированная |
Независимо от метода, который вы выберете, определение видеокарты на вашем ПК позволит вам принять разумные решения относительно обновления драйверов или выбора игр, которые вы сможете запустить на своем компьютере.
Методы определения графического процессора
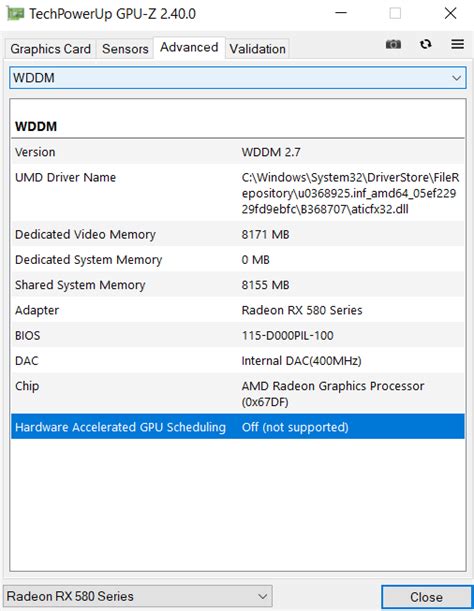
Определение видеокарты в ПК может быть осуществлено с помощью различных методов. Ниже приведены несколько способов, которые могут пригодиться вам для определения модели вашего графического процессора:
| Метод | Преимущества | Недостатки |
|---|---|---|
| Использование системной информации | Простой и быстрый способ получить информацию о видеокарте | Может быть не всегда точным и подробным |
| Использование программы GPU-Z | Позволяет получить подробную информацию о видеокарте, включая производительность, температуру и т. д. | Требует установки программы на компьютер |
| Просмотр информации в диспетчере устройств | Не требует дополнительного программного обеспечения | Может быть неполной или недостаточно подробной |
Выбор метода определения видеокарты зависит от ваших предпочтений и потребностей. Если вам необходима подробная информация о видеокарте, вы можете воспользоваться программой GPU-Z. В противном случае, системная информация или диспетчер устройств могут быть достаточными для вашей цели. В любом случае, определение видеокарты в ПК – важный шаг для установки правильных драйверов и настройки графических параметров.
Как узнать модель видеокарты через системную информацию
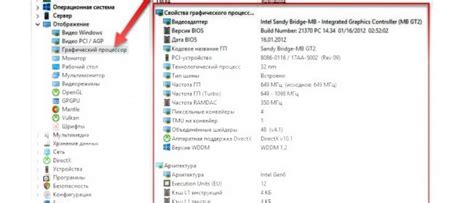
Для этого в Windows можно воспользоваться следующей последовательностью действий:
- Нажмите на кнопку "Пуск" в левом нижнем углу экрана
- Откройте "Панель управления"
- Выберите раздел "Система и безопасность"
- Нажмите на ссылку "Система"
- На странице с информацией о системе найдите раздел "Устройства и параметры компьютера"
- В подразделе "Устройства и параметры компьютера" выберите "Диспетчер устройств"
- В открывшемся окне "Диспетчер устройств" найдите раздел "Адаптеры дисплея"
- Разверните раздел "Адаптеры дисплея"
- Правой кнопкой мыши кликните на названии видеокарты и выберите "Свойства"
- В открывшемся окне выберите вкладку "Детали"
- В строке "Полное имя устройства" будет указана модель видеокарты
Теперь вы знаете, как узнать модель видеокарты через системную информацию в Windows. Этот способ подойдет для большинства ПК с операционной системой Windows.
Использование специальных программ для определения видеокарты

Если вы не можете определить видеокарту в своем компьютере с помощью стандартных инструментов, то вам помогут специальные программы. Такие программы помогут не только определить модель вашей видеокарты, но и предоставят дополнительную информацию о ее характеристиках.
Существует множество программ, которые могут помочь вам в определении видеокарты. Одной из самых популярных и удобных программ является GPU-Z. Это бесплатная утилита, которая предоставляет подробную информацию о вашей видеокарте, такую как модель, производитель, тип памяти, версия драйвера и многое другое.
Для того, чтобы использовать GPU-Z, вам нужно скачать и установить эту программу. После установки запустите ее и вы увидите подробную информацию о вашей видеокарте на экране. Вы сможете узнать ее модель, частоту ядра и памяти, объем памяти, поддерживаемые технологии и многое другое.
Кроме GPU-Z, существуют и другие программы для определения видеокарты, например, Speccy, AIDA64 и HWiNFO. Вы можете скачать их бесплатно из Интернета и использовать для определения модели и характеристик вашей видеокарты.
Использование специальных программ для определения видеокарты значительно упрощает процесс и позволяет получить наиболее полную информацию о вашем железе. Такие программы подходят как для начинающих, так и для опытных пользователей, и позволяют быстро и точно определить видеокарту в вашем ПК.
Проверка видеокарты с помощью Диспетчера устройств
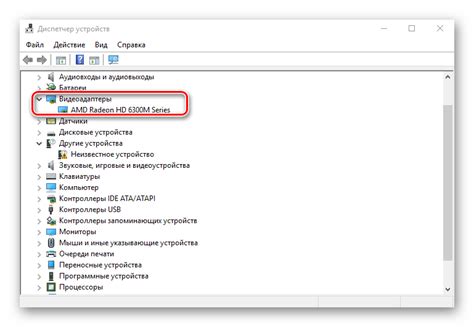
Если вы хотите узнать подробную информацию о видеокарте, находящейся в вашем ПК, можно воспользоваться Диспетчером устройств операционной системы Windows.
1. Нажмите комбинацию клавиш Win + X и выберите "Диспетчер устройств" из открывшегося меню.
2. В открывшемся окне Диспетчера устройств найдите раздел "Адаптеры дисплея". Раскройте его, и в нем вы увидите установленную видеокарту.
3. Дважды щелкните на названии видеокарты, чтобы открыть дополнительные сведения и сведения о драйвере.
4. В появившемся окне можно увидеть информацию о модели видеокарты, выпускном годе, установленном драйвере и других характеристиках.
Если нужно обновить драйвер, можно нажать правой кнопкой мыши на видеокарте и выбрать "Обновить драйвер". Операционная система автоматически проверит наличие новой версии драйвера и предложит установить ее.
Теперь вы знаете, как можно проверить видеокарту с помощью Диспетчера устройств, а также получить дополнительную информацию о ней.
Обращение к документации на видеокарты

Когда вам необходимо получить подробную информацию о вашей видеокарте, лучшим решением будет обратиться к официальной документации, предоставленной ее производителем. В документации вы найдете всю необходимую информацию о технических характеристиках, совместимости, драйверах и настройках вашей видеокарты.
Обращение к документации на видеокарту может быть особенно полезным, если вы планируете улучшить производительность вашей видеокарты или устранить проблемы, с которыми вы сталкиваетесь.
Для того чтобы найти документацию на вашу видеокарту, вам потребуется знать модель и производителя вашего устройства. Эту информацию вы можете найти на самой видеокарте или внутри системного блока вашего компьютера.
После того как вы запомнили модель и производителя вашей видеокарты, откройте ваш веб-браузер и введите в поисковую строку запрос "документация на [модель видеокарты] [производитель]". В результате вы получите список ресурсов, включая официальные веб-сайты и форумы, где вы можете найти документацию на вашу видеокарту.
Когда вы нашли необходимую документацию, рекомендуется прочитать руководство пользователя, чтобы узнать о всех возможностях вашей видеокарты и специфических настройках. Руководство пользователя может содержать рекомендации по настройке драйверов, разрешения экрана и других параметров.
| Преимущества обращения к документации на видеокарту: |
|---|
| 1. Подробная информация о технических характеристиках вашей видеокарты. |
| 2. Инструкции по установке и настройке драйверов. |
| 3. Советы по оптимизации работы видеокарты для повышения производительности. |
| 4. Рекомендации по обнаружению и устранению проблем видеокарты. |
| 5. Информация о совместимости вашей видеокарты с определенными операционными системами и программным обеспечением. |
Используя документацию на вашу видеокарту, вы сможете получить всю необходимую информацию для правильной настройки и оптимизации вашего графического ускорителя.
Поиск информации о видеокарте на официальных сайтах производителей

Для того чтобы найти информацию о своей видеокарте на официальном сайте производителя, выполните следующие шаги:
- Откройте веб-браузер и введите в адресной строке адрес официального сайта производителя вашей видеокарты.
- На сайте производителя найдите раздел поддержки или поддержка продукции.
- В разделе поддержки найдите ссылку на драйверы и скачивания.
- В списке доступных драйверов найдите свою модель видеокарты.
- После выбора модели вы сможете увидеть все доступные для нее драйверы, программное обеспечение и спецификации.
На официальном сайте производителя вы также можете найти информацию о рекомендуемой конфигурации системы для работы с вашей видеокартой, поддерживаемых операционных системах и других важных деталях.
Поиск информации о видеокарте на официальных сайтах производителей является наиболее надежным и актуальным способом получить все необходимые данные о вашей графической карте и обеспечить ее корректную работу.
Получение информации о видеокарте через специальные утилиты и утилиты производителя
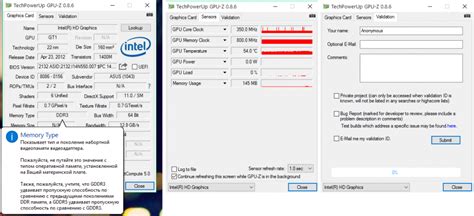
Для тех, кто не хочет проводить сложные манипуляции с компьютером, есть специальные утилиты, которые позволяют легко получить информацию о видеокарте.
Одной из самых популярных утилит является GPU-Z. Эта бесплатная программа позволяет получить полную информацию о видеокарте, включая модель, производителя, версию BIOS, количество видеопамяти и даже температуру видеокарты. GPU-Z также показывает текущую частоту ядра и памяти видеокарты, что может быть полезно при разгоне.
Еще одной популярной утилитой является AIDA64. Кроме информации о видеокарте, AIDA64 также предоставляет данные о других компонентах компьютера, таких как процессор, оперативная память и жесткий диск. Эта утилита может быть полезна для получения полного обзора об аппаратной части ПК.
Также некоторые производители видеокарт имеют свои собственные утилиты. Например, NVIDIA предоставляет GeForce Experience, которая позволяет получить информацию о видеокарте, а также управлять настройками игр и обновлять драйверы. Аналогично, AMD предлагает ПО под названием Radeon Software, которое имеет похожий функционал.
Все эти утилиты достаточно просты в использовании и не требуют особых технических знаний. Они позволяют быстро получить нужную информацию о видеокарте и своевременно ее обновлять, что может быть полезно для поддержания оптимальной производительности и стабильности системы.