Флешки стали незаменимым инструментом для хранения и передачи данных. Когда вы покупаете новую флешку, один важный вопрос, который может возникнуть, - это как узнать, какая версия USB используется на устройстве. Понимание, какая версия применима, является важным, поскольку она определяет скорость передачи данных и совместимость с другими устройствами.
USB 2.0 и USB 3.0 - это две основные версии, которые часто используются на флешках. USB 2.0 является более старой и распространенной версией, которая предлагает скорость передачи данных до 480 Мбит/с. USB 3.0 - это более новая и быстрая версия, которая может достичь скорости до 5 Гбит/с.
Но как узнать, какая версия используется на вашей флешке? Одним из простых способов является визуальный осмотр флешки. На устройстве может быть отмечена версия USB, например, "USB 3.0" или "USB 2.0". Эти отметки обычно находятся на корпусе флешки и могут быть написаны крупными или мелкими буквами.
Если вы не нашли отметку на флешке или она стерлась, есть другой способ узнать версию. Подключите флешку к компьютеру или ноутбуку и найдите устройства и диски (Devices and Drives) в своей операционной системе. Правильно идентифицированные устройства будут указывать версию USB и тип подключения (USB 2.0/3.0).
Как определить версию USB на флешке: исчерпывающий гайд

1. Подключите флешку к компьютеру с помощью свободного USB-порта.
2. Загрузите операционную систему компьютера и дождитесь, пока система распознает подключенное устройство.
3. Откройте проводник (File Explorer) и найдите подключенную флешку в списке устройств.
4. Нажмите правой кнопкой мыши по флешке и выберите "Свойства" из контекстного меню.
5. В открывшемся окне "Свойства" перейдите на вкладку "Оборудование".
6. В списке устройств выберите флешку и нажмите кнопку "Свойства".
7. В открывшемся окне "Свойства" перейдите на вкладку "Драйвер".
8. Найдите текстовое поле "Версия драйвера" и обратите внимание на цифры, которые следуют за префиксом "USB".
9. Если вы видите "USB 3.0", это значит, что ваша флешка поддерживает данную версию. Если вместо этого указано "USB 2.0", то флешка работает по старой версии протокола.
Теперь, зная версию USB на вашей флешке, вы можете определить, подходит ли она для выполнения определенных задач, которые требуют большей скорости передачи данных. Также не забывайте, что скорость передачи данных также зависит от других факторов, таких как скорость записи и чтения флешки, а также качество USB-порта на компьютере.
Внешний вид

USB 2.0-флешки обычно имеют стандартный USB-разъем типа A, который широко используется в компьютерах и устройствах, чтобы подключить флешку к портам USB. Разъем USB 2.0 типа A имеет прямоугольную форму, с одной стороны он имеет пять металлических контактов, а с другой - прорезь в форме прямоугольника для вставки в порт USB. USB 2.0-флешки также могут иметь обычный металлический корпус без особых маркировок.
В отличие от этого, USB 3.0-флешки могут иметь разъем USB типа A синего цвета и маркировку "SS" или "USB 3.0". Разъем USB 3.0 типа A также имеет пять металлических контактов, но имеет дополнительные контакты и прорезь для поддержки большей скорости передачи данных.
Некоторые USB 3.0-флешки могут также иметь разъем USB типа C, который является более современным и универсальным разъемом для подключения к различным устройствам. Разъем USB типа C имеет овальную форму с выступами на концах и может быть подключен к порту USB в любой ориентации.
Таким образом, при проверке флешки на наличие USB 3.0 можно обратить внимание на наличие синего разъема типа A, маркировки "SS" или "USB 3.0" на корпусе и наличие разъема типа C.
Цвет разъема

Цвет разъема USB флешки может быть одним из показателей, указывающих на версию USB.
У флешек стандарта USB 2.0 разъем обычно имеет черный цвет или цвет, близкий к нему. Флешки USB 3.0, в свою очередь, чаще имеют разъем с голубым цветом. Однако важно отметить, что цвет разъема не является единственным или надежным признаком версии USB.
Визуальная проверка цвета разъема флешки может быть полезной, особенно если устройство не поддерживает чтение информации о версии USB. В то же время, для более точного определения версии следует использовать программное обеспечение, которое позволяет узнать дополнительную информацию о устройстве, включая его версию USB.
В целом, цвет разъема может дать представление о версии USB флешки, но для получения точной информации лучше обращаться к специальным программам или утилитам.
Важные надписи

Флешки с USB 2.0 и USB 3.0 могут иметь различные маркировки или надписи, которые помогут определить их тип. Вот некоторые важные надписи на флешках:
| Надпись | Значение |
|---|---|
| USB 2.0 | Флешка поддерживает USB 2.0 |
| USB 3.0 | Флешка поддерживает USB 3.0 |
| SuperSpeed USB | Флешка поддерживает USB 3.0 |
| Hi-Speed USB | Флешка поддерживает USB 2.0 |
| USB 2.0 compatible | Флешка совместима с USB 2.0 |
| USB 3.0 compatible | Флешка совместима с USB 3.0 |
Если на флешке отсутствуют такие надписи или они неразборчивы, вы можете воспользоваться другими методами для определения типа USB порта, на который можно подключить флешку.
Символы надписей

При определении версии USB на флешке важно обратить внимание на надписи, которые могут указывать на использование USB 2.0 или USB 3.0 технологии. Вот некоторые символы и надписи, которые можно встретить:
- USB 2.0: обозначение USB 2.0 может быть представлено разными способами. На флешке или ее упаковке может быть надпись "USB 2.0", "Hi-Speed USB", "USB", "USB 2.0 Interface" и другие.
- USB 3.0: флешки с USB 3.0 технологией также могут иметь различные надписи. Обычно это "SuperSpeed USB", "USB 3.0", "USB 3.1 Gen 1", "USB 3.2 Gen 1", "USB 3.0 Interface" и другие.
- Обратите внимание на символы "SS": на некоторых флешках USB 3.0 надпись может содержать символы "SS" (от слова "SuperSpeed"), указывающие на использование сверхбыстрой USB 3.0 технологии.
Важно отметить, что наличие этих надписей или символов не всегда является гарантией того, что флешка действительно соответствует указанной версии USB. Для более точной информации рекомендуется обратиться к документации или производителю флешки. Также стоит учесть, что некоторые флешки могут иметь совместимость с разными версиями USB, что может быть указано на упаковке или в описании продукта.
Размер и форма флешки

Флешки доступны в различных размерах и формах. Размеры флешек могут варьироваться от нескольких гигабайт до нескольких терабайт. Чем больше размер флешки, тем больше информации она может хранить.
Форма флешки также может быть различной. Одни флешки имеют обычную прямоугольную форму, подобную коробке спичек. Другие флешки могут иметь угловатую форму или быть сгибаемыми.
При выборе флешки обратите внимание на ваши потребности и предпочтения. Узнайте максимальный объем данных, который вам необходимо хранить, и выберите флешку соответствующего размера. Также принимайте во внимание форму флешки, чтобы она соответствовала вашим предпочтениям и удобству использования.
Быстрота передачи данных

Для определения скорости передачи данных на флешке можно воспользоваться стандартными средствами операционной системы. Для этого необходимо:
| Операционная система | Шаги для определения скорости USB-флешки |
|---|---|
| Windows |
|
| MacOS |
|
После выполнения указанных шагов вы сможете определить, является ли ваша USB-флешка версии 2.0 или 3.0. Эта информация позволит вам более точно определить максимальную скорость передачи данных и использовать флешку в соответствии с ее возможностями.
Программы для определения версии USB

Если у вас возникли сомнения относительно версии USB на вашей флешке, вы можете воспользоваться специальными программами, которые позволят определить точную версию подключаемого устройства. Ниже приведены несколько популярных программ, которые помогут вам в этом.
- USBDeview – это бесплатная программа, которая отображает все USB-устройства, подключенные к вашему компьютеру, включая флешки. В ней вы сможете найти информацию о версии USB и другие детали устройств.
- USB Device Tree Viewer – эта программа также позволяет просматривать подключенные устройства и получать информацию о них. С помощью нее вы сможете узнать версию USB вашей флешки.
- USBlyzer – это мощный инструмент для анализа и отладки USB-соединений. Он предоставляет детальную информацию о подключенных устройствах, включая их версию USB.
Выберите любую из предложенных программ и установите ее на свой компьютер. Откройте программу, подключите флешку к компьютеру и найдите ее в списке устройств в программе. В колонке с информацией о подключенных устройствах должна быть указана версия USB вашей флешки.
Помимо перечисленных программ, существует и другие инструменты, которые помогут определить версию USB на флешке. Поискать их можно в Интернете или в магазинах приложений для вашей операционной системы.
Как проверить версию USB в Windows

Когда вам нужно узнать версию USB на вашей флешке или любом другом устройстве, подключенном к компьютеру под управлением Windows, вы можете воспользоваться несколькими способами.
Вот некоторые методы, которые помогут вам определить, является ли ваше устройство USB 2.0 или USB 3.0:
1. Устройства и принтеры:
Перейдите в "Панель управления" и выберите "Устройства и принтеры". Затем найдите свое устройство USB в списке, щелкните правой кнопкой мыши и выберите "Свойства". В открывшемся окне перейдите на вкладку "Оборудование" и найдите в списке устройство USB. Если в имени устройства есть "USB 3.0", значит оно поддерживает USB 3.0.
2. Диспетчер устройств:
Нажмите правой кнопкой мыши на кнопку "Пуск" и выберите "Диспетчер устройств". Разверните раздел "Универсальные последовательные шины USB". Если вы видите "USB-контроллер хоста" с "USB 3.0" в названии, значит ваш компьютер поддерживает USB 3.0.
3. Проверка скорости передачи данных:
Подключите флешку к порту USB на компьютере. Затем откройте проводник и найдите ваше устройство в списке съемных дисков. Щелкните правой кнопкой мыши на иконку вашего устройства и выберите "Свойства". В открывшемся окне перейдите на вкладку "Общее" и найдите информацию о скорости передачи данных. Если скорость составляет более 480 Мбит/с, это означает, что ваша флешка поддерживает USB 2.0, а если скорость составляет более 5 Гбит/с, это говорит о поддержке USB 3.0.
Используя эти способы, вы сможете без проблем узнать версию USB на вашем устройстве и быть уверенным в его совместимости со стандартом USB 3.0.
Как проверить версию USB в MacOS
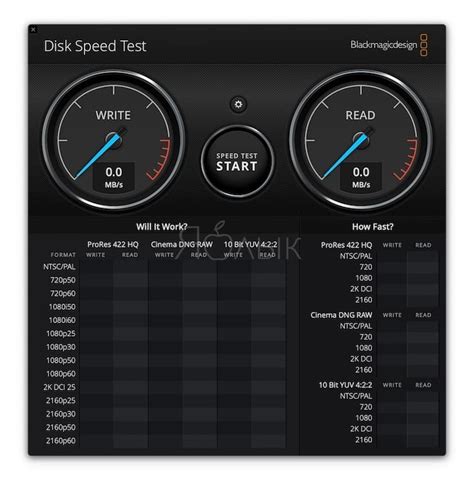
Мак-пользователи легко могут определить версию USB-порта на своем устройстве, следуя простым шагам:
Шаг 1: Подключите флешку или другое устройство к своему компьютеру Mac с помощью USB-кабеля.
Шаг 2: Нажмите на значок "Apple" в верхнем левом углу экрана и выберите "Об этом Mac" из выпадающего меню.
Шаг 3: В открывшемся окне нажмите на кнопку "Системный отчет".
Шаг 4: В левой панели выберите раздел "USB" и найдите в списке устройство, которое вы подключили к компьютеру.
Шаг 5: По сведениям в строках "Версия USB" и "Скорость USB" вы сможете определить версию USB-порта на своем Mac.
Примечание: Если строка "Скорость USB" содержит информацию о "Суперскорости", это означает, что у вас есть USB 3.0 или новее.
Теперь вы знаете, как проверить версию USB в MacOS и легко определить поддерживаемую скорость вашего порта.