Интернет-центр Keenetic – это мощное устройство, позволяющее настроить стабильное и безопасное соединение с Интернетом для вашего дома или офиса. Однако, настройка и оптимизация этого устройства может вызывать затруднения у неподготовленных пользователей.
В данной статье мы подробно рассмотрим процесс настройки интернет-центра Keenetic. Мы расскажем о выборе подходящей модели интернет-центра, проведении первоначальной настройки подключения к Интернету, а также расскажем о дополнительных функциях и инструментах, доступных в Keenetic.
Процесс настройки Keenetic включает в себя несколько шагов, и правильное выполнение каждого из них гарантирует безопасность и стабильность вашего интернет-соединения. Мы рекомендуем вам ознакомиться со всеми этапами настройки перед началом работы, чтобы избежать непредвиденных проблем и упростить процесс.
Покупка и распаковка

Перед тем как начать настраивать интернет центр Keenetic, необходимо его купить. Вы можете приобрести его в магазине электроники или заказать в интернет-магазине. При покупке обязательно уточните, что в комплекте есть все необходимые аксессуары.
После покупки вам необходимо аккуратно распаковать интернет центр Keenetic. В комплекте должны быть следующие компоненты:
| Компонент | Описание |
|---|---|
| Интернет центр Keenetic | Главное устройство, которое отвечает за подключение к интернету и работу всей системы. |
| Антенны | Необходимы для беспроводного подключения устройств к интернету. |
| Блок питания | Обеспечивает питание интернет центра Keenetic. |
| Кабель Ethernet | Используется для подключения интернет центра Keenetic к модему или роутеру провайдера. |
| Руководство по эксплуатации | Содержит подробные инструкции по настройке и использованию интернет центра Keenetic. |
Убедитесь, что у вас есть все компоненты, и продолжайте с настройкой интернет центра Keenetic.
Подключение к электричеству и модему

Для начала убедитесь, что интернет центр Keenetic расположен рядом с электрической розеткой. Возьмите сетевой кабель, подключите один конец к разъему питания на задней панели устройства, а другой - в стандартную розетку переменного тока.
Далее, возьмите Ethernet-кабель и подключите его одним концом к разъему WAN на задней панели интернет центра Keenetic, а другой конец подсоедините к модему вашего провайдера интернет-услуг.
Убедитесь, что модем включен и функционирует корректно. Если у вас есть инструкция по настройке модема, ознакомьтесь с ней, чтобы убедиться, что вы правильно подключили интернет центр к модему.
После этого, вы можете перейти к следующим шагам настройки интернет центра Keenetic.
Подключение к компьютеру или ноутбуку

Для того чтобы настроить интернет центр Keenetic и подключить его к компьютеру или ноутбуку, следуйте простым инструкциям:
1. Удостоверьтесь, что у вас есть кабель Ethernet, подключенный к коммутатору или модему, а другой конец кабеля - в свободном порту на задней панели вашего Keenetic.
2. Подключите другой конец Ethernet-кабеля к Ethernet-порту вашего компьютера или ноутбука.
3. Включите Keenetic, нажав кнопку питания.
4. Подождите несколько секунд, пока индикаторы на передней панели устройства начнут мигать. Это означает, что Keenetic включен и готов к работе.
5. Теперь откройте веб-браузер на вашем компьютере или ноутбуке и введите "192.168.1.1" в адресной строке. Нажмите Enter, чтобы перейти на страницу настройки Keenetic.
6. Введите логин и пароль для доступа к панели администрирования Keenetic. Если вы впервые настраиваете свое устройство, по умолчанию логин - "admin", а пароль - "admin".
7. После входа в панель администрирования, выполните необходимые настройки для подключения к вашему провайдеру интернета.
8. Сохраните все изменения, применив их настройки.
Теперь ваш интернет центр Keenetic успешно подключен к вашему компьютеру или ноутбуку!
Вход в интерфейс настройки
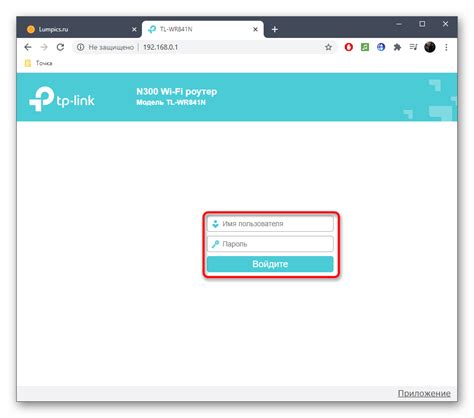
Для того чтобы настроить ваш интернет центр Keenetic, вам необходимо войти в его интерфейс настройки. Для этого выполните следующие шаги:
- Подключите интернет центр к компьютеру с помощью сетевого кабеля.
- Откройте любой веб-браузер на вашем компьютере.
- Введите в адресной строке браузера IP-адрес вашего интернет центра. Обычно это 192.168.1.1 или 192.168.0.1, но вы можете узнать точный IP-адрес из документации или у вашего провайдера интернета.
- Нажмите клавишу Enter на клавиатуре или нажмите кнопку Ввод в браузере.
- В открывшемся окне введите логин и пароль для входа в интерфейс настройки. Обычно логином является admin, а пароль можно найти в документации к вашему интернет центру или узнать у провайдера интернета.
- Нажмите кнопку Войти или клавишу Enter на клавиатуре.
После успешного входа в интерфейс настройки вы сможете приступить к настройке интернет центра Keenetic и его функций.
Настройка Wi-Fi

Для начала, вам понадобится зайти в настройки интернет центра Keenetic. Для этого откройте веб-браузер и введите IP-адрес вашего интернет центра в адресной строке.
После того как вы вошли в настройки Keenetic, найдите раздел Wi-Fi. В этом разделе вы сможете настроить параметры Wi-Fi сети, такие как название сети (SSID), пароль, режим работы (2,4 ГГц или 5 ГГц), защита сети и другие настройки.
Чтобы изменить параметры Wi-Fi сети, просто кликните по нужным полям и введите новые значения. Не забудьте сохранить настройки после внесения изменений.
Важно отметить, что при настройке Wi-Fi сети следует использовать уникальное название сети (SSID) и надежный пароль. Это поможет защитить вашу сеть от несанкционированного доступа и обеспечит безопасность ваших данных.
После завершения настройки Wi-Fi, устройства, которые подключены к интернету через интернет центр Keenetic, будут получать доступ в беспроводной сети и смогут обмениваться данными между собой и с интернетом.
| Поле | Описание |
|---|---|
| Название сети (SSID) | Определяет название Wi-Fi сети. |
| Пароль | Устанавливает пароль для доступа к Wi-Fi сети. |
| Режим работы | Выбирает частотный диапазон для работы Wi-Fi сети (2,4 ГГц или 5 ГГц). |
| Защита сети | Позволяет выбрать метод защиты Wi-Fi сети (например, WPA или WPA2). |
| Другие настройки | Включает различные дополнительные настройки Wi-Fi сети (например, скрытие SSID или ограничение скорости). |
Создание гостевой сети
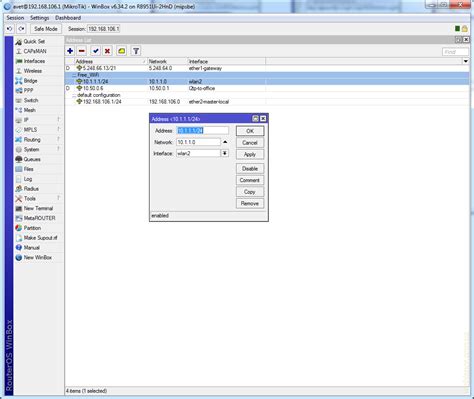
Как создать гостевую сеть в интернет центре Keenetic:
1. Зайдите в панель администрирования вашего интернет центра, введите логин и пароль.
2. После успешной авторизации вы перейдете на главную страницу настроек.
3. На главной странице найдите раздел «Сети», выберите «Гостевая сеть».
4. Нажмите на кнопку «Добавить гостевую сеть».
5. В открывшемся окне введите имя гостевой сети и настройте ее параметры:
Имя сети: задайте уникальное имя для гостевой сети.
Защита: выберите тип защиты сети (например, WPA2-PSK).
Пароль: задайте пароль для доступа к гостевой сети.
Ограничения: установите необходимые ограничения на скорость и трафик для гостевой сети.
6. После ввода всех параметров нажмите «Сохранить».
7. Гостевая сеть будет создана и готова к использованию.
Теперь вы можете предоставить гостям доступ к интернету, не раскрывая пароль от основной сети.
Обратите внимание, что гостевая сеть будет работать отдельно от основной и иметь собственные настройки безопасности.
Также рекомендуется периодически менять пароль для гостевой сети, чтобы обеспечить безопасность вашей домашней сети.
Дополнительные настройки и функции
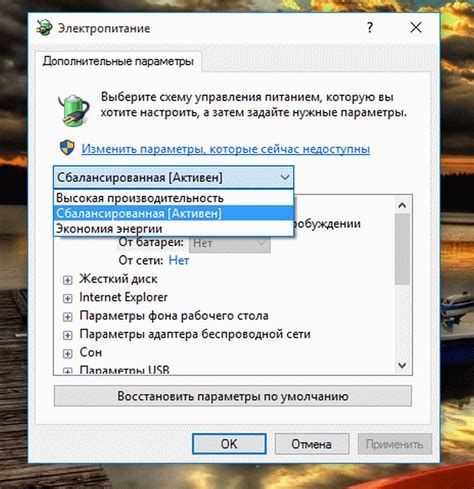
Помимо основных настроек, интернет центр Keenetic предлагает ряд дополнительных функций, которые могут быть полезны пользователям:
- Гостевая сеть: Вы можете создать отдельную Wi-Fi сеть для гостей, чтобы предоставить им доступ к интернету, не раскрывая пароль от вашей основной сети.
- Родительский контроль: Keenetic позволяет вам установить ограничения на доступ в интернет для определенных устройств или в определенное время. Это может быть полезно, если вы хотите контролировать активность детей в сети.
- VPN: Если вы хотите обеспечить безопасное соединение с интернетом и обезопасить свои данные, Keenetic поддерживает настройку VPN-сервера или подключение к существующему серверу.
- Удаленный доступ: Keenetic позволяет вам получить удаленный доступ к своему роутеру через интернет. Это может быть полезно, если вы нуждаетесь в управлении настройками или решении проблем, находясь вдали от дома.
- Центральное хранение данных: Если у вас есть USB-накопитель или жесткий диск, вы можете подключить его к Keenetic и использовать его как центральное хранилище данных, которое будет доступно для всех устройств в сети.
Это лишь некоторые из множества дополнительных функций и возможностей, которые Keenetic предоставляет. Используйте их по своему усмотрению, чтобы настроить свой интернет центр так, как вам удобно и безопасно.