Adobe Premiere - мощное и популярное программное обеспечение для видеомонтажа. Нет сомнений, что новичкам может показаться сложным разобраться в его возможностях и функциях. Одной из ключевых задач монтажа видео является загрузка лутов - дополнительных материалов, таких как изображения, звуковые эффекты, графика и другие элементы, которые добавляют глубину и стиль вашему проекту.
В этом руководстве я расскажу вам, как быстро и эффективно загрузить луты в Adobe Premiere, чтобы ускорить ваш рабочий процесс и достичь профессиональных результатов. Для начала, необходимо отметить, что Adobe Premiere поддерживает широкий спектр форматов файлов, поэтому вы можете использовать практически любые изображения, звуковые файлы и видео для своего проекта.
Важно помнить, что хранение и организация лутов являются ключевыми аспектами быстрого и эффективного доступа к ним в Adobe Premiere. Рекомендуется создать специальную папку на вашем компьютере или в облачном хранилище, где вы будете хранить все необходимые файлы для проектов. Это поможет вам легко находить и импортировать нужные луты в Premiere.
Как только вы собрали все нужные луты, откройте Adobe Premiere и создайте новый проект. Импортируйте файлы, перетащив их прямо в панель проекта. Вы также можете использовать комбинацию клавиш "Ctrl + I" или выбрать "Файл" -> "Импорт" в верхнем меню и выбрать нужные файлы в проводнике. После импорта файлы появятся в панели проекта и будут готовы к использованию в вашем проекте.
Заводим аккаунт в Adobe Premiere
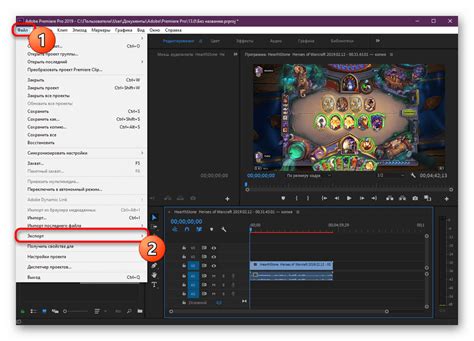
Шаг 1:Зайдите на официальный сайт Adobe Premiere и перейдите в раздел "Регистрация".
Шаг 2:Нажмите на кнопку "Создать аккаунт" и заполните все необходимые поля, такие как ваше имя, электронная почта и пароль.
Шаг 3:После заполнения всех полей нажмите на кнопку "Зарегистрироваться" и подтвердите свою почту, следуя инструкциям, отправленным на указанный вами адрес электронной почты.
Шаг 4:Теперь вы можете войти в свой аккаунт Adobe Premiere, используя ваш адрес электронной почты и пароль.
Шаг 5:После успешного входа в ваш аккаунт вы будете перенаправлены на главную страницу Adobe Premiere, где вы сможете загрузить и управлять вашими лутами.
Теперь вы готовы начать быстро загружать луты в Adobe Premiere и наслаждаться всеми возможностями программы!
Оснащаем компьютер необходимым программным обеспечением

Перед тем, как начать работу с Adobe Premiere, важно убедиться, что ваш компьютер оснащен необходимым программным обеспечением. Вот несколько программ, которые помогут вам загружать луты в Adobe Premiere быстро и эффективно:
- Adobe Creative Cloud: Убедитесь, что у вас установлена актуальная версия Adobe Creative Cloud. Это облачный сервис, который предоставляет доступ к различным программам Adobe, включая Adobe Premiere.
- Adobe Premiere: Установите Adobe Premiere на свой компьютер. Это программное обеспечение позволяет редактировать и обрабатывать видеофайлы.
- Adobe Media Encoder: Эта программа поможет вам быстро и эффективно загрузить луты в Adobe Premiere. Она позволяет конвертировать и оптимизировать видеофайлы, чтобы они легко загружались в программу.
- Adobe Stock: Если вам нужны дополнительные ресурсы, такие как графика, изображения или звуковые эффекты, рекомендуется воспользоваться Adobe Stock - библиотекой качественных контентных материалов.
Установка и настройка всех этих программ займет некоторое время, но они помогут существенно ускорить процесс загрузки лутов в Adobe Premiere, а также увеличат вашу продуктивность и качество работы.
Определение формата лутов и их подготовка

Прежде чем приступить к загрузке лутов в Adobe Premiere, необходимо определить их формат. Формат лутов представляет собой способ кодирования информации о видео и звуке, содержащейся в файле. Различные форматы могут иметь разные параметры качества и поддерживать разные типы видеокодеков. Поэтому важно знать, в каком формате находятся ваши луты.
Подготовка лутов перед загрузкой в Adobe Premiere также играет роль в обеспечении плавной работы программы. Вам следует убедиться, что все луты имеют правильные настройки, такие как разрешение, кадровая частота и битрейт. Если эти параметры не соответствуют требованиям проекта, это может привести к проблемам при монтаже и экспорте видео.
Для подготовки лутов вы можете воспользоваться программами для конвертации видео, такими как Adobe Media Encoder или HandBrake. Эти программы позволяют изменить формат, разрешение, кадровую частоту и другие параметры лутов в соответствии с требованиями вашего проекта.
Важно помнить:
- Сохраните оригинальные файлы лутов перед конвертацией, чтобы у вас была возможность вернуться к ним, если что-то пойдет не так.
- Изменение параметров лутов может занять некоторое время, особенно если у вас большой объем файлов. Подготовьтесь к этому и учтите время, необходимое для конвертации.
- Обратите внимание на формат экспорта видео. Чтобы избежать потери качества, рекомендуется экспортировать видео в формате с максимальными настройками, поддерживаемыми целевым платформой или приложением.
Теперь, когда вы знаете, как определить формат лутов и как их подготовить, вы готовы приступить к загрузке и монтажу лутов в Adobe Premiere. Удачи в вашем проекте!
Загрузка лутов в проект Adobe Premiere
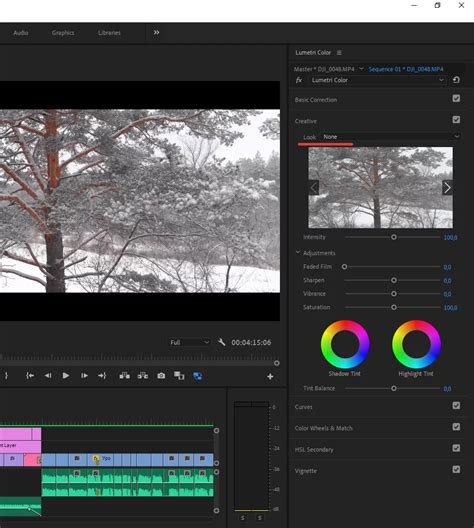
Чтобы загрузить луты в Adobe Premiere, следуйте этим простым шагам:
| Шаг 1: | Скачайте луты с надежного источника. Луты могут быть представлены в виде архивов, содержащих файлы с расширением .cube, .lut или в других форматах. |
| Шаг 2: | Разархивируйте скачанный архив, если необходимо. |
| Шаг 3: | Откройте Adobe Premiere и создайте новый проект или откройте существующий проект, в который вы хотите добавить луты. |
| Шаг 4: | Перейдите на вкладку "Эффекты" в панели управления, расположенной справа от основного рабочего пространства. |
| Шаг 5: | Нажмите правой кнопкой мыши на пустом месте в панели "Эффекты" и выберите пункт "Импорт пресетов". |
| Шаг 6: | Выберите скачанные луты из файлового диалога и нажмите кнопку "Открыть". |
| Шаг 7: | Теперь вы можете применять загруженные луты к видеоклипам в вашем проекте. Просто перетащите лут на нужный видеоклип или примените его, дважды щелкнув по нему. Вы также можете настроить параметры лута, используя панель управления "Эффекты". |
Теперь вы знаете, как быстро загрузить луты в Adobe Premiere и применить их к своему видео. Это отличный способ обогатить ваш контент и сделать его более креативным и профессиональным.
Организация лутов в библиотеке Adobe Premiere
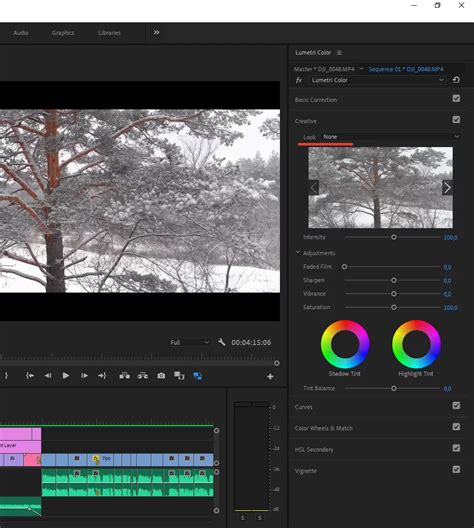
Если вы хотите эффективно работать в Adobe Premiere, необходимо организовать свои луты в библиотеке программы. Благодаря правильной организации, вы сможете быстро находить нужные элементы для монтажа и сэкономить время.
Вот несколько советов, как организовать луты в библиотеке Adobe Premiere:
- Создайте папки: Разделите свои луты на разные категории, чтобы легко найти нужный элемент. Например, вы можете создать папки для видео, аудио, графики и т.д. В каждой папке может быть несколько подпапок для более детальной классификации.
- Названия файлов: Дайте понятные и описательные названия файлам лутов. Например, вместо названия "IMG_001.jpg" лучше назвать файл "Закат на пляже.jpg". Это поможет быстро определить содержимое файла в будущем.
- Порядок сортировки: Определите порядок сортировки файлов внутри папок, чтобы легко находить нужное. Вы можете сортировать по дате создания, названию или другим параметрам. Выберите наиболее удобный для вас способ сортировки.
- Метки и ключевые слова: Используйте метки и ключевые слова для быстрого поиска лутов. Программа Adobe Premiere позволяет добавлять метки к файлам, а также использовать ключевые слова. Например, вы можете добавить метку "лето" к видео солнечного заката на пляже и использовать ключевое слово "природа" для быстрого поиска всех видео с природой.
- Удаление ненужных лутов: Периодически проводите очистку библиотеки от ненужных лутов. Удалите все файлы, которые больше не используются, чтобы библиотека была более компактной и легкой в навигации.
Следуя этим простым советам, вы сможете организовать свои луты в библиотеке Adobe Premiere так, чтобы быстро находить нужные элементы для монтажа. Не забывайте поддерживать порядок и регулярно обновлять свою библиотеку.
Работа с таймлайном
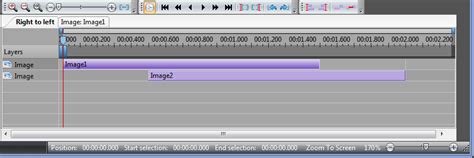
Чтобы добавить видео или аудио на таймлайн, просто перетащите файлы из панели проекта на нужные треки. Вы также можете использовать команду "Добавить файлы" в меню "Файл" или нажать сочетание клавиш Ctrl+I.
Чтобы управлять длительностью и порядком элементов на таймлайне, вы можете использовать следующие инструменты:
- Разрезать инструмент - позволяет разрезать видео или аудио элементы на нужные части. Для этого выберите инструмент и кликните на нужном месте на таймлайне.
- Перемещение инструмент - позволяет перемещать элементы по таймлайну. Выберите инструмент и перетащите элементы в нужное место.
- Изменение скорости инструмент - позволяет изменить скорость воспроизведения видео или аудио. Выберите инструмент и кликните на элементе на таймлайне, затем измените значение в панели "Эффекты управления скоростью".
- Сокращение или удлинение инструмент - позволяет изменить длительность видео или аудио элемента на таймлайне. Выберите элемент и перетащите его границы в нужном направлении.
Кроме того, на таймлайне можно применять различные эффекты и переходы между элементами, а также управлять громкостью аудио и наложение кадровых лайнеров.
Пользователи могут настроить свой собственный рабочий процесс на таймлайне, используя собственные настройки и горячие клавиши. Учет этих советов поможет вам эффективно работать с таймлайном и быстро достигать желаемого результата в Adobe Premiere.
Добавление и редактирование эффектов в лутах

Adobe Premiere предоставляет мощные инструменты для добавления и редактирования эффектов в лутах вашего проекта. Эффекты помогут улучшить визуальное впечатление и сделать вашу работу профессиональной и интересной.
Чтобы добавить эффект к своим лутам в Adobe Premiere, следуйте этим простым шагам:
- Выберите лут, к которому вы хотите применить эффект.
- Нажмите на вкладку "Эффекты" в панели инструментов слева.
- Выберите желаемый эффект из списка доступных эффектов.
- Перетащите выбранный эффект на лут на временной шкале.
После добавления эффекта вы можете настроить его параметры, чтобы достичь нужного эффекта. Для этого:
- Выделите лут, к которому добавлен эффект.
- На панели инструментов справа найдите вкладку "Эффекты управления".
- Разверните список параметров эффекта и настройте значения с помощью слайдера или ввода численного значения.
- Просмотрите результаты на временной шкале и, при необходимости, внесите дополнительные корректировки.
Кроме того, Adobe Premiere предоставляет возможность применять несколько эффектов на один лут. Для этого просто повторите вышеуказанные шаги и добавьте необходимые эффекты.
Не забывайте экспериментировать с эффектами и настраивать их параметры для создания уникальных визуальных эффектов. С Adobe Premiere вы сможете проявить свою творческую сторону и достичь профессионального результата в редактировании лутов.
Экспорт готового видео

После того, как вы произвели монтаж и настроили все эффекты, настало время экспортировать готовое видео из Adobe Premiere. Экспорт позволяет сохранить ваш проект в виде отдельного видеофайла, который вы сможете с легкостью воспроизвести на любом устройстве или поделиться с другими.
Для начала экспорта, нажмите на меню "Файл" в верхнем левом углу программы, а затем выберите опцию "Экспорт" или "Сохранить как". Откроется окно с настройками экспорта, где вы сможете выбрать формат видео, разрешение, битрейт и другие параметры.
Если вы не знаете, какой формат выбрать, рекомендуется использовать формат MP4, который является наиболее распространенным и поддерживается большинством устройств и платформ. Также важно учесть целевую аудиторию видео и выбрать соответствующие настройки качества.
После того, как вы выбрали все необходимые настройки, укажите место сохранения файла и нажмите кнопку "Экспортировать" или "Сохранить". Adobe Premiere начнет процесс экспорта, который может занять некоторое время, в зависимости от длительности и сложности вашего проекта.
По завершению экспорта, вы получите готовый видеофайл, который можно воспроизвести на любом устройстве или поделиться с другими. Убедитесь, что вы проверили видео перед публикацией, чтобы убедиться, что все эффекты и настройки сохранены правильно.
Теперь вы знаете, как быстро и легко экспортировать готовое видео из Adobe Premiere. Сохраните его в нужном формате, поделитесь с миром и наслаждайтесь результатом своей работы!