Как провести демонстрацию в Skype?
Skype – одна из самых популярных и удобных программ для общения, которая обладает не только возможностью видеозвонков, но и позволяет проводить демонстрации. В этой статье мы подробно расскажем о том, как организовать успешную демонстрацию в Skype.
Перед тем, как приступить к демонстрации, необходимо установить Skype на свой компьютер или мобильное устройство. Создайте учетную запись или войдите в уже существующую.
Шаг 1: Подготовка к демонстрации
Перед проведением демонстрации необходимо подготовиться. Заранее выберите материалы, которые вы хотите показать или рассказать. Определите, какой тип демонстрации вам необходим – демонстрация экрана или использование презентации.
Если вы планируете провести демонстрацию экрана, убедитесь, что у вас есть все необходимое программное обеспечение и документы, а также проверьте работу микрофона и веб-камеры. Если же вы планируете использовать презентацию, убедитесь, что она уже создана и находится в удобном для вас формате.
Подробная инструкция: проведение демонстрации в Skype
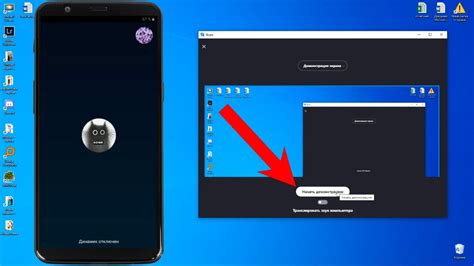
- Убедитесь, что у вас установлена последняя версия Skype и аккаунт создан или зарегистрирован.
- Запустите Skype и войдите в свой аккаунт.
- Добавьте контакты участников, с которыми хотите провести демонстрацию. Для этого вы можете воспользоваться поиском, дать ссылку на ваш профиль или пригласить пользователей через электронную почту.
- Выберите нужных участников и создайте группу чата для проведения демонстрации. Для этого нажмите на кнопку "Создать группу" в левом нижнем углу окна Skype.
- В новом окне выберите участников из списка контактов или введите их имена или Skype-адреса.
- Дайте название вашей группе чата и нажмите "Создать".
- Теперь в групповом чате выберите иконку с камерой, расположенную в верхнем правом углу окна. Начнется видеовызов.
- После того как все участники присоединятся к видеовызову, нажмите на иконку с изображением экрана, расположенную в нижней части окна Skype.
- Выберите, какую часть экрана или окна вы хотите продемонстрировать. Можно выбрать целый экран, конкретное окно или область экрана.
- После того как выбрана нужная часть экрана, нажмите "Поделиться".
- На экране будет отображаться то, что вы демонстрируете. Изображение будет транслироваться участникам видеовызова.
- Проводите демонстрацию, рассказывайте и отвечайте на вопросы участников.
- По окончании демонстрации нажмите кнопку "Приостановить" или "Завершить демонстрацию".
Теперь вы готовы проводить демонстрации в Skype! Пользуйтесь этими инструкциями, чтобы делиться информацией и проводить эффективные презентации или уроки.
Шаг 1: Подготовка к демонстрации
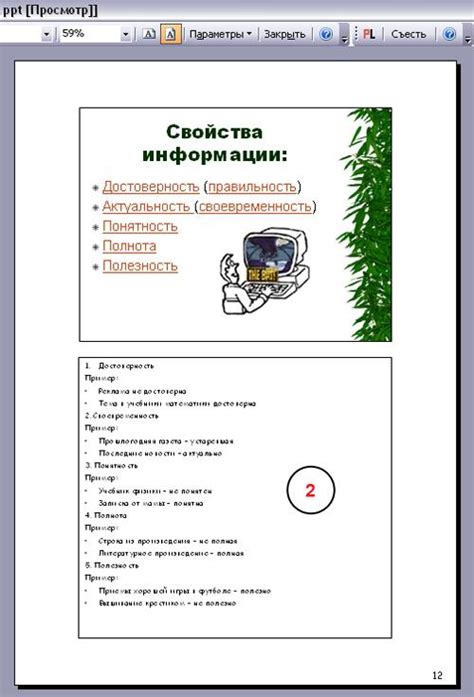
Перед тем, как начать демонстрацию в Skype, необходимо подготовиться к исполнению. В этом разделе описаны шаги, которые помогут вам быть готовыми к проведению успешной демонстрации:
| Шаг | Действие |
| 1 | Убедитесь, что у вас установлена последняя версия Skype на вашем компьютере. Если нет, скачайте и установите обновленную версию с официального сайта Skype. |
| 2 | Проверьте работу камеры и микрофона на вашем устройстве. Убедитесь, что они работают исправно и настроены правильно. |
| 3 | Подготовьте необходимые материалы и документы для демонстрации. Заранее подумайте о том, что вы хотите показать и какие вопросы могут возникнуть у зрителей. |
| 4 | Проверьте свое интернет-соединение. Убедитесь, что у вас стабильное и быстрое подключение к сети Интернет. |
| 5 | Организуйте ваше рабочее пространство. Убедитесь, что вокруг вас нет ничего, что может отвлекать во время демонстрации. |
Подготовка к демонстрации в Skype позволит вам чувствовать себя уверенно и готовым перед началом вашей презентации. Завершите этот шаг и переходите к следующему, чтобы продолжить процесс демонстрации в Skype.
Шаг 2: Работа с настройками и инструментами Skype
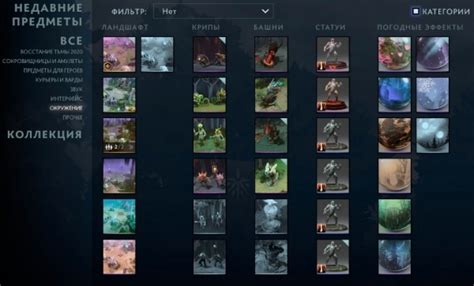
Перед тем, как приступить к проведению демонстрации в Skype, необходимо настроить некоторые параметры и ознакомиться с доступными инструментами, которые помогут вам в процессе.
1. Зайдите в настройки Skype, которые можно найти в верхней панели меню. Для этого кликните на своем имени или фотографии и выберите пункт «Настройки». В открывшемся окне вы сможете настроить ряд параметров, таких как звук, вид, уведомления и многое другое. Убедитесь, что все настройки соответствуют вашим потребностям и устройствам.
2. Используйте инструменты Skype для эффективной демонстрации. Во время видеозвонка вы можете делиться экраном, передавать файлы и использовать различные эффекты для более наглядной коммуникации:
| Инструмент | Описание |
|---|---|
| Делиться экраном | Позволяет показывать свой рабочий стол или конкретное приложение другим участникам разговора. Чтобы включить эту функцию, кликните на значок «Делить экран», который расположен в нижней части экрана. |
| Передача файлов | Позволяет отправлять файлы во время видеозвонка. Чтобы воспользоваться этой функцией, кликните на значок «Передача файлов», который также находится в нижней части экрана. Выберите файл, который хотите отправить, и нажмите кнопку «Отправить». |
| Эффекты | Можно использовать различные эффекты и фильтры для добавления интереса к вашей демонстрации. Эти инструменты могут быть полезны, чтобы сделать общение более увлекательным и запоминающимся для участников разговора. Чтобы применить эффекты, кликните на значок «Эффекты», который находится рядом с кнопкой «Делить экран». |
Теперь вы готовы продолжить подготовку к проведению демонстрации в Skype и переходить к следующему шагу.
Шаг 3: Запуск и осуществление демонстрации
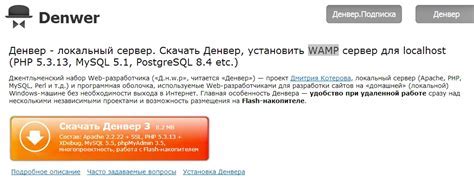
После того, как все участники звонка подключились и настроены, вы готовы к запуску демонстрации.
1. Откройте программу Skype и выберите человека или группу, с которыми вы хотите провести демонстрацию. Щелкните на их контакте, чтобы открыть чат.
2. В верхней части окна чата вы увидите иконку "Поделиться экраном". Щелкните на нее.
3. В появившемся меню выберите опцию "Демонстрация" и нажмите "Продолжить".
4. Теперь все участники звонка смогут видеть ваш экран и действия на нем.
Совет: Чтобы сделать демонстрацию более понятной, вы можете использовать указатель или рисовать на экране с помощью функций Skype.
Примечание: Запуск демонстрации может быть недоступен, если вы не обладаете необходимыми правами или у вас не установлена последняя версия Skype.