Microsoft Word является одним из самых популярных текстовых редакторов, который используется для создания различных документов, включая рефераты, курсовые работы и даже книги. Если вы планируете создать документ с главами и подглавами, это может показаться сложной задачей. Однако, с помощью нескольких простых шагов можно легко организовать главы и подглавы в Word и сделать ваш документ структурированным и легче читаемым.
Первым шагом для организации глав и подглав является использование функции заголовков и подзаголовков в Word. Вы можете найти эти функции на вкладке "Главная" в верхней части программы. Выделите текст заголовка, например "Глава 1" и выберите соответствующий уровень заголовка, используя выпадающее меню "Тип". Для подзаголовков можно использовать второй или третий уровень заголовка. Этот метод позволит Word автоматически создать нумерацию глав и подглав и создаст оглавление, которое будет обновляться автоматически.
Кроме того, чтобы сделать вашу работу еще более организованной, вы можете использовать стили форматирования для заголовков и подзаголовков. Нажмите правой кнопкой мыши на тексте заголовка и выберите "Изменить стиль". В появившемся меню выберите стиль, который соответствует вашим предпочтениям, например "Заголовок 1" или "Заголовок 2". Вы также можете настроить стили форматирования, изменив их шрифт, размер и цвет, чтобы сделать ваш документ более красочным и профессиональным.
Первый шаг: создание основных глав
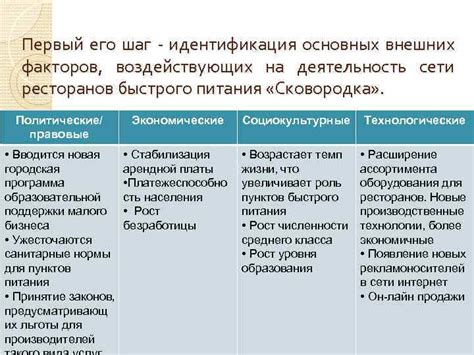
1. Откройте документ в Word, в который вы хотите добавить главы и подглавы.
2. Установите курсор в месте, где хотите начать новую главу. Обычно главы начинаются с новой страницы, поэтому можно использовать сочетание клавиш Ctrl+Enter, чтобы перейти на новую страницу.
3. Затем установите курсор на новой странице и выберите вкладку "Разметка" в верхней панели меню.
4. В разделе "Оформление страницы" выберите "Главы" и в выпадающем меню выберите "Создание главы".
5. После выбора опции "Создание главы" появится новая разделительная полоса, указывающая, что вы переходите к новой главе.
6. Дайте название своей главе, щелкнув дважды на разделительной полосе и вводя текст.
7. Повторите этот процесс для каждой новой главы, которую вы хотите создать в документе.
| Примечание: | Вы также можете добавить номера глав, чтобы легче ориентироваться в документе. Для этого выберите опцию "Добавить номера" в разделе "Главы". |
8. После завершения создания основных глав вы можете переходить к созданию подглав и нумерации страниц внутри глав.
Второй шаг: добавление подглав
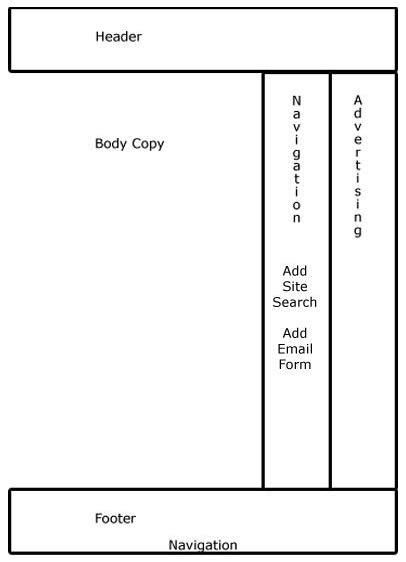
После того, как у вас появился общий заголовок главы, вы можете добавить подглавы для более детального разбиения текста и удобного навигации. Для этого выполните следующие действия:
- Выделите текст, который будет являться заголовком подглавы. Обычно это вводные предложения или ключевые фразы, которые описывают содержание подраздела.
- Нажмите на вкладку "Стили". В верхней части программного интерфейса Word находятся вкладки, одна из которых называется "Стили". Нажмите на нее, чтобы получить доступ к стилям форматирования текста.
- Выберите нужный стиль для подглавы. В стандартном наборе стилей Word обычно есть стиль "Заголовок 2", который подходит для оформления подглав. Выделенный текст автоматически будет применен к выбранному стилю.
- Повторите эти шаги для каждой подглавы. Добавьте все необходимые подразделы, следуя указанным выше инструкциям.
Добавив подглавы, ваш документ будет иметь более детальную структуру, что облегчит его чтение и позволит быстро найти нужные разделы. Не забывайте сохранять документ, чтобы не потерять внесенные изменения.
Третий шаг: нумерация глав и подглав
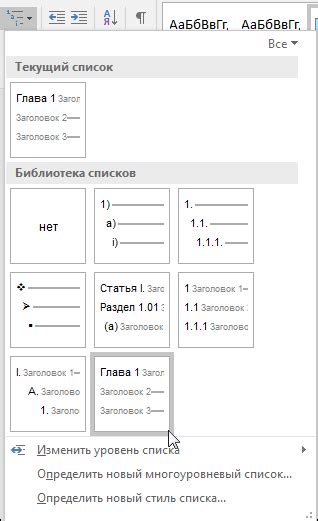
Существует несколько способов нумерации глав и подглав в Word:
- Автоматическая нумерация:
- Выберите пункт меню "Стили" и выберите стиль для заголовков глав и подглав.
- Нажмите правой кнопкой мыши на выбранный стиль и выберите "Изменить".
- В открывшемся диалоговом окне выберите вкладку "Форматирование" и установите нужное форматирование нумерации (например, "1., 1.1, 1.1.1").
- Нажмите "ОК" для сохранения настроек.
- Выделите заголовок главы или подглавы.
- Выберите пункт меню "Обзорка" и нажмите на кнопку "Нумеровать" или "Включить нумерацию".
- Выберите нужный формат нумерации для этого заголовка (например, "1., 1.1, 1.1.1").
- Повторите эти шаги для каждого заголовка главы или подглавы.
Выбор способа нумерации зависит от ваших предпочтений и настроек документа. Обычно автоматическая нумерация предпочтительна, так как она автоматически обновляет нумерацию при изменении порядка глав и подглав. Однако, если вам нужно иметь полный контроль над нумерацией, ручная нумерация может быть более подходящим вариантом.
После настройки нумерации глав и подглав, ваш документ теперь будет иметь структурированный вид и удобную навигацию для читателя.
Четвертый шаг: установка форматирования заголовков
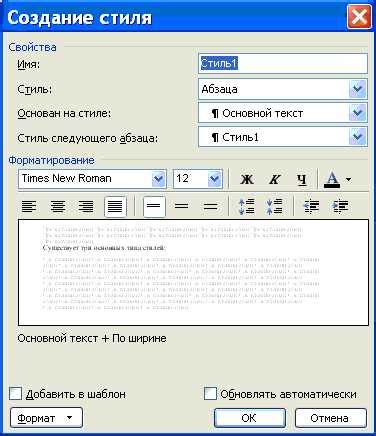
После того, как вы создали главы и подглавы в вашем документе, вам необходимо установить форматирование заголовков, чтобы они выделялись и были легко читаемыми.
Для этого вы можете использовать функции форматирования заголовков в программе Microsoft Word.
1. Выделите заголовок, который вы хотите отформатировать.
2. На верхней панели инструментов выберите вкладку "Заголовок 1" для главных разделов и "Заголовок 2" для подразделов.
3. Нажмите на выбранный стиль заголовка и ваш заголовок автоматически изменится в соответствии с выбранным стилем.
Вы также можете настроить свой собственный стиль заголовка, если ни один из предоставленных стилей не соответствует вашим требованиям.
Для этого:
| Шаг | Действие |
|---|---|
| 1 | Выделите заголовок, который вы хотите изменить. |
| 2 | На верхней панели инструментов выберите вкладку "Стили" и нажмите на кнопку "Создание стиля". |
| 3 | Выберите параметры форматирования для вашего стиля заголовка, такие как шрифт, размер и выравнивание текста. |
| 4 | Нажмите "ОК", чтобы применить изменения и сохранить новый стиль заголовка. |
После того, как вы установите стили для заголовков, ваш текст будет выглядеть более профессионально и организованно.
Не забывайте периодически сохранять свой документ, чтобы не потерять ваши изменения.
Пятый шаг: создание содержания

Для создания содержания в Word используется функция автоматического содержания, которая позволяет создать содержание на основе структуры документа.
Чтобы создать содержание в Word, следуйте этим шагам:
- Выделите заголовки глав и подглав, которые вы хотите включить в содержание. Чтобы это сделать, выделите текст заголовка и примените соответствующий стиль заголовка.
- Выберите место, где вы хотите вставить содержание в документе.
- На вкладке "Ссылки" в группе "Содержание" нажмите на кнопку "Содержание", чтобы открыть список стилей содержания.
- Выберите один из стилей содержания, или если вам нужно настроить стиль содержания, выберите "Пользовательские таблицы содержания".
- После выбора стиля содержания Word автоматически создаст содержание на основе заголовков глав и подглав.
После создания содержания вы можете отредактировать его, добавляя или удаляя разделы, перетаскивая элементы и изменяя их форматирование. Чтобы обновить содержание, если вы внесли изменения в документ, просто нажмите правой кнопкой мыши на содержание и выберите "Обновить поле".
Теперь ваш документ Word имеет организованную структуру с содержанием, которое поможет читателям быстро найти нужную информацию. Это делает ваш документ более профессиональным и удобным для использования.
Шестой шаг: добавление и форматирование заголовков в содержание
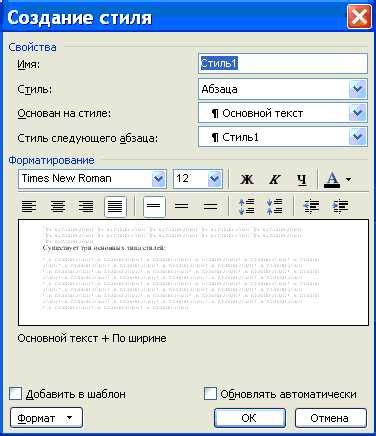
После того, как вы организовали все главы и подглавы в документе, время добавить и форматировать заголовки в содержание. Для этого выполните следующие действия:
1. Выделите все заголовки и подзаголовки, которые вы хотите добавить в содержание.
2. Нажмите правую кнопку мыши на выделенный текст и выберите опцию "Создать содержание".
3. В появившемся окне выберите форматирование содержания, которое вам больше всего нравится. Вы можете выбрать из различных стилей, цветов и шрифтов.
4. Щелкните на кнопке "ОК", чтобы применить выбранный стиль к содержанию.
5. Заголовки и подзаголовки должны быть автоматически добавлены в содержание с правильной нумерацией и ссылками.
Важно помнить, что если вы внесете изменения в главы и подглавы в документе, вам придется обновить содержание, чтобы отразить эти изменения. Для этого щелкните правой кнопкой мыши на содержании и выберите опцию "Обновить содержание".
Теперь у вас должно быть красиво организованное содержание с правильными заголовками и ссылками. Это сделает ваш документ более удобным для чтения и навигации. Чтобы добавить еще больше профессионализма, вы можете применить различные стили и форматирование к содержанию в соответствии со своими предпочтениями и требованиями.
Седьмой шаг: обновление номеров

После того как вы разделили текст на главы и подглавы, возможно, вам потребуется обновить номера глав и подглав, чтобы они отображались правильно в документе. Для этого выполните следующие действия:
1. Выделите весь текст документа.
2. Нажмите правой кнопкой мыши на выделенном тексте и выберите всплывающее меню "Обновить поля".
3. В диалоговом окне "Обновление полей" отметьте опцию "Номера страниц" и нажмите кнопку "ОК".
Теперь номера глав и подглав будут автоматически обновлены, и вы сможете увидеть их в документе.
Примечание: При выполнении данного шага убедитесь, что все заголовки глав и подглав верно отформатированы и находятся в нужных местах. Если вы внесли какие-либо изменения в структуру документа, например, добавили или удалили главу, убедитесь, что все номера обновлены корректно.
Восьмой шаг: настройка внешнего вида содержания

После того, как вы добавили главы и подглавы в свой документ, можно настроить их внешний вид, чтобы сделать содержание более удобным для чтения и навигации.
1. Выделите заголовки глав и подглав, которые вы хотите изменить внешний вид.
2. Нажмите правой кнопкой мыши на выделенный текст и выберите "Изменить стиль".
3. В открывшемся меню выберите желаемый стиль для вашего содержания, например, "Выделение важных элементов".
4. Чтобы настроить отступы между элементами списка, нажмите дважды на кнопку "Настройки списков" на панели инструментов.
5. В открывшемся окне настройте отступы с помощью полей "На 1 уровне", "На 2 уровне" и т. д. или выберите одну из предварительно заданных настроек.
6. Нажмите "ОК", чтобы применить изменения и закрыть окно настроек списков.
Теперь ваше содержание будет выглядеть более структурированным и профессиональным, что облегчит его восприятие и использование.