Zoom - это онлайн-платформа для проведения видеоконференций, которая позволяет встречаться с людьми из разных уголков мира в режиме реального времени. С ее помощью можно организовывать рабочие совещания, уроки, тренинги или просто общаться с друзьями и близкими на расстоянии. В этой статье мы рассмотрим пошаговую инструкцию о том, как создать и пригласить людей на встречу в Zoom.
Шаг 1: Создание аккаунта в Zoom

Прежде чем начать пользоваться Zoom, необходимо создать аккаунт. Для этого перейдите на официальный сайт платформы и нажмите на кнопку "Зарегистрироваться". Затем введите свой электронный адрес и нажмите "Регистрация".
В открывшемся окне введите свои данные, такие как имя, фамилию, пароль и нажмите кнопку "Продолжить". После этого вам будет отправлено письмо с подтверждением на указанный при регистрации адрес электронной почты. Перейдите по ссылке в письме, чтобы активировать аккаунт.
Шаг 2: Создание встречи
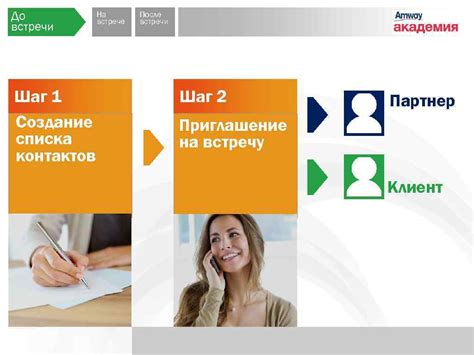
После того как вы завершили регистрацию и вошли в свой аккаунт Zoom, нажмите на кнопку "Запланировать встречу" на главной странице. В открывшейся форме введите название встречи, выберите дату и время начала и продолжительность встречи, а также другие настройки, которые вам необходимы.
*Совет: Если вам нужно добавить пароль для защиты встречи, включите опцию "Требовать пароль" и введите требуемый пароль.
После заполнения всех необходимых полей нажмите на кнопку "Сохранить", чтобы создать встречу.
Шаг 1: Регистрация и установка Zoom

1.1 Перейдите на официальный сайт Zoom https://zoom.us/
1.2 Нажмите на кнопку "Зарегистрироваться" в правом верхнем углу экрана
1.3 Введите свой электронный адрес и нажмите кнопку "Зарегистрироваться бесплатно" или войдите через Google или Facebook
1.4 Проверьте свою электронную почту и перейдите по ссылке для подтверждения аккаунта Zoom
1.5 Завершите процесс регистрации, заполнив требуемые данные
1.6 Перейдите в почтовый ящик, нажмите на письмо от Zoom и следуйте инструкциям для подтверждения адреса электронной почты
1.7 Теперь скачайте и установите приложение Zoom на свой компьютер с сайта https://zoom.us/download
1.8 Запустите приложение Zoom и войдите в свою учетную запись, используя логин и пароль, указанные при регистрации
Примечание: Если у вас возникли проблемы с установкой или входом, обратитесь к документации Zoom или технической поддержке для получения дополнительной помощи.
Шаг 2: Создание новой встречи
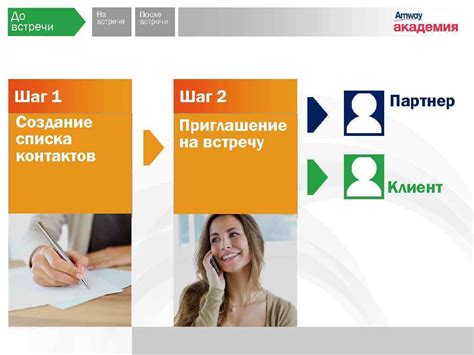
Чтобы создать новую встречу в Zoom, перейдите на веб-сайт Zoom или откройте приложение на своем устройстве.
1. Если вы открываете веб-сайт Zoom, войдите в свою учетную запись, используя учетные данные.
2. После входа в учетную запись на веб-сайте наведите указатель мыши на раздел "Мои встречи" в верхней панели навигации и нажмите на "Запланировать встречу".
3. Если вы используете приложение Zoom, войдите в учетную запись, если необходимо, и щелкните на кнопке "Запланировать".
4. На странице создания новой встречи заполните необходимую информацию, включая название встречи, дату и время начала, продолжительность и другие настройки встречи.
5. Когда вы закончите заполнять поля, нажмите на кнопку "Создать встречу".
6. После создания встречи вы увидите страницу с подробной информацией о встрече, включая ссылку-приглашение для участников.
7. Чтобы пригласить людей на встречу, скопируйте ссылку-приглашение и отправьте ее участникам по электронной почте или любым другим способом связи.
Шаг 3: Приглашение участников на встречу

Пригласить участников на встречу в Zoom можно несколькими способами:
- Скопировать и отправить приглашение по электронной почте:
- Нажмите на кнопку "Пригласить" в окне с информацией о встрече.
- В открывшемся окне выберите вкладку "Электронная почта".
- Скопируйте текст приглашения или нажмите кнопку "Скопировать приглашение".
- Вставьте скопированный текст в новое письмо и отправьте его своим участникам.
- Нажмите на кнопку "Пригласить" в окне с информацией о встрече.
- В открывшемся окне выберите вкладку "Календарь".
- Нажмите на кнопку добавления события в вашем календаре (Google Календарь, Outlook, iCal).
- Заполните необходимую информацию о встрече (название, время, место и др.) и добавьте участников из списка контактов.
- Сохраните событие и автоматически отправить приглашения участникам через ваш календарь.
- Нажмите на кнопку "Пригласить" в окне с информацией о встрече.
- В открывшемся окне выберите вкладку "Скопировать ссылку".
- Скопируйте ссылку и отправьте ее участникам посредством сообщения в чате, SMS или другими способами.
После отправки приглашения участники получат все необходимые данные о встрече, такие как ссылка, ID и пароль для входа.
Шаг 4: Настройка дополнительных параметров
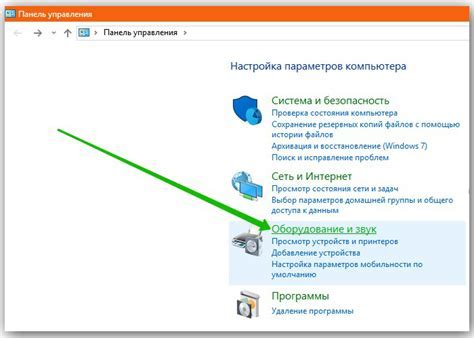
После того, как вы ввели основные данные для встречи, вы можете настроить дополнительные параметры в Zoom, чтобы сделать ваше собрание более удобным и безопасным.
Во-первых, вы можете задать пароль для встречи, чтобы обеспечить ее безопасность. Пароль должен быть длиной не менее 6 символов и содержать как минимум одну цифру или специальный символ. Не забудьте передать этот пароль своим участникам.
Во-вторых, вы можете включить функцию "Ожидание встречи". Когда эта функция включена, все участники будут помещены в "виртуальную комнату ожидания", и вы сможете проверить их перед включением встречи. Это полезно, если вы хотите быть уверены в том, что только приглашенные участники смогут присоединиться к встрече.
Также вы можете включить функцию "Запись встречи". Это позволит записывать аудио и видео встречи, чтобы вы могли в дальнейшем просмотреть или поделиться записью со своими участниками.
Наконец, вы можете включить функцию "Чат встречи", которая позволяет участникам общаться в текстовом чате. Это может быть полезно, если вы хотите, чтобы участники могли делиться информацией, ссылками или задавать вопросы во время встречи.
Не забудьте сохранить ваши настройки, прежде чем перейти к следующему шагу!