Zoom – один из самых популярных инструментов для проведения видеоконференций, которые позволяют нам оставаться на связи в эпоху удаленной работы и дистанционного обучения. Однако, если вам приходится часто проводить одни и те же собрания или презентации, может быть достаточно утомительно каждый раз создавать новые ссылки на конференцию и передавать их участникам. Поэтому, создание постоянной конференции может быть весьма полезным и позволит вам сэкономить время и усилия при организации онлайн-встреч.
Для создания постоянной конференции в Zoom, вы можете воспользоваться следующими шагами:
- Войдите в свою учетную запись Zoom и перейдите на вкладку "Настройки" (Settings).
- На странице настроек выберите раздел "Персональная комната" (Personal Meeting Room) и активируйте эту опцию.
- Получите ссылку на свою постоянную конференцию и поделитесь ею с участниками.
- Дополнительно, вы можете настроить параметры вашей постоянной конференции, например, установить пароль для входа или активировать функцию ожидания участников.
Обратите внимание, что ссылка на постоянную конференцию остается неизменной, пока вы не измените настройки своей учетной записи. Это значит, что вы можете использовать эту ссылку для проведения встреч в любое время и с разными участниками, а также удобно сохранять ее в своих закладках или распечатках, чтобы всегда иметь под рукой.
Теперь у вас есть постоянная конференция в Zoom, которую можно использовать в любое удобное время. Запомните, что организация онлайн-встреч может быть легкой и эффективной, если у вас есть постоянная конференция.
Как создать постоянную конференцию в Zoom

Вот пошаговая инструкция о том, как создать постоянную конференцию в Zoom:
| Шаг | Действие |
|---|---|
| 1 | Зайдите на сайт Zoom по адресу https://zoom.us/ и войдите в свою учетную запись. |
| 2 | На главной странице нажмите на кнопку "Расписание" в верхнем меню. |
| 3 | Выберите опцию "Создать постоянное собрание" в левой части страницы. |
| 4 | Введите название и описание для своей конференции, а также укажите длительность собрания. |
| 5 | Установите параметры безопасности, такие как пароль для входа и ожидание в комнате. |
| 6 | Настройте дополнительные опции, такие как возможность присоединяться к конференции до начала события. |
| 7 | Нажмите кнопку "Создать" для создания постоянной конференции. |
Теперь у вас есть постоянная конференция в Zoom, которую вы можете использовать по своему усмотрению. Участники могут присоединяться к ней, переходя по уникальной ссылке или вводя ID конференции.
Шаг 1: Регистрация и установка приложения

Для создания постоянной конференции в Zoom вам необходимо пройти процесс регистрации и установить приложение на свое устройство. Следуя указанным ниже шагам, вы сможете быстро и легко приступить к созданию своей постоянной конференции.
- Перейдите на официальный сайт Zoom (https://zoom.us)
- Нажмите на кнопку "Зарегистрироваться", чтобы создать новый аккаунт. Если у вас уже есть аккаунт, просто авторизуйтесь, используя свои данные.
- Заполните необходимые данные, такие как имя, адрес электронной почты и пароль.
- После успешной регистрации вам будет отправлено письмо с подтверждением на указанный вами адрес электронной почты. Перейдите по ссылке в письме, чтобы подтвердить свой аккаунт.
- После подтверждения аккаунта, загрузите и установите приложение Zoom на ваше устройство. Приложение доступно для всех основных операционных систем, таких как Windows, macOS, Android и iOS.
- После установки приложения введите свои учетные данные и авторизуйтесь в Zoom.
Теперь, когда у вас есть зарегистрированный аккаунт и установленное приложение Zoom на вашем устройстве, вы готовы перейти к следующему шагу: созданию постоянной конференции.
Шаг 2: Вход в аккаунт и настройка профиля

Чтобы создать постоянную конференцию в Zoom, вам необходимо войти в свой аккаунт и настроить профиль. Вот пошаговая инструкция для выполнения этого шага:
1. Откройте приложение Zoom на вашем компьютере или мобильном устройстве. |
2. Введите свои учетные данные (электронную почту и пароль) и нажмите на кнопку "Войти". Если у вас еще нет учетной записи Zoom, вы можете создать ее, нажав на ссылку "Регистрация" и следуя инструкциям. |
3. После входа в аккаунт вы попадете на страницу настройки профиля. Здесь вы можете заполнить свои персональные данные, добавить фотографию и настроить другие параметры профиля по своему усмотрению. |
4. После завершения настройки профиля вы будете готовы создавать постоянные конференции в Zoom. |
Теперь, когда вы вошли в аккаунт и настроили профиль, вы можете переходить к следующему шагу – созданию постоянной конференции в Zoom.
Шаг 3: Создание постоянной конференции
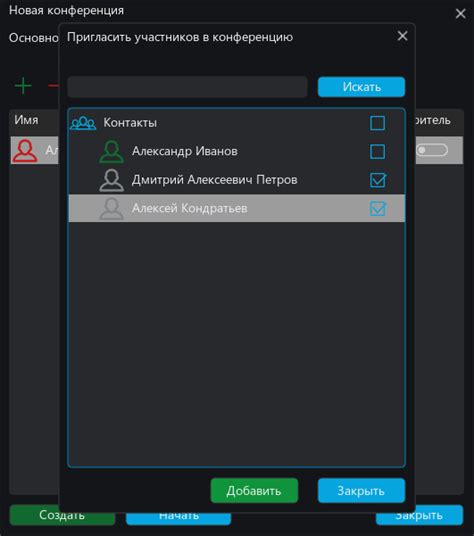
Для создания постоянной конференции в Zoom вам понадобится аккаунт с функцией владельца или администратора. Следуйте инструкциям ниже, чтобы создать постоянную конференцию:
- Зайдите на официальный сайт Zoom и войдите в свой аккаунт.
- На главной странице выберите раздел "Настройки" или "Настройки конференции".
- В разделе "Постоянная конференция" нажмите на кнопку "Включить".
- Настройте параметры постоянной конференции, такие как название, пароль и время начала.
- Сохраните настройки и закройте окно.
Теперь вы создали постоянную конференцию в Zoom, которую можете использовать в любое удобное для вас время. Приглашайте участников и наслаждайтесь коммуникацией!
Шаг 4: Настройка безопасности конференции
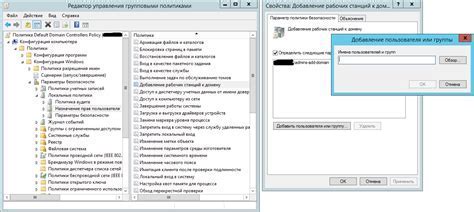
При создании постоянной конференции в Zoom важно обеспечить безопасность участников и защиту от несанкционированного доступа. Ниже приведены несколько рекомендаций по настройке безопасности:
- Создайте уникальный и сложный пароль для доступа к конференции. Старайтесь использовать комбинацию символов, цифр и букв верхнего и нижнего регистра.
- Отключите возможность для участников присоединяться к конференции виртуально, без указания пароля. Это позволит предотвратить несанкционированный доступ.
- Установите настройки конфиденциальности "Только зарегистрированные пользователи" или "Только приглашенные пользователи". Таким образом, вы сможете контролировать список участников и предотвратить присоединение нежелательных гостей.
- Включите настройки безопасности, такие как "Ожидать хоста", чтобы предотвратить запуск конференции до вашего присутствия в комнате.
- Используйте функцию блокировки конференции, чтобы предотвратить присоединение новых участников после ее начала. Вы сможете разблокировать конференцию вручную при необходимости.
- Запишите конференцию для дальнейшего контроля и анализа. Это поможет вам отслеживать участников и их действия.
Установка этих настроек обеспечит большую безопасность вашей постоянной конференции в Zoom и поможет избежать проблем с конфиденциальностью и безопасностью данных.
Шаг 5: Приглашение участников и распространение ссылки
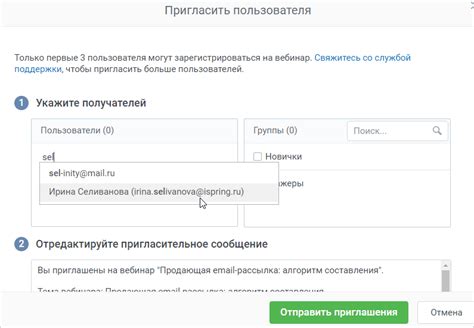
После создания постоянной конференции в Zoom, вам необходимо распространить ссылку на неё среди участников. Вот несколько способов пригласить людей:
1. Отправьте приглашение по электронной почте. Скопируйте ссылку на свою постоянную конференцию и отправьте её всем приглашенным лицам. В письме можно указать дату и время, когда будет проходить конференция, а также дополнительные инструкции и требования.
2. Разместите ссылку на своем веб-сайте или в социальных сетях. Если вы хотите, чтобы ваша конференция была доступна для всех, вы можете опубликовать ссылку на своих веб-страницах или поделиться ею в социальных сетях. Это позволит людям присоединиться к конференции без необходимости получения приглашения.
3. Используйте функцию "Копировать ссылку для приглашения" в Zoom. Если вы хотите быстро и удобно пригласить кого-то, вы можете воспользоваться функцией "Копировать ссылку для приглашения" в настройках постоянной конференции. Затем просто отправьте скопированную ссылку участнику, и он сможет присоединиться к конференции.
4. Пригласите участников вручную. Если у вас есть список участников или их контакты, вы можете пригласить их вручную, отправив им ссылку на вашу постоянную конференцию. Этот способ является наиболее персональным и позволяет вам контролировать, кто может присоединиться к вашей конференции.
Важно помнить, что приглашение участников и распространение ссылки на постоянную конференцию должно быть удобным и понятным для всех приглашенных лиц. Используйте простой и понятный язык, чтобы избежать недоразумений и сделать процесс приглашения максимально простым.
Шаг 6: Планирование и проведение конференции
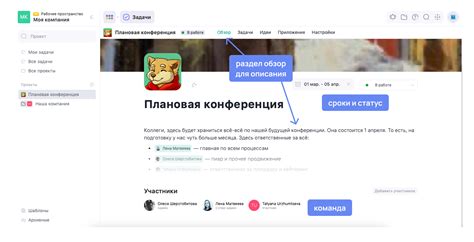
После создания постоянной конференции в Zoom необходимо запланировать и провести саму конференцию. Для этого следуйте инструкциям ниже:
- Откройте приложение Zoom на своем устройстве и войдите в свою учетную запись.
- В главном окне приложения нажмите на кнопку "Расписание" или "Планирование", которая находится в верхней части экрана.
- Заполните необходимую информацию о конференции: название, дата и время начала, продолжительность и другие настройки.
- Укажите необходимые параметры безопасности, например, пароль для доступа к конференции.
- Добавьте участников конференции, указав их адреса электронной почты или отправив им уникальную ссылку на конференцию.
- Нажмите кнопку "Сохранить" или "Подтвердить", чтобы запланировать конференцию.
- Перед началом конференции, отправьте приглашение с инструкциями участникам конференции. Укажите дату, время, ссылку на конференцию и другие важные детали.
- В назначенное время зайдите в приложение Zoom, нажмите на вкладку "Мои встречи" или "Запланированные встречи" и выберите нужную конференцию.
- Нажмите кнопку "Присоединиться" или "Старт", чтобы начать конференцию.
- Во время конференции у вас будет доступен ряд функций, таких как включение/выключение микрофона, камеры, обмен сообщениями в чате, демонстрация экрана и др.
- По окончании конференции нажмите кнопку "Завершить" или "Выход", чтобы покинуть конференцию.
Следуя этим простым шагам, вы сможете успешно запланировать и провести свою постоянную конференцию в Zoom.
Шаг 7: Варианты использования и дополнительные возможности
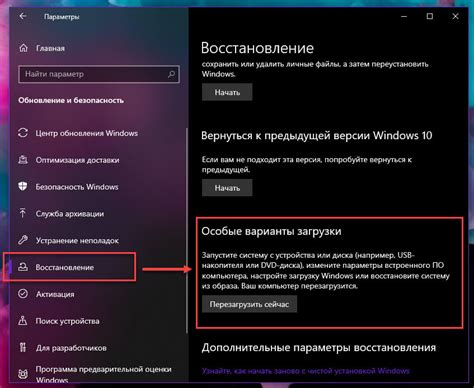
Вот некоторые из них:
| 1. | Регулярные встречи команды или проектных групп. |
| 2. | Организация онлайн-обучения или тренингов. |
| 3. | Презентации и демонстрации продуктов или услуг. |
| 4. | Консультации или онлайн-совещания с клиентами. |
| 5. | Рабочие сессии, во время которых можно совместно работать над проектами, решать задачи и обсуждать идеи. |
| 6. | Вебинары и онлайн-программы. |
Помимо этих базовых вариантов использования, Zoom предлагает и другие полезные функции:
- Возможность записи и архивирования встреч.
- Создание сессий вопросов и ответов.
- Интеграция с различными инструментами и сервисами, такими как Google Calendar, Slack, Dropbox и многими другими.
- Создание опросов и анкет для участников встречи.
- Использование функции разделения участников на подгруппы для более эффективного сотрудничества.
С комбинацией этих функций и вариантов использования вы сможете проводить эффективные и продуктивные встречи, сохраняя и делая доступными важную информацию и результаты обсуждений.