Содержание играет важную роль в любом документе. Оно позволяет читателю быстро ориентироваться в тексте и найти нужную информацию. Одним из способов организации содержания в текстовом редакторе Word является использование лесенки.
Лесенка – это структурированный список, который показывает иерархическую структуру документа. Она обычно применяется для документов с большим объемом информации, таких как отчеты, дипломные работы или книги.
Создать лесенку в Word очень просто. Прежде всего, необходимо использовать заголовки разного уровня для организации текста. Заголовок первого уровня указывает на главную тему документа, а заголовки второго, третьего и четвертого уровней представляют более конкретные разделы.
Для создания лесенки следует выделить все необходимые заголовки и нажать на вкладку «Ссылки» в меню. Затем выберите опцию «Таблица содержания» и в выпадающем меню выберите желаемый стиль лесенки. Word автоматически создаст содержание на основе заголовков и укажет на страницы, на которых они находятся.
Как составить план содержания в Word с использованием лесенки
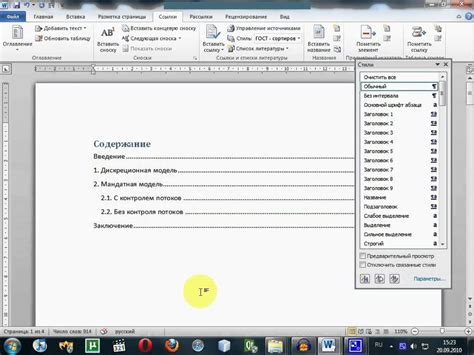
Для создания плана содержания с использованием лесенки в Word, следуйте следующим шагам:
- Откройте документ, для которого вы хотите создать план содержания.
- Находясь в начале документа, нажмите клавишу Enter, чтобы перейти на новую строку.
- Вставьте таблицу с одним столбцом и нужным количеством строк. Для этого выберите вкладку "Вставка" в верхней панели инструментов Word, выберите "Таблица" и задайте нужные параметры.
- В первом столбце таблицы введите заголовки разделов документа. Каждый заголовок должен находиться в отдельной строке.
- Для создания лесенки, перейдите на новую строку под каждым заголовком и добавьте дополнительные подразделы или подзаголовки, которые относятся к данному разделу.
- Продолжайте добавлять дополнительные строки и подразделы до тех пор, пока не завершите создание плана содержания.
После завершения создания плана содержания, вы можете легко перемещаться по документу, щелкая на заголовки разделов в содержании. Word автоматически прокрутит вас к соответствующему месту в документе, что позволит быстро найти нужную информацию.
Создание содержания с использованием лесенки также позволяет быстро изменять структуру документа, переставляя и добавляя разделы и подразделы по мере необходимости. Это делает процесс редактирования и обновления документа гораздо более удобным.
Таким образом, создание плана содержания в Word с использованием лесенки является эффективным способом организации информации и облегчает навигацию по документу.
Выбор темы и заголовков
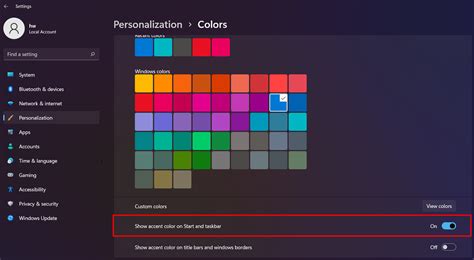
Тема документа должна быть ясной и конкретной, чтобы сразу давать представление о содержании. Заголовки для каждого раздела должны отражать основные идеи и информацию, которую предлагается представить в данном разделе. Важно помнить, что заголовки должны быть лаконичными и информативными, так как именно по ним читатель будет ориентироваться при поиске нужной информации.
Структурирование иерархии
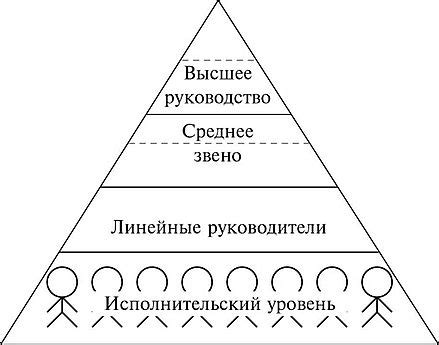
Для создания иерархии вам необходимо использовать различные уровни лесенки. Каждый уровень соответствует определенному разделу документа. Например, самый верхний уровень может быть заголовком первого уровня, а подразделы могут быть заголовками второго уровня и так далее.
Важно помнить, что при организации иерархии с помощью лесенки в Word, необходимо следить за последовательностью и нумерацией уровней. Например, заголовки второго уровня должны быть подчинены заголовкам первого уровня, а заголовки третьего уровня - заголовкам второго уровня и т.д.
Для того чтобы создать иерархию с помощью лесенки, вам необходимо выбрать текст, который должен быть заголовком первого уровня, и нажать на соответствующую кнопку во вкладке "Главная" на панели инструментов Word. Затем, для создания подразделов, выделите текст, который должен быть заголовком второго уровня, и нажмите кнопку следующего уровня лесенки.
Когда вы установите иерархию заголовков с помощью лесенки, Word автоматически построит содержание, включающее все разделы и подразделы. Вы также можете настроить стиль отображения содержания, выбрав настройки форматирования во вкладке "Ссылки" на панели инструментов Word.
Определение основных разделов

Создание содержания с помощью лесенки в Word облегчает навигацию в документе и делает его более структурированным. Чтобы добавить лесенку в документ, необходимо явно определить основные разделы.
Основные разделы - это крупные разделы документа, которые обычно имеют подзаголовки и подразделы. Они помогают организовать информацию и сделать ее более понятной для читателя.
Определение основных разделов в Word можно выполнить следующим образом:
- Выберите текст, который вы хотите сделать разделом.
- На вкладке "Главная" в меню "Стили" выберите подходящий стиль для раздела. Например, "Заголовок 1" для основных разделов.
- Повторите эти шаги для каждого основного раздела в документе.
После определения основных разделов, вы можете создать содержание с помощью лесенки. Для этого вам необходимо включить автоматическое обновление содержания и добавить ссылки на каждый раздел.
Чтобы обновить содержание с лесенкой, выполните следующие шаги:
- На вкладке "Ссылки" выберите пункт "Содержание".
- Выберите тип содержания, который вам необходим (например, "Лесенка").
- Нажмите "ОК" и содержание с лесенкой будет автоматически сгенерировано для вас.
Теперь вы знаете, как определить основные разделы и создать содержание с помощью лесенки в Word. Это поможет вам организовать и структурировать ваш документ для более удобного чтения и понимания.
Разработка подразделов

Для начала, необходимо определить общую структуру содержания и решить, какие разделы будут находиться на самом верхнем уровне. Эти разделы могут быть названы как "Глава 1", "Глава 2" и т. д.
Затем, внутри каждой главы, необходимо определить подразделы или подтемы. Эти подразделы могут быть перечислены как "1.1", "1.2" и т. д. Формат нумерации подразделов зависит от стиля, который вы выбрали для создания содержания.
После определения подразделов, создайте таблицу с двумя столбцами. Левый столбец будет содержать номера разделов и подразделов, а правый столбец будет содержать названия каждого раздела или подраздела.
Продолжайте добавлять новые строки в таблицу для каждого раздела или подраздела, чтобы создать полное содержание вашего документа. Перетаскивайте строки, чтобы изменять их порядок, или добавляйте новые строки для вставки новых разделов или подразделов.
Когда вы закончите разрабатывать подразделы, можно приступить к добавлению текста и других элементов в каждый раздел или подраздел. Это поможет вашим читателям легче найти нужную информацию и понять структуру вашего документа.
Важно помнить, что разработка подразделов является важным шагом в создании содержания с использованием лесенки в Word. Она позволяет организовать информацию в логическом порядке, делая ваш документ более понятным и удобным для чтения и навигации.
Продумывание повествования

Перед началом работы над содержанием, необходимо определить цель повествования и аудиторию, которой оно будет адресовано. Это поможет выбрать подходящий стиль и тон рассказа.
Далее следует разработать основную идею или сообщение, которые будут пронизывать повествование. Они должны быть ясны и понятны читателю.
При продумывании повествования также важно определить главных героев и их характеры. Чтобы повествование было интересным, герои должны быть живыми и уникальными.
Следующим шагом является создание плана повествования. Он может быть линейным или иметь несколько параллельных сюжетных линий. Он также может включать конфликт и развитие событий, чтобы создать интерес у читателя.
После того как план готов, можно приступать к написанию конкретных сцен и глав. Важно придерживаться плана, однако не стоит бояться вносить изменения, если они улучшают повествование.
Наконец, перед завершением работы над содержанием, рекомендуется прочитать его и внести последние исправления и доработки. Также полезно предложить кому-то другому прочитать текст и высказать свое мнение.
Продумывание повествования играет важную роль в создании содержания в Word с лесенкой. Оно позволяет создать интересный и качественный текст, который будет привлекать внимание читателей.
Написание и редактирование текста

1. Выберите опцию "Список с маркерами" во вкладке "Разметка".
2. Введите заголовок первого уровня. Например, "Введение".
3. Нажмите клавишу Enter, чтобы перейти на новую строку.
4. Введите заголовок второго уровня. Например, "Процесс написания".
5. Нажмите клавишу Enter, чтобы перейти на новую строку.
6. Введите текст, относящийся к заголовку второго уровня. Например, "При написании текста следует учитывать целевую аудиторию и цели документа."
7. Повторяйте шаги 4-6 для добавления других заголовков и текстов.
8. Для создания лесенки уровней используйте табуляцию или функцию "Увеличить отступ".
В процессе редактирования текста можно применять различные инструменты форматирования, такие как выделение жирным (Ctrl+B) или курсивом (Ctrl+I).
Также можно использовать команды "Копировать" и "Вставить" для перемещения и копирования текстовых блоков.
Избегайте опечаток и грамматических ошибок, проводите проверку орфографии и грамматики с помощью встроенного инструмента Word.