Excel – это мощный инструмент для работы с данными, но что делать, если вам нужно быстро очистить таблицу от ненужной информации? Некоторые люди могут испытывать затруднения при удалении лишних строк или столбцов, но на самом деле существует несколько простых способов справиться с этой задачей.
Во-первых, можно воспользоваться фильтрами Excel. Для этого нужно выделить всю таблицу, затем выбрать вкладку "Данные" и нажать на кнопку "Фильтр". После этого появится стрелочка рядом с каждым заголовком столбца, с помощью которой можно выбрать нужные значения и скрыть остальные.
Еще одним способом является использование функции "Удаление дубликатов". Для этого нужно выделить всю таблицу, затем выбрать вкладку "Данные" и нажать на кнопку "Удаление дубликатов". Появится диалоговое окно, в котором можно выбрать столбцы, по которым нужно удалить дубликаты. После нажатия на кнопку "ОК" Excel удалит все строки, в которых значения в выбранных столбцах повторяются.
Кроме того, можно воспользоваться условным форматированием для выделения и удаления ненужной информации. Например, если в таблице есть столбец с датами, можно создать условное форматирование, чтобы выделять строки, где дата попадает в определенный диапазон. После этого можно просто удалить выделенные строки или скрыть их при помощи фильтров.
Таким образом, очистка Excel от ненужной информации не представляет сложности, если знать несколько простых способов. Фильтры, удаление дубликатов и условное форматирование – это всего лишь некоторые из инструментов, которые помогут справиться с этой задачей быстро и эффективно.
Способы очистки Excel от лишней информации

1. Фильтрация данных. Одним из самых простых способов очистки Excel является использование функции фильтрации. Выделите все ячейки таблицы, затем нажмите на кнопку "Фильтр" вкладки "Данные". Это позволит вам скрыть или удалить строки, содержащие ненужные данные.
2. Удаление пустых ячеек. Часто в таблице Excel могут содержаться пустые ячейки, которые необходимо удалить. Чтобы сделать это, выделите нужный диапазон ячеек, затем нажмите на кнопку "Очистить" на вкладке "Редактирование" и выберите "Удалить" -> "Пустые строки".
3. Удаление дубликатов. Если в таблице есть дубликаты данных, то они могут быть источником ошибок. Чтобы удалить дубликаты, выберите диапазон ячеек и нажмите на кнопку "Удалить дубликаты" на вкладке "Данные". После этого выберите столбцы, по которым хотите провести проверку на наличие дубликатов, и нажмите "ОК".
4. Удаление скрытых строк и столбцов. Иногда в таблице могут быть скрытые строки или столбцы, которые необходимо удалить. Чтобы их найти и удалить, выберите все ячейки таблицы, затем нажмите на кнопку "Поиск и выбор" на вкладке "Домой" и выберите "Перейти в" -> "Скрытые и видимые ячейки". После этого выделите нужные строки или столбцы и нажмите "Удалить".
5. Замена текста. Если в таблице есть ненужный текст, который необходимо заменить, выделите нужный диапазон ячеек, затем нажмите на кнопку "Найти и выбрать" на вкладке "Редактирование" и выберите "Заменить". Введите текст, который нужно заменить, и текст замены, затем нажмите "Заменить все".
С помощью этих простых способов очистки Excel от лишней информации вы сможете быстро и эффективно привести свои таблицы в порядок и сохранить только нужные данные.
Удаление дубликатов данных
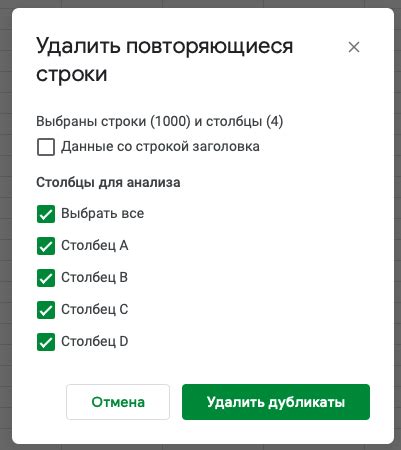
При работе с таблицами в Excel может возникнуть необходимость удалить дубликаты данных. Дубликаты могут возникать по различным причинам, включая ошибки ввода и повторные записи. Однако наличие дублирующихся строк может затруднять анализ и обработку данных.
Excel предоставляет простые способы удаления дубликатов данных. Один из наиболее распространенных способов - использование функции "Удалить дубликаты". Эта функция позволяет быстро и легко удалить повторяющиеся строки на основе одного или нескольких столбцов.
Чтобы удалить дубликаты данных в Excel, выполните следующие шаги:
- Выберите диапазон данных, в котором нужно удалить дубликаты.
- На вкладке "Данные" нажмите кнопку "Удалить дубликаты".
- Появится диалоговое окно "Удаление дубликатов". Здесь вы можете выбрать столбцы, по которым нужно проверить наличие дубликатов.
- После выбора столбцов нажмите кнопку "OK". Excel удалит все дублирующиеся строки, оставляя только уникальные данные.
Также существует альтернативный способ удаления дубликатов данных через фильтрацию. Этот метод также позволяет выбрать столбцы, по которым нужно проверить наличие дубликатов.
Для удаления дубликатов данных через фильтрацию выполните следующие действия:
- Выберите диапазон данных, в котором нужно удалить дубликаты.
- На вкладке "Данные" нажмите кнопку "Фильтр".
- Появятся стрелки фильтрации для каждого столбца. Нажмите стрелку фильтрации для столбца, по которому хотите удалить дубликаты.
- В контекстном меню выберите пункт "Фильтровать значения". Это позволит отфильтровать уникальные значения, оставив только одну копию каждого значения.
Удаление дубликатов данных является важной частью работы с таблицами в Excel. Очищение таблиц от лишних дублирующихся строк поможет сделать данные более читаемыми и удобными для анализа.
| Имя | Фамилия | Возраст |
|---|---|---|
| Иван | Иванов | 25 |
| Петр | Петров | 30 |
| Иван | Иванов | 25 |
Замена пустых ячеек

Очистка Excel от ненужной информации может включать не только удаление строк или столбцов, но также и замену пустых ячеек полезной информацией. Для этого можно воспользоваться простыми способами, чтобы быстро и эффективно заполнить пустые ячейки.
Один из самых простых способов замены пустых ячеек - использование формулы IFERROR. Данная формула проверяет содержимое ячейки и, если она пуста, возвращает указанное значение. Например, если нужно заменить пустые ячейки значением "Нет данных", можно использовать следующую формулу:
| A1 | =IFERROR(A1, "Нет данных") |
| A2 | Данные |
| A3 | =IFERROR(A3, "Нет данных") |
После применения этой формулы, пустые ячейки будут автоматически заменены значением "Нет данных", что позволит вам быстро отфильтровать информацию и сосредоточиться на существующих данных.
Еще одним способом является использование функции Заменить. Эта функция позволяет заменить пустые ячейки на выбранное значение. Чтобы использовать эту функцию, нужно выделить нужный диапазон ячеек, затем выбрать пункт "Найти и выбрать" во вкладке "Редактирование". В открывшемся окне укажите пустое значение, которое нужно заменить, и значение, на которое нужно заменить пустые ячейки. После этого нажмите кнопку "Заменить все".
Поиск и замена являются важными функциями для очистки Excel от ненужной информации. Независимо от выбранного способа, они помогут быстро и просто заменить пустые ячейки на нужные значения, что позволит вам улучшить визуальное представление данных и более эффективно работать с таблицами в Excel.
Фильтрация по условию

Для применения фильтра по условию необходимо выполнить следующие действия:
- Выделить весь диапазон данных, по которому необходимо провести фильтрацию.
- На вкладке "Данные" выбрать опцию "Фильтр". Появится фильтровая строка.
- В фильтровой строке для нужного столбца выбрать критерий фильтрации. Например, "Равно", "Больше", "Меньше" и т.д.
- Ввести значение для фильтрации. Например, если необходимо оставить только значения, которые больше 100, то ввести число 100.
- Нажать кнопку "Применить". Excel отобразит только те строки, которые соответствуют выбранному условию фильтрации.
Фильтрация по условию проста и удобна в использовании. Она позволяет быстро отобрать нужные данные из большого объема информации. Этот метод особенно полезен, когда вы работаете с большими таблицами данных или обрабатываете множество разнородных данных.
Примечание: Если вы хотите применить несколько фильтров одновременно, то можно использовать фильтры по нескольким столбцам. Для этого необходимо установить фильтры по всем нужным столбцам и нажать кнопку "Применить". Excel отобразит только те строки, которые соответствуют всем выбранным условиям фильтрации.
Использование фильтрации по условию - простой и эффективный способ очистки Excel от ненужной информации. Он позволяет быстро и легко отобрать только нужные данные и упростить работу с таблицами.
Удаление ненужных строк и столбцов

Чтобы очистить Excel от ненужной информации, иногда необходимо удалить ненужные строки и столбцы. Вот несколько простых способов сделать это:
- Выберите строку или столбец, который нужно удалить. Для этого просто щелкните мышью на букве столбца или цифре строки, чтобы выделить ее.
- Нажмите правую кнопку мыши на выбранном столбце или строке и выберите пункт "Удалить" во всплывающем меню.
- Появится диалоговое окно, в котором нужно выбрать один из вариантов удаления: "Строки", "Столбцы" или "Строки и столбцы".
- Нажмите кнопку "OK", чтобы удалить выбранные строки или столбцы.
Если вам необходимо удалить несколько строк или столбцов одновременно, выделите их таким же образом, как описано выше, а затем выполните описанные выше действия.
Также есть возможность быстрого удаления всех пустых строк и столбцов в Excel:
- Выберите любую ячейку в таблице, откуда нужно удалить пустые строки или столбцы.
- Нажмите комбинацию клавиш Ctrl + Shift + L, чтобы выделить всю таблицу.
- На панели инструментов нажмите кнопку "Фильтр".
- В появившемся списке выберите пункт "Фильтр по пустому значению".
- Excel автоматически выделит все пустые строки и столбцы в таблице.
- Нажмите правую кнопку мыши на любой выделенной ячейке и выберите пункт "Удалить" во всплывающем меню.
- Выберите вариант удаления: "Строки", "Столбцы" или "Строки и столбцы".
- Нажмите кнопку "OK", чтобы удалить все выбранные пустые строки или столбцы.
Используя эти простые способы, вы сможете быстро очистить Excel от ненужной информации и сделать таблицу более удобной для работы.
Использование функций поиска и замены

Для очистки Excel от ненужной информации можно использовать функции поиска и замены. Это позволяет найти определенный текст или символ в ячейках и заменить его на другой.
В Excel есть несколько функций поиска и замены. Рассмотрим наиболее часто используемые:
- Найти и заменить (Ctrl+H) - это самая распространенная функция. Вы можете указать текст или символ, который хотите найти, и заменить его на другой. Можно заменить все вхождения или только выбранные.
- Найти (Ctrl+F) - функция поиска позволяет найти конкретный текст или символ в ячейках. Вы можете указать параметры поиска, например, искать только в текущем листе или во всей книге.
- Поиск и выбор - это функция, которая позволяет найти ячейки, соответствующие определенным критериям, и выбрать их. Вы можете указать условия поиска, такие как "равно", "больше" или "меньше".
Использование функций поиска и замены в Excel - это простой способ очистить таблицу от ненужной информации. Они упрощают процесс редактирования данных и позволяют сэкономить время.
Импорт данных из других источников

Существует несколько способов импорта данных в Excel:
1. Импорт из текстового файла: Если у вас есть текстовый файл с данными, вы можете импортировать его в Excel. Для этого выберите вкладку "Данные" в верхнем меню Excel, затем нажмите "Из текста" и следуйте инструкциям мастера импорта данных.
2. Импорт из базы данных: Если ваши данные хранятся в базе данных, то в Excel есть возможность подключиться к базе данных и импортировать данные прямо в таблицу. Для этого выберите вкладку "Данные" в верхнем меню Excel, затем нажмите "Из внешних источников" и выберите соответствующий тип базы данных.
3. Импорт из веб-страницы: Если нужные вам данные находятся на веб-странице, Excel может выгрузить их прямо из интернета. Для этого выберите вкладку "Данные" в верхнем меню Excel, затем нажмите "Импорт данных с веб-страницы" и введите URL-адрес страницы.
Не важно, из какого источника вы импортируете данные - Excel предоставляет множество инструментов для настройки процесса импорта и очистки данных. Вы можете выбрать нужные столбцы, применить фильтры, установить форматирование и многое другое.
Использование импорта данных из других источников - это легкий и быстрый способ очистить Excel от ненужной информации и получить актуальные данные, не тратя время на ручной ввод.
Разделение текста на столбцы

Шаг 1: Выделите столбец, который вы хотите разделить.
Шаг 2: На вкладке "Данные" в группе "Текст" выберите "Текст в столбцы".
Шаг 3: В появившемся диалоговом окне выберите "Разделитель" и укажите символ, по которому вы хотите разделить текст. Затем нажмите "Готово".
Excel автоматически разобьет текст на столбцы, основываясь на выбранном разделителе. Каждый столбец будет содержать отдельную часть текста.
Если у вас есть особенный разделитель, который не представлен в списке, вы также можете вручную ввести его в поле "Другое" в диалоговом окне.
Вот как вы можете использовать это для очистки данных в Excel от ненужной информации и легко разделять текст на отдельные столбцы.
| Исходный текст | Результат |
|---|---|
| Иванов Иван, 25, Россия | Иванов Иван 25 Россия |
| Сидорова Анна, 30, США | Сидорова Анна 30 США |
Теперь вы знаете, как использовать функцию разделения текста на столбцы в Excel для очистки данных и облегчения работы с информацией. Этот метод очень полезен, когда вам нужно разделить объединенные данные и преобразовать их в удобный для работы формат.
Очистка формул от ошибок

При работе с Excel может возникнуть ситуация, когда формулы в таблице содержат ошибки. Это может быть вызвано неправильным вводом данных, несовместимостью форматов или другими причинами. Чтобы избавиться от ошибок в формулах, можно воспользоваться простыми способами очистки.
1. Проверка форматов данных: одной из частых причин ошибок в формулах является несовместимость форматов данных. Например, если в формулу введены текстовые значения, а не числа, это может вызвать ошибку. Необходимо привести данные к соответствующему формату, чтобы избежать ошибок.
2. Поиск и исправление ошибок: Excel предоставляет инструменты для поиска и исправления ошибок в формулах. Например, можно использовать функцию "Проверка ошибок", чтобы найти и исправить проблемные места. Также можно воспользоваться функцией "Просмотр формулы", чтобы увидеть, какие ячейки используются в формуле и проверить их содержимое.
3. Использование функций проверки: в Excel есть несколько функций, которые могут помочь проверить формулы на наличие ошибок. Например, функция "ЕСЛИОШИБКА" позволяет выполнить определенные действия, если в формуле есть ошибка. Также можно использовать функцию "ОЦЕЙКА", чтобы преобразовать ошибки в определенное значение или пустую строку.
4. Очистка формул от ошибок: если необходимо удалить ошибки из формул, можно воспользоваться функцией "ОЧИСТЬОШИБКИ". Она позволяет удалить все ошибки из указанного диапазона ячеек и заменить их на пустые значения или другие определенные значения.
Важно: перед очисткой формул от ошибок, рекомендуется создать резервную копию таблицы для предотвращения потери данных. Также следует проверить и исправить формулы, чтобы убедиться, что они работают корректно после очистки от ошибок.
Очистка формул от ошибок является важным шагом при работе с Excel, чтобы обеспечить точность и надежность данных. С помощью описанных способов можно легко и быстро избавиться от ошибок в формулах и сохранить целостность таблицы.