OneDrive является одним из самых популярных облачных хранилищ, которое предлагает множество возможностей для хранения и синхронизации файлов. Однако, с течением времени, наша папка OneDrive может заполниться файлами и быстро занять всё доступное место. Зато есть несколько эффективных способов освободить место в OneDrive и сэкономить свою память.
Первый шаг, который можно предпринять, - это удаление ненужных и устаревших файлов. Зачастую мы сохраняем нашу информацию на OneDrive для того, чтобы иметь к ней доступ с разных устройств. Однако, с течением времени, некоторые файлы могут стать неактуальными или дублироваться. Удаляя эти файлы, вы освобождаете место и делаете файловую структуру более организованной.
Второй способ освободить место в OneDrive – это использование функции “Хранение в облаке”. Она позволяет переместить файлы с хранилища OneDrive на серверы Microsoft, освобождая тем самым место на вашем устройстве. Это особенно полезно, если у вас есть большой объем данных, которые вы нечасто используете, но хотите иметь к ним доступ.
Как освободить место в OneDrive: полезные советы

1. Удаление ненужных файлов Периодически просматривайте содержимое OneDrive и удаляйте файлы, которые больше не нужны. Вам не обязательно хранить каждый файл в облаке, поэтому удаление старых и ненужных файлов поможет освободить место для более важных данных. | 2. Использование функции "Хранить онлайн только" OneDrive дает возможность выбрать файлы для хранения только онлайн, вместо загрузки всех файлов на локальный компьютер. Это позволяет сохранить доступное место на жестком диске и при необходимости получить доступ к файлам онлайн. |
3. Архивация старых данных Если у вас есть большое количество старых файлов, которые требуется сохранить, но которым вы уже не нуждаетесь в немедленном доступе, можно создать архивную папку в OneDrive, в которую переместить эти файлы. Это позволит вам сохранить место, так как архивированные файлы не будут занимать место на вашем основном хранилище. | 4. Оптимизация фотографий Фотографии часто занимают много места. Чтобы освободить место, можно оптимизировать фотографии, уменьшив их размер или использовав формат сжатия, который занимает меньше места, но сохраняет приемлемое качество. |
5. Совместное использование файлов Если у вас есть файлы, которые часто просматривают и редактируют другие пользователи, можно сократить занимаемое ими место, поделив файлы с другими пользователями OneDrive. В этом случае файлы занимают место только на одном аккаунте, а доступ к ним можно получить через разные устройства и учетные записи. | 6. Анализ использования OneDrive предоставляет функцию анализа использования места, которая позволяет узнать, какие файлы занимают больше всего пространства. Используйте эту информацию, чтобы определить, какие файлы можно удалить или архивировать для освобождения места. |
Следуя этим полезным советам, вы сможете эффективно управлять своим хранилищем OneDrive и освободить место для важных файлов и данных. Оптимальное использование облачного хранилища поможет вам быть более организованным и не заботиться о нехватке свободного места.
Удаление ненужных файлов с OneDrive
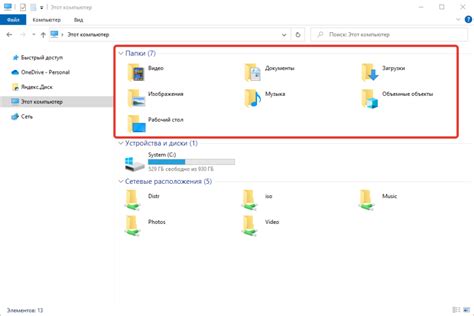
Для освобождения места на OneDrive вам необходимо удалить ненужные файлы и папки. Вот несколько простых шагов, которые помогут вам выполнить эту задачу:
| Шаг | Описание |
|---|---|
| 1 | Войдите в свою учетную запись OneDrive и откройте панель навигации. |
| 2 | Выберите папку, в которой находятся файлы, которые вы хотите удалить. |
| 3 | Отметьте файлы, которые вы хотите удалить, с помощью флажков, расположенных рядом с каждым файлом. |
| 4 | Нажмите на кнопку "Удалить" в верхнем меню, чтобы удалить выбранные файлы. |
| 5 | Подтвердите удаление файлов, следуя инструкциям на экране. |
| 6 | Проверьте корзину OneDrive, чтобы убедиться, что файлы были удалены. |
Помните, что удаленные файлы перемещаются в Корзину OneDrive, где они сохраняются в течение 30 дней перед окончательным удалением. Если вы случайно удалили важный файл, вы можете его восстановить из Корзины.
Удаление ненужных файлов с OneDrive поможет освободить место и обеспечит вам более эффективное использование облачного хранилища.
Оптимизация и сжатие фотографий в OneDrive
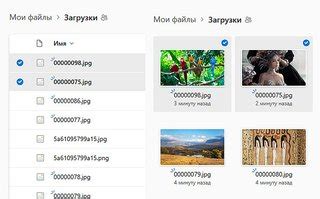
Фотографии обычно занимают большой объем памяти, поэтому их оптимизация поможет сэкономить драгоценное место в хранилище.
Для оптимизации и сжатия фотографий в OneDrive можно воспользоваться следующими методами:
- Использование специального программного обеспечения: Существуют различные программы и онлайн-сервисы, которые позволяют оптимизировать и сжимать фотографии. Вы можете загрузить свои фотографии в такие программы и сервисы, чтобы уменьшить их размер без потери качества.
- Использование встроенных инструментов OneDrive: В самом OneDrive есть функции оптимизации и сжатия фотографий. Вы можете воспользоваться этими инструментами, чтобы уменьшить размер фотографий и освободить место в хранилище. Некоторые инструменты автоматически оптимизируют фотографии при их загрузке, а другие позволяют выборочно оптимизировать уже загруженные фотографии.
Выбор метода оптимизации и сжатия фотографий зависит от ваших предпочтений и потребностей. Что бы вы ни выбрали, помните о важности сохранности и качества ваших фотографий.
Архивация старых файлов в OneDrive
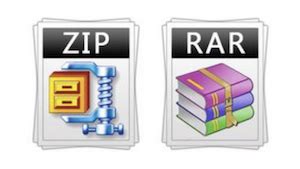
OneDrive предоставляет огромный объем хранения для пользователей, однако со временем место может начать иссякать, особенно если мы храним большое количество файлов. Чтобы освободить место и организовать файлы в OneDrive более эффективно, рекомендуется архивировать старые файлы.
Архивация старых файлов - это процесс перемещения файлов, которые вы больше не используете, в архивную папку. Таким образом, они сохраняются на вашем аккаунте OneDrive, но перестают занимать место на вашем основном рабочем пространстве. При необходимости, вы всегда сможете восстановить эти файлы из архива.
Вот несколько рекомендаций по архивированию старых файлов в OneDrive:
- Создайте папку архива: Перед началом архивации старых файлов, создайте новую папку в OneDrive, которая будет служить архивом. Дайте ей понятное и описательное название, чтобы было легко найти нужные файлы в будущем.
- Выберите неиспользуемые файлы: Просмотрите содержимое своего OneDrive и определите файлы, которые вы больше не используете. Обратите внимание на файлы, которые не были открыты или изменены в течение длительного времени.
- Переместите файлы в папку архива: Выделите неиспользуемые файлы и переместите их в созданную вами папку архива. Перемещение файлов можно выполнить простым перетаскиванием в проводнике OneDrive или использовать функцию "Переместить" из контекстного меню.
- Организуйте файлы в архиве: После перемещения файлов в архив, можно организовать их в архиве, создавая подпапки или применяя категории и теги. Это поможет вам быстро находить нужные файлы в будущем.
- Проверьте доступность файлов: Перед окончательным удалением файлов с основного рабочего пространства, убедитесь, что они доступны в архивной папке и вы можете легко найти их при необходимости.
Архивация старых файлов в OneDrive позволяет эффективно использовать свободное место и сохранять важные файлы без потери доступа к ним. Следуя приведенным выше рекомендациям, вы сможете легко организовать свои файлы в OneDrive и освободить место для новых данных.
Отключение синхронизации определенных папок в OneDrive
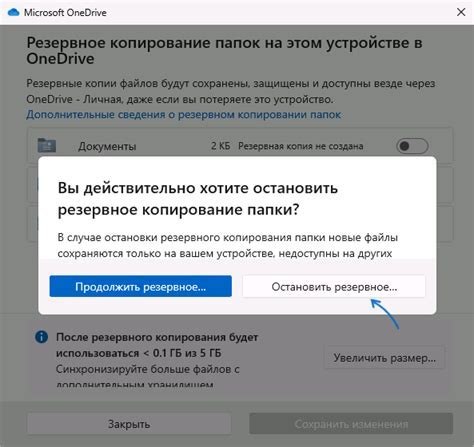
Когда ваша папка OneDrive заполнена большим количеством файлов и папок, вы можете столкнуться с проблемой недостатка свободного места на диске. Однако, вы можете решить эту проблему, отключив синхронизацию определенных папок в OneDrive.
Отключение синхронизации папок в OneDrive поможет освободить место на диске и управлять содержимым, которое хранится на вашем компьютере. Например, вы можете отключить синхронизацию папки с большим количеством фотографий или видеозаписей, которые занимают много места, но которые вы редко используете.
Чтобы отключить синхронизацию определенных папок в OneDrive, выполните следующие шаги:
| Шаг | Действие |
|---|---|
| 1 | Откройте приложение OneDrive на вашем компьютере. |
| 2 | Нажмите на иконку OneDrive в системном трее. |
| 3 | Выберите "Настройки" из контекстного меню. |
| 4 | В открывшемся окне "Настройки" перейдите на вкладку "Выбор папок". |
| 5 | Снимите флажок рядом с папкой, которую вы хотите отключить от синхронизации. |
| 6 | Нажмите "OK", чтобы сохранить изменения. |
После выполнения этих шагов, папка будет отключена от синхронизации, и файлы из нее больше не будут занимать место на вашем компьютере.
Если вы захотите снова включить синхронизацию папки, повторите эти шаги и поставьте флажок рядом с папкой, которую вы хотите синхронизировать.
Использование опции "OneDrive Files On-Demand"
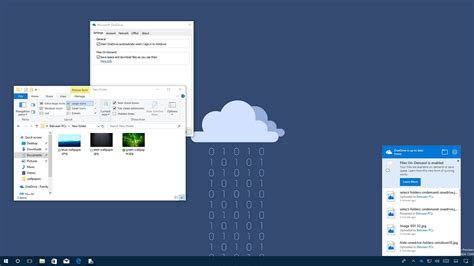
Когда эта опция включена, файлы и папки в OneDrive будут отображаться в проводнике Windows или Finder на Mac, как будто они уже загружены на ваше устройство. Однако, фактически файлы будут загружены только при открытии или доступе к ним.
Это особенно полезно, если у вас есть большое количество файлов в OneDrive, которые вы редко используете. Вместо того, чтобы хранить все файлы на вашем устройстве и занимать ценное место на жестком диске, вы можете выбирать, какие файлы загружать и использовать только при необходимости.
Для включения опции "OneDrive Files On-Demand" вам нужно открыть настройки OneDrive на вашем устройстве. В разделе "Общие" установите галочку рядом с "Включить OneDrive Files On-Demand". После этого, вы сможете управлять загрузкой файлов и папок в OneDrive через проводник или Finder, используя контекстное меню или команды клавиатуры.
Использование опции "OneDrive Files On-Demand" поможет вам освободить место на вашем устройстве, так как файлы будут загружены только по необходимости. Таким образом, вы сможете легко управлять содержимым OneDrive и иметь доступ к нему всегда, не занимая лишнее место на жестком диске.
Удаление одноразовых и неиспользуемых файлов из OneDrive

OneDrive предоставляет огромное пространство для хранения файлов, но со временем оно может заполниться ненужными документами и медиафайлами. Чтобы освободить место и улучшить производительность OneDrive, рекомендуется периодически удалять одноразовые и неиспользуемые файлы.
Одноразовые файлы могут включать временные файлы, созданные различными приложениями, такими как Microsoft Office или браузеры, или файлы, которые были загружены только для одного конкретного использования.
Неиспользуемые файлы - это файлы, которые вы загрузили в OneDrive, но уже не используете или не планируете использовать в будущем. Они могут быть устаревшими документами, устаревшими фотографиями или видеозаписями, которые уже были перемещены в другое место.
Чтобы удалить одноразовые и неиспользуемые файлы из OneDrive, следуйте этим простым шагам:
1. Откройте OneDrive в веб-браузере:
Перейдите на официальный сайт OneDrive и войдите в свою учетную запись.
2. Перейдите в раздел "Мои файлы":
На главной странице OneDrive найдите и нажмите на пункт меню "Мои файлы".
3. Выберите файлы для удаления:
Пройдите по списку файлов и выделите те, которые вы хотите удалить. Вы можете выбрать несколько файлов, удерживая клавишу Ctrl на клавиатуре, или выбрать все файлы, нажав на флажок вверху списка.
4. Нажмите на кнопку "Удалить":
В верхней части страницы вы увидите панель инструментов, где можно найти кнопку "Удалить". Нажмите на нее, чтобы начать процесс удаления выбранных файлов.
5. Подтвердите удаление:
После нажатия на кнопку "Удалить" появится диалоговое окно с предупреждением о том, что удаление файлов невозможно будет отменить. Если вы уверены в своем выборе, нажмите на кнопку "ОК" или "Удалить" для подтверждения действия.
После завершения этого процесса выбранные файлы будут окончательно удалены из OneDrive и освободят место для других файлов. Не забывайте периодически повторять эту процедуру, чтобы поддерживать ваш OneDrive в оптимальном состоянии и избежать его переполнения.
Источник: https://www.microsoft.com/en-us/
Перемещение файлов на другое хранилище для освобождения места в OneDrive
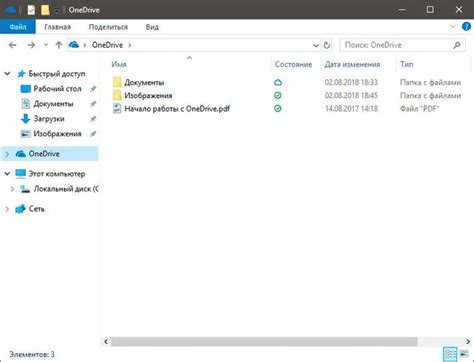
Перед тем, как перенести файлы, необходимо определить файлы, которые вы больше не используете или которые занимают большой объем памяти. Можно использовать фильтры для поиска старых, неиспользуемых или больших файлов в OneDrive.
После определения файлов, которые вы хотите переместить, можно выбрать альтернативное хранилище для их размещения. Это может быть другой облачный сервис, внешний жесткий диск или сетевой сервер.
Перемещение файлов на другое хранилище можно выполнить следующим образом:
| Шаг | Описание |
|---|---|
| 1 | Откройте веб-интерфейс OneDrive и найдите файлы, которые вы хотите переместить. |
| 2 | Выделите и скопируйте эти файлы. |
| 3 | Перейдите к выбранному альтернативному хранилищу или сервису. |
| 4 | Вставьте файлы в выбранное хранилище. |
| 5 | Убедитесь, что файлы успешно переместились на новое место и их копии присутствуют в альтернативном хранилище. |
| 6 | После успешного перемещения файлов вы можете удалить оригиналы из OneDrive. |
Правильное перемещение файлов на другое хранилище поможет освободить место в OneDrive и сохранить доступ к файлам. Однако перед перемещением следует убедиться, что все файлы были скопированы успешно и имеются резервные копии для их сохранности.