Все мы сталкивались с проблемой нехватки места в нашем электронном почтовом ящике. Кажется, что писем и вложений становится все больше и больше, и найти нужное письмо или вложение становится все сложнее. Но не отчаивайтесь! В этой статье мы подробно рассмотрим простые способы освободить место в аккаунте Гмайл и избавиться от ненужных писем и вложений.
Первым шагом к освобождению места в аккаунте Гмайл является удаление старых и ненужных писем. Пройдитесь по своей почте и обратите внимание на письма, которые больше не являются актуальными или не имеют для вас ценности. Отметьте их и нажмите кнопку "Удалить". Вы также можете провести поиск по ключевым словам, чтобы быстро найти письма, которые нужно удалить.
Еще одним полезным способом освободить место в аккаунте Гмайл является удаление ненужных вложений. Откройте письмо с вложением, которое больше не нужно, и щелкните правой кнопкой мыши на вложении. Выберите "Удалить" из контекстного меню, чтобы удалить вложение без удаления самого письма. Таким образом, вы сможете сохранить текст письма, но освободить место, которое занимало вложение.
Надеемся, что эти простые способы помогут вам освободить место в вашем аккаунте Гмайл и сделают вашу почту более удобной и организованной. И не забывайте регулярно очищать ваш почтовый ящик от ненужных писем и вложений, чтобы избежать нехватки места в будущем. Удачи!
Простые способы удалить лишние письма и вложения в аккаунте Гмайл

У Гмайл есть ограничение на объем хранилища, и поэтому важно периодически очищать свой почтовый ящик от ненужных писем и вложений. Это поможет освободить место и улучшить производительность аккаунта. В этом разделе мы рассмотрим несколько простых способов удаления лишних писем и вложений в аккаунте Гмайл.
1. Поиск и удаление старых писем.
Один из самых эффективных способов освободить место в аккаунте Гмайл - это удалить старые письма. Для этого вы можете воспользоваться функцией поиска в Гмайл. В строке поиска введите "before:yyyy/mm/dd", где "yyyy/mm/dd" - это дата (например, "2022/01/01" для удаления всех писем, полученных до 1 января 2022 года). Затем выберите все найденные письма и удалите их.
2. Удаление писем от конкретного отправителя.
Если у вас есть отправитель, от которого вы не хотите получать письма, вы можете удалить все его письма с помощью фильтров. Перейдите в настройки Гмайл, выберите вкладку "Фильтры и блокированные адреса". Нажмите на "Создать новый фильтр", введите адрес отправителя и нажмите кнопку "Создать фильтр". Затем выберите опцию "Удалить" и нажмите кнопку "Создать фильтр". Все письма от этого отправителя будут удалены.
3. Удаление ненужных вложений.
Возможно, в вашем почтовом ящике накопилось множество писем с большими вложениями, которые вы больше не нужны. Чтобы освободить место, вы можете удалить эти вложения. Для этого вы можете использовать расширение "Find Big Mail" для Гмайл, которое позволяет найти письма с большими вложениями и легко удалить их. Установите расширение, просканируйте свой аккаунт и удалите ненужные вложения.
4. Очистка папки "Спам".
Очистка папки "Спам" также может помочь освободить место ваккаунте Гмайл. Периодически проверяйте папку "Спам" на наличие ложных срабатываний и удаляйте ненужные письма из неё.
Эти простые способы помогут вам удалить ненужные письма и вложения в аккаунте Гмайл, освободив место и сделав ваш почтовый ящик более удобным и производительным.
Метод 1: Архивация старых писем и вложений
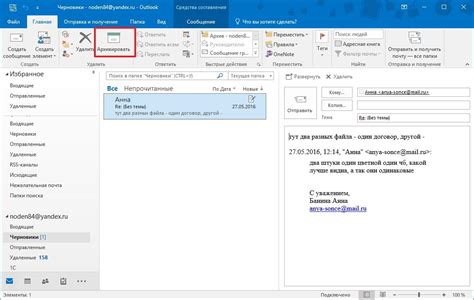
Шаг 1: Запустите свой аккаунт Gmail и войдите в него с помощью своих учетных данных.
Шаг 2: Откройте вашу почту и пролистайте список писем вниз, чтобы просмотреть старые письма и вложения, которые вы собираетесь архивировать.
Шаг 3: Выберите письма и вложения, которые вы хотите переместить в архив. Для выбора писем можно использовать флажки в левой части окна. Чтобы выбрать все письма на странице, используйте флажок вверху списка писем.
Шаг 4: После выбора писем и вложений нажмите на кнопку с изображением файловой папки и магнита вверху списка писем. Это кнопка "Архивировать".
Шаг 5: После нажатия на кнопку, выбранные письма и вложения переместятся в архив. Они больше не будут отображаться внутри списка писем, но по-прежнему будут доступны в папке "Все письма" в боковой панели.
Шаг 6: Если желаете, вы можете создать папку в архиве, чтобы лучше организовать свои письма и вложения. Для этого нажмите на кнопку "Создать папку" в левой части окна и следуйте инструкциям.
С помощью метода архивации вы можете свободно освободить место в вашем аккаунте Gmail, не удаляя письма и вложения полностью. Архивированные письма и вложения по-прежнему будут доступны в архиве, но не будут занимать место в списке писем и не будут мешать вашей работе.
Метод 2: Удаление писем по категориям
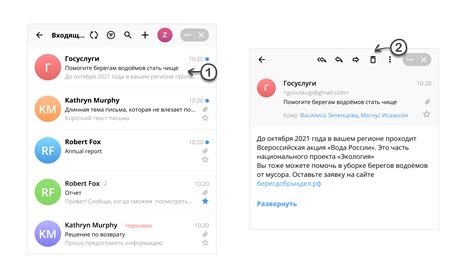
Для удаление писем по категориям выполните следующие шаги:
- Откройте свой аккаунт Гмайл и щелкните на категорию, которую вы хотите очистить.
- Выберите письма, которые вы хотите удалить, с помощью флажков рядом с ними.
- Нажмите на кнопку "Удалить" вверху списка писем, чтобы удалить выбранные сообщения.
Удаление писем по категориям может быть особенно полезно, если у вас есть большое количество писем от определенных источников, таких как рекламные рассылки или социальные сети. Это позволит сэкономить место на вашем аккаунте и упростить поиск и управление вашей почтой.
Но будьте осторожны, чтобы не удалить важные письма по ошибке! Перед удалением писем важно проверить их содержимое и убедиться, что вы не удаляете ничего важного.
Метод 3: Использование фильтров для удаления спама и нежелательной почты

Шаг 1: Откройте свой аккаунт Gmail и перейдите в раздел "Настройки" с помощью иконки шестеренки в правом верхнем углу экрана и выберите пункт "Настройки".
Шаг 2: В разделе настроек выберите вкладку "Фильтры и заблокированные адреса" и нажмите на кнопку "Создать новый фильтр".
Шаг 3: В открывшемся окне вы можете указать различные условия для фильтра, чтобы отфильтровать нежелательную почту. Например, вы можете указать определенный адрес отправителя, ключевые слова в теме или содержании письма, размер файла вложения и т.д.
Шаг 4: После указания условий нажмите на кнопку "Создать фильтр" внизу окна.
Шаг 5: В следующем окне выберите действия, которые вы хотите применить к письмам, соответствующим указанным условиям. Например, вы можете выбрать опцию "Удалить" для автоматического удаления таких писем или перемещения их в папку "Спам".
Шаг 6: После выбора действий нажмите на кнопку "Создать фильтр" для сохранения настроек фильтра.
Шаг 7: Теперь все письма, соответствующие указанным условиям фильтра, будут автоматически удаляться или перемещаться в указанную папку, освобождая ваше пространство Gmail.
Примечание: При использовании фильтров будьте внимательны и проверьте настройки, чтобы не случилось нежелательного удаления важных сообщений. Регулярно пересматривайте и обновляйте свои фильтры для эффективной работы почты.
Метод 4: Отписка от рассылок и уведомлений
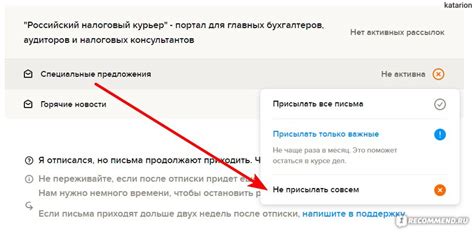
Если в вашем почтовом ящике Гмайл накопилось множество рассылок и уведомлений, которые вы больше не хотите получать, то отписка от них может помочь освободить дополнительное место в аккаунте. Вот несколько простых шагов, которые позволят избавиться от нежелательных рассылок и уведомлений:
- Откройте письмо от рассылки или уведомления, от которых вы хотите отписаться.
- Пролистайте письмо до самого низа и найдите ссылку для отписки или отмены подписки.
- Щелкните на этой ссылке, чтобы отказаться от получения дальнейших писем.
Примечание: Не все рассылки и уведомления содержат прямую ссылку для отписки. В таком случае вы можете вручную добавить отправителя в список нежелательной почты или установить фильтр, чтобы автоматически перемещать такие письма в специальную папку.
Отписка от рассылок и уведомлений поможет не только освободить место в вашем аккаунте Гмайл, но и сократит количество ненужных писем, которые вы будете получать в будущем.
Метод 5: Удаление больших вложений с помощью поиска по размеру
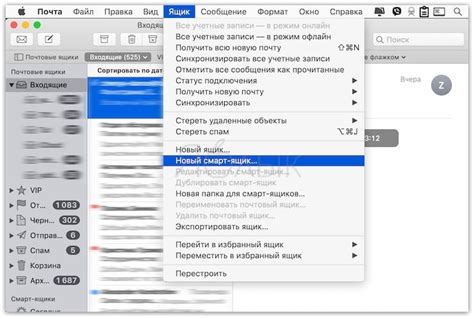
Вот как вы можете сделать это:
- Войдите в свой аккаунт Гмайл и введите в поисковой строке команду "size:10MB" (без кавычек), чтобы найти все письма, размером более 10 МБ.
- Нажмите кнопку поиска или клавишу Enter, чтобы выполнить поиск.
- Гмайл отобразит все письма с вложениями размером более 10 МБ.
- Выберите желаемые письма или воспользуйтесь флажками, чтобы выбрать все письма.
- Нажмите на кнопку "Удалить", чтобы удалить выбранные письма.
Помните, что удаление писем с большими вложениями может повлиять на доступность этих вложений в будущем. Если вы хотите сохранить какие-либо важные файлы, рекомендуется сначала сохранить их на компьютер или в облачное хранилище, а затем производить удаление.
Метод 6: Регулярная очистка папок
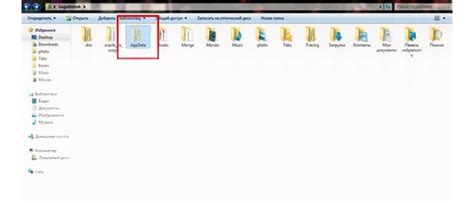
Для настройки регулярной очистки папок в Гмайл, выполните следующие шаги:
- Откройте настройки Гмайл, нажав на значок "Настройки" в правом верхнем углу и выбрав "Все настройки".
- Перейдите на вкладку "Фильтры и блокированные адреса".
- Нажмите кнопку "Создать новый фильтр".
- В появившемся окне заполните условия фильтрации, указав отправителя, ключевые слова или другие параметры.
- Нажмите на кнопку "Создать фильтр с этими условиями".
- Выберите действия, которые нужно выполнить с письмами, соответствующими условиям фильтрации. Например, можно выбрать опцию "Удалить".
- Нажмите на кнопку "Создать фильтр".
После настройки фильтра Гмайл будет автоматически удалять письма, соответствующие заданным условиям, что позволит освободить место в вашем аккаунте. Не забудьте периодически проверять и обновлять свои фильтры, чтобы учесть изменения в вашей почтовой корреспонденции.
Регулярная очистка папок – это удобный и эффективный способ освободить место в аккаунте Гмайл и избежать переполнение почтового ящика. Применяйте этот метод в сочетании с другими способами удаления ненужных писем и вложений, чтобы поддерживать порядок и надежность своего почтового ящика.