В наше время смартфоны используются для множества задач, и это может привести к тому, что память устройства будет заполнена до отказа. Забитая память может привести к медленной работе устройства и нарушению его функциональности. Однако нет нужды паниковать – существует несколько эффективных способов освободить память на Android без потери данных. В данной статье мы рассмотрим семь таких способов.
1. Удаление ненужных приложений
Ваш смартфон может быть захламлен приложениями, которыми вы в основном не пользуетесь. Чтобы очистить память, перейдите в меню настроек и найдите раздел "Приложения". Там вы сможете видеть все установленные приложения. Удалите те, которые вам больше не нужны или которыми вы редко пользуетесь. Это поможет освободить ценное место на устройстве.
2. Очистка кэша
Кэш – это временные файлы, которые создаются приложениями для быстрого доступа к данным. Однако со временем они могут накапливаться и занимать значительное количество памяти. Чтобы очистить кэш, перейдите в настройки, найдите раздел "Память" и выберите "Очистка кэша". Это позволит освободить память, улучшит производительность устройства и увеличит его свободное место.
3. Перенос приложений на SD-карту
Если у вашего смартфона есть слот для SD-карты, вы можете переносить приложения на эту карту. Для этого перейдите в настройки, найдите раздел "Приложения" и выберите приложение, которое вы хотите перенести. В открывшемся меню выберите "Перенести на SD-карту". Перенос приложений на SD-карту поможет освободить внутреннюю память устройства и сохранить данные приложения.
4. Удаление ненужных файлов
Помимо ненужных приложений, в памяти вашего устройства могут храниться и другие файлы, которые вы используете редко или вообще не требуются. Проанализируйте свои фото, видео, музыку и другие файлы, и удалите те, которые вам больше не нужны. Вы можете использовать различные файловые менеджеры для поиска и удаления ненужных файлов или встроенные в о
Удаление неиспользуемых приложений
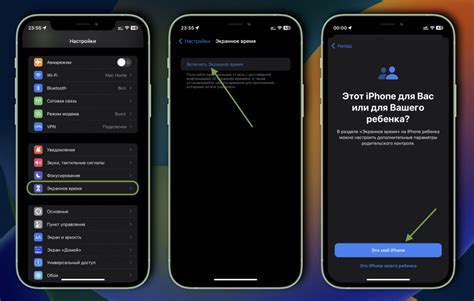
Для удаления неиспользуемых приложений на Android-устройстве, откройте меню приложений и найдите настройки. После этого найдите "Приложения" или "Управление приложениями". В этом разделе вы найдете список всех установленных приложений на устройстве.
Пролистайте список приложений и обратите внимание на те, которые вы больше не используете или которые занимают слишком много места. Важно быть внимательным, чтобы не удалить какое-либо важное приложение, которое вы все еще используете.
При выборе неиспользуемого приложения, вам будет предложено удалить его. Нажмите "Удалить" или "Деактивировать", чтобы освободить место на устройстве. Удаленные приложения также удаляют их данные, что дополнительно освобождает память.
Не забывайте, что после удаления приложения, вы можете также очистить его кэш и данные, если они остались. Это можно сделать путем перехода в раздел "Управление приложениями" и выборе соответствующего приложения. Чистка кэша и данных может освободить еще больше пространства на устройстве.
Будьте внимательны при удалении неиспользуемых приложений, чтобы не удалить что-то важное. Если вы не уверены, лучше оставьте приложение на устройстве. Тем не менее, удаление неиспользуемых приложений - это хороший способ освободить память и улучшить производительность вашего Android-устройства.
Очистка кеша приложений
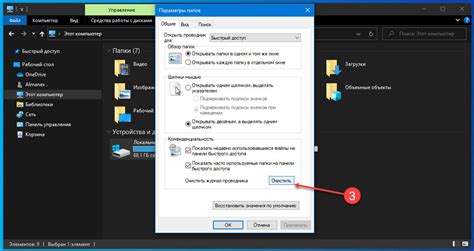
Чтобы очистить кеш приложений, выполните следующие действия:
- Откройте настройки устройства.
- Выберите раздел "Приложения" или "Управление приложениями".
- Найдите приложение, кеш которого вы хотите очистить.
- Нажмите на него, чтобы открыть подробную информацию.
- В открывшемся окне найдите кнопку "Очистить кеш" и нажмите на нее.
- Подтвердите действие, если будет показано соответствующее сообщение.
После очистки кеша, освободившаяся память будет сразу доступна для использования другими приложениями или системой. Избавление от лишних временных файлов может улучшить работу устройства и ускорить запуск приложений.
Однако стоит помнить, что очистка кеша может вызвать временные проблемы с загрузкой данных в некоторых приложениях. В таком случае, можно попробовать перезапустить приложение или выполнить его повторную установку.
Удаление ненужных файлов и папок
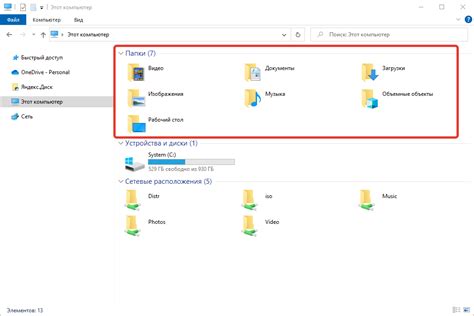
Для удаления ненужных файлов и папок можно воспользоваться стандартным инструментом "Менеджер файлов", который обычно поставляется вместе с операционной системой Android. Откройте "Менеджер файлов" и проведите сканирование системы на предмет наличия лишних файлов и папок. После завершения сканирования, вы можете выбрать файлы и папки, которые желаете удалить. Обычно, это могут быть файлы из папки "Downloads", временные файлы приложений, сохраненные файлы из мессенджеров и другие системные файлы.
Также существуют сторонние приложения, которые помогают более эффективно и быстро очистить память устройства. Они обычно предлагают функции, такие как сканирование системы на наличие ненужных файлов и папок, удаление кэша приложений, а также очистка и оптимизация памяти устройства. Некоторые из таких приложений также предоставляют возможность планирования автоматической очистки памяти по расписанию.
Важно помнить, что перед удалением ненужных файлов и папок всегда стоит проверить, что они действительно необходимы для работы каких-либо приложений или системы в целом. В противном случае, удаление важных системных файлов может привести к неправильной работе устройства или потере данных. Поэтому, перед удалением, лучше быть осторожным и в случае сомнений, проконсультироваться с технической поддержкой или производителем устройства.
Использование внешней памяти или облачного хранилища
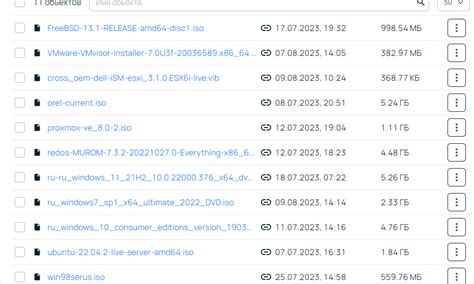
Внешняя память, такая как SD-карта, может использоваться для хранения больших файлов, таких как фотографии и видео. При этом основная память устройства будет менее нагружена, что позволит ускорить его работу.
Облачное хранилище, такое как Google Drive или Dropbox, также предоставляет возможность сохранять файлы на удаленных серверах. Это удобно, если внешняя память не доступна или ограничена. К тому же, использование облачного хранилища дает возможность получать доступ к файлам с разных устройств.
| Преимущества использования внешней памяти или облачного хранилища: |
|---|
|
Для использования внешней памяти или облачного хранилища на Android-устройстве необходимо настроить соответствующие настройки и установить приложение, позволяющее взаимодействовать с выбранным хранилищем. После этого вы сможете легко перемещать и сохранять файлы на внешнем носителе или в облачном хранилище, освобождая при этом ценное место на основной памяти устройства.
Ограничение кэширования фотографий и видео
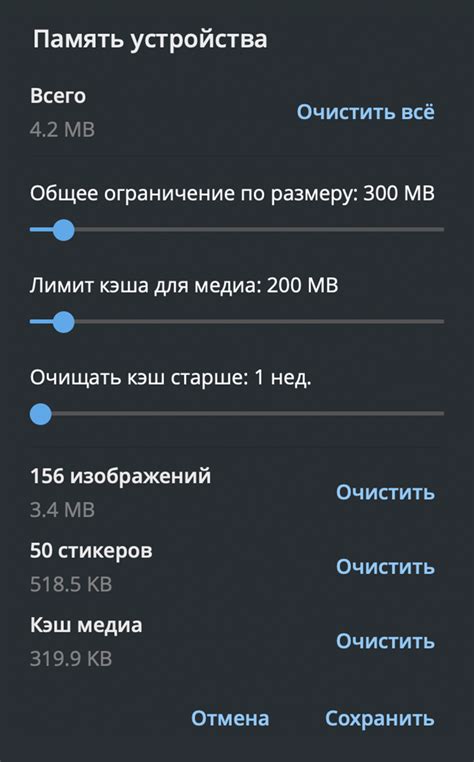
Для ограничения кэширования фотографий и видео, вам необходимо зайти в настройки вашего Android-устройства. Затем найдите и откройте раздел "Память и хранилище". В этом разделе вы увидите список всех приложений, установленных на вашем устройстве.
Далее найдите приложение, которое использует большое количество памяти для кэширования фотографий и видео. Обычно это социальные сети, мессенджеры или галереи. Откройте настройки этого приложения.
В настройках приложения найдите опцию "Хранение и кэш". Нажмите на нее и вы увидите опции для управления хранением и кэшированием данных.
Один из способов ограничить кэширование фотографий и видео - это установить максимальное количество оставляемых в кэше данных. Это позволит вам контролировать количество занимаемой памяти приложением.
Далее, вы можете также выбрать опцию "Очистка кэша при выходе". Это позволит автоматически очищать кэш приложения при его закрытии, что поможет экономить память устройства.
Кроме того, можно отключить автоматическое скачивание фотографий и видео. Опция "Отключить автоматическое скачивание" предотвращает загрузку фотографий и видео в кэш приложения, что сэкономит память вашего устройства.
Не забудьте сохранить изменения после настройки кэширования фотографий и видео. После этого приложение будет использует меньше памяти на вашем Android-устройстве, что позволит освободить память без потери ваших данных.
Отключение автоматического обновления приложений
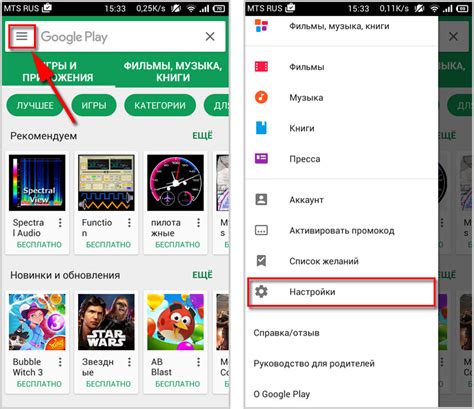
Чтобы избежать этой проблемы, вы можете отключить автоматическое обновление приложений на своем устройстве.
Для этого выполните следующие шаги:
Откройте Google Play Маркет. Зайдите в приложение Google Play Маркет на своем Android-устройстве.
Откройте настройки. Нажмите на иконку с тремя горизонтальными полосками в верхнем левом углу экрана, чтобы открыть боковое меню. В списке приложений выберите "Настройки".
Отключите автоматическое обновление. В меню "Настройки" прокрутите вниз до раздела "Автоматически обновлять приложения" и нажмите на него. В появившемся окне выберите опцию "Не обновлять автоматически приложения" или "Обновлять только по Wi-Fi", если вы хотите, чтобы приложения обновлялись только при наличии Wi-Fi-соединения.
Теперь ваше устройство не будет автоматически обновлять приложения, что поможет освободить память и улучшить производительность вашего Android-устройства.
Отключение синхронизации ненужных аккаунтов
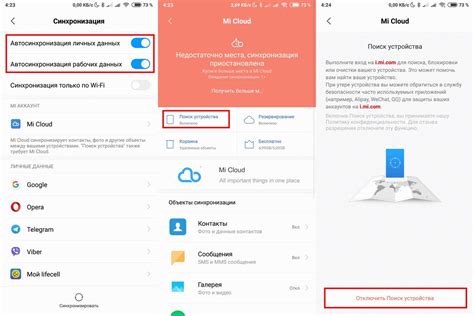
Если у вас на устройстве Android имеется множество аккаунтов, синхронизация которых не требуется, вы можете отключить их, чтобы освободить память и ресурсы. Зачастую аккаунты автоматически синхронизируются с устройством и занимают ценное пространство на внутреннем хранилище.
Для отключения ненужных аккаунтов вы можете следовать нескольким простым шагам:
- Откройте настройки устройства Android.
- Перейдите в раздел "Аккаунты" или "Синхронизация и аккаунты".
- Выберите аккаунт, который хотите отключить.
- Нажмите на кнопку "Синхронизация аккаунта" или "Автосинхронизация".
- Снимите флажок рядом с приложениями и службами, которые не требуют синхронизации.
- Подтвердите действие нажатием на кнопку "ОК" или "Применить".
- Повторите эти шаги для всех ненужных аккаунтов на устройстве.
Отключение синхронизации ненужных аккаунтов поможет сэкономить место на устройстве и повысить его производительность. Не забудьте оставить активной синхронизацию тех аккаунтов, которые вам действительно нужны.