Приложения на мобильных устройствах активно используют кэш для хранения временных данных. Однако со временем кэш может занимать все больше и больше памяти, что приводит к замедлению работы устройства. Зачастую, чтобы вернуть приложение к нормальной работе, необходимо очистить его кэш. Как это можно сделать? В этой статье представлены 5 простых способов освободить память, удалив кэш в приложении.
Первый способ - это очистка кэша через настройки приложения. В большинстве приложений есть специальный раздел, где можно найти опцию "Очистить кэш". Обычно эта опция находится в разделе "Настройки" или "Память". Просто найдите нужное приложение в списке, нажмите на него и выберите опцию "Очистить кэш". Этот способ подходит для большинства приложений, однако не все разработчики предусматривают данную опцию.
Второй способ - это использование сторонних приложений для очистки кэша. В магазинах приложений есть большой выбор таких приложений, которые могут автоматически сканировать ваше устройство и очищать кэш приложений. Они обычно предлагают и другие полезные функции для оптимизации работы устройства. Просто установите такое приложение из магазина приложений, запустите его и выберите опцию "Очистить кэш".
Третий способ - это очистка кэша вручную. В каждом приложении можно очистить кэш вручную, перейдя в его внутренние настройки. Обычно для этого нужно открыть настройки приложения и найти раздел "Память" или "Хранилище". Затем выберите опцию "Очистить кэш". Этот способ требует некоторых знаний о конкретном приложении, но может быть эффективным, если вы знаете, как использовать его функции.
Четвертый способ - это перезагрузка устройства. Перезагрузка устройства может помочь очистить кэш во всех приложениях, так как при перезагрузке система освобождает временную память. Просто выключите устройство, подождите несколько секунд и включите его снова. Этот способ прост, но может быть не очень удобен, если вы не хотите закрывать все запущенные приложения.
Пятый способ - это удаление и повторная установка приложения. Если ни один из вышеперечисленных способов не помог очистить кэш, вы можете попробовать удалить приложение полностью и установить его заново. При этом все данные, включая кэш, будут удалены. Прежде чем удалить приложение, убедитесь, что вы сохранили свои данные или сделали их резервное копирование. После удаления приложения перейдите в магазин приложений, найдите его и установите заново.
Теперь вы знаете 5 способов очистить кэш в приложении и освободить память на своем устройстве. Выберите тот, который вам более удобен, и наслаждайтесь более быстрой и стабильной работой ваших любимых приложений!
Как удалить кэш различными способами
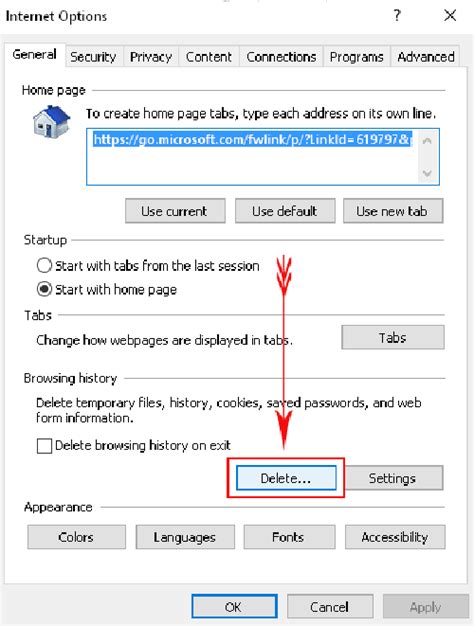
1. Удаление кэша вручную
Самый простой способ удалить кэш – это сделать это вручную. Для этого необходимо открыть настройки приложения и найти раздел, связанный с хранением кэша. Обычно он называется "Настройки" или "Память и хранилище". В этом разделе можно найти опцию "Очистить кэш" или что-то подобное. Кликнув на эту опцию, вы сможете удалить все временные файлы, хранящиеся в кэше приложения.
2. Использование встроенных инструментов
Некоторые операционные системы и платформы предлагают встроенные инструменты для очистки кэша. Например, в операционной системе Android можно воспользоваться приложением "Настройки", выбрать "Память" или "Хранилище", а затем найти опцию "Очистить кэш". В iOS есть специальный раздел "Свободное место" в настройках iCloud, который также предлагает очистку кэша приложений. Используя эти встроенные инструменты, вы можете быстро и удобно освободить память от ненужных временных файлов.
3. Использование сторонних приложений
Если встроенные инструменты не предлагают достаточно гибких настроек для удаления кэша или вы ищете более продвинутый способ, можно воспользоваться сторонними приложениями для очистки кэша. На платформах Android и iOS есть множество таких приложений, которые позволяют удалить кэш отдельных приложений или всех приложений сразу. Они также могут предлагать дополнительные функции для оптимизации работы вашего устройства.
4. Очистка кэша веб-браузера
Кроме приложений, у вас также может накопиться кэш веб-браузера, который хранит временные файлы веб-страниц. Если вы заметили, что браузер стал работать медленнее или занимает слишком много места, вы можете очистить его кэш. Для этого откройте настройки браузера, найдите раздел "Приватность" или "Безопасность", а затем выберите опцию "Очистить кэш" или что-то подобное. После этого веб-браузер удалит все временные файлы и освободит память.
5. Автоматическая очистка кэша
Для более удобного и эффективного управления кэшем можно настроить автоматическую очистку кэша в приложении или на устройстве. Некоторые приложения имеют эту функцию в своих настройках, и вы можете установить периодичность очистки кэша (например, ежедневно или еженедельно). Также вы можете использовать сторонние приложения или утилиты, которые автоматически очищают кэш в фоновом режиме, чтобы освободить память без вашего участия.
Удаление кэша регулярно поможет сэкономить место на устройстве и улучшить производительность приложений. Выберите наиболее удобный способ для вас и регулярно проводите очистку, чтобы ваше устройство работало максимально эффективно.
Ручное удаление кэша
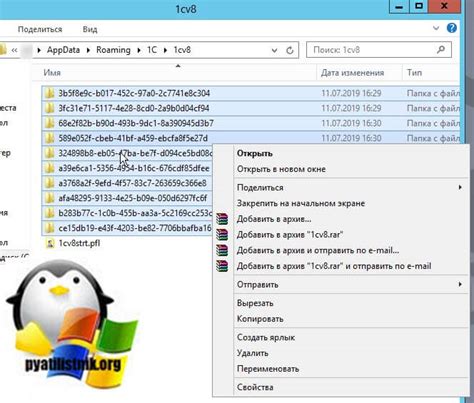
Если вы хотите полностью очистить кэш в приложении, вы можете воспользоваться ручным удалением. Для этого вам потребуется пройти несколько простых шагов:
1. Найдите настройки или меню приложения, где хранится кэш.
Обычно информация о кэше находится в разделе настроек приложения. Вы можете найти его, пролистав главное меню или открыв боковую панель.
2. Откройте раздел с кэшем или памятью.
Вам нужно будет найти раздел, где хранится кэш или память. Обычно он отмечен как "Кэш" или "Память".
3. Выберите опцию "Очистить кэш" или "Удалить кэш".
Различные приложения могут иметь различные названия для этой опции. Но обычно она называется "Очистить кэш", "Очистить данные" или "Удалить кэш".
4. Подтвердите удаление кэша.
После выбора опции "Очистить кэш" или подобной, приложение попросит вас подтвердить свое намерение удалить кэш. Нажмите на кнопку "Да" или "Ок", чтобы продолжить.
5. Дождитесь завершения процесса.
Удаление кэша может занять некоторое время в зависимости от объема данных, которые нужно удалить. Поэтому подождите, пока процесс завершится.
После завершения удаления кэша, вы должны заметить, что приложение стало работать быстрее и больше не "тормозит". Теперь у вас есть больше свободной памяти на устройстве, что положительно сказывается на производительности.
Однако помните, что полное удаление кэша может привести к потере некоторых данных, например, сохраненных паролей или настроек. Поэтому будьте внимательны и перед удалением кэша убедитесь, что у вас есть резервные копии важных данных.
Использование встроенных инструментов
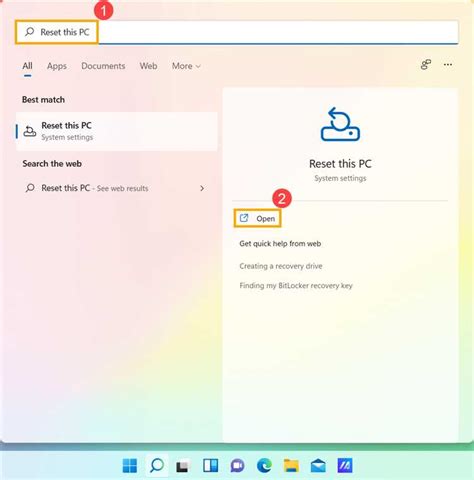
Операционные системы, такие как Android и iOS, предоставляют возможность пользователю управлять кэшем приложений через системные настройки. В этих настройках можно найти список установленных приложений и для каждого из них выбрать очистку кэша.
Кроме того, некоторые приложения предоставляют свои собственные инструменты для очистки кэша. Например, веб-браузеры часто имеют функцию "Очистить кэш", которая удаляет временные файлы и данные, используемые при загрузке веб-страниц. Приложения для фото и видео могут иметь функцию "Очистить кэш изображений", которая удаляет предварительно загруженные миниатюры и кэш изображений.
Использование встроенных инструментов для очистки кэша может быть удобным и простым способом освободить память на устройстве без необходимости устанавливать дополнительные приложения. Однако, следует помнить, что очистка кэша может привести к потере временных данных или замедлению работы приложений, поэтому рекомендуется использовать эту функцию только при необходимости.
Очистка кэша через настройки приложения
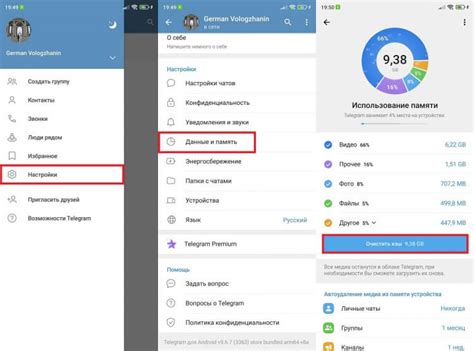
Чтобы очистить кэш приложения через настройки, выполните следующие шаги:
- Откройте настройки вашего устройства.
- Найдите в списке приложений нужное приложение и нажмите на него.
- В меню приложения найдите раздел "Хранилище" или "Кэш" и выберите его.
- В открывшемся окне нажмите на кнопку "Очистить кэш".
После выполнения этих действий кэш приложения будет полностью очищен, а освободившееся место можно будет использовать для других целей. Очистка кэша позволяет улучшить производительность приложения, ускорить его работу и избавиться от ненужных временных файлов.
Важно отметить, что после очистки кэша могут быть удалены некоторые временные данные, такие как авторизационные данные или предварительно загруженные изображения. Поэтому перед выполнением операции рекомендуется сохранить важную информацию и данные, чтобы не потерять их.
Удаление временных файлов
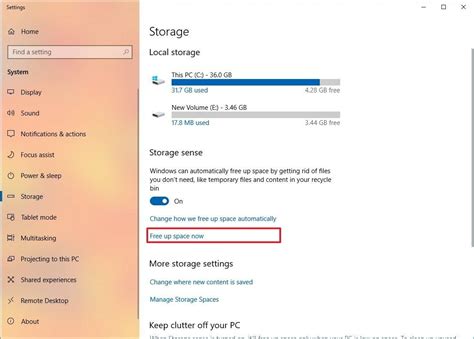
Почистите кэш: Многие приложения сохраняют временные файлы в своем кэше, поэтому стоит начать с очистки этого кэша. Чтобы это сделать, откройте настройки вашего устройства, найдите раздел управления приложениями, выберите нужное приложение и нажмите на кнопку "Очистить кэш".
Удалите ненужные файлы: Просмотрите приложение и удалите все файлы, которые вам уже не нужны. Это могут быть фотографии, видео, документы или другие файлы, которые занимают много места, но более не используются.
Используйте специальные приложения: На рынке существуют различные приложения, которые помогают очистить временные файлы и освободить память на устройстве. Они анализируют ваше устройство и автоматически находят и удаляют ненужные файлы.
Очистите кэш браузера: Если вы заметили, что ваш браузер работает медленно или занимает много памяти, попробуйте очистить кэш вашего браузера. Для этого перейдите в настройки браузера и найдите раздел "Очистить кэш".
Перезагрузите устройство: Иногда простая перезагрузка устройства может помочь освободить память. Попробуйте выключить ваше устройство на несколько минут, затем включите его снова.
Следуя этим простым шагам, вы сможете очистить временные файлы и освободить память на устройстве, улучшив производительность и работу приложения.
Использование сторонних приложений для очистки кэша

Если вы хотите освободить память на своем устройстве и очистить кэш приложений, вы можете воспользоваться сторонними приложениями, разработанными специально для этой цели.
Есть множество приложений для управления кэшем, доступных в магазинах приложений iOS и Android. Они позволяют легко удалять временные файлы, кэши и другие ненужные данные, занимающие место на вашем устройстве.
Сторонние приложения для очистки кэша обычно предлагают простой и интуитивно понятный интерфейс, с помощью которого вы можете выбрать приложения, для которых нужно очистить кэш, и удалить ненужные файлы одним нажатием.
Одним из популярных сторонних приложений для очистки кэша на Android является CCleaner. Оно позволяет освободить место на устройстве, удалив кэши приложений, историю браузера, временные файлы и другие ненужные данные. Также существуют аналогичные приложения для iOS, такие как Clean Master и PhoneClean, которые также предлагают функцию очистки кэша приложений.
Однако, перед установкой сторонних приложений для очистки кэша, будьте внимательны и проверяйте их рейтинги, отзывы и надежность. Используйте только приложения, разработанные доверенными и проверенными разработчиками.
Использование сторонних приложений для очистки кэша может быть удобным способом освободить память на вашем устройстве и улучшить его производительность. Но помните, что регулярная очистка кэша может привести к потере временных данных и файлов, которые могут быть полезными в будущем. Поэтому рекомендуется очищать кэш только при необходимости и с осторожностью.