Флешка – это удобное и незаменимое устройство для хранения и передачи данных. Один из способов использования флешки на компьютере – это ее форматирование. Если у вас Макбук и вы впервые сталкиваетесь с необходимостью отформатировать флешку, не волнуйтесь - мы поможем вам разобраться.
Форматирование флешки на Макбуке имеет несколько целей:
- Удаление всех данных на флешке, чтобы освободить место или сделать ее готовой для новых файлов.
- Изменение файловой системы флешки для лучшей совместимости с определенными устройствами или операционными системами.
На Макбуке есть несколько способов отформатировать флешку. Один из самых простых способов - использование программы "Дисковая утилита", которая входит в комплект поставки операционной системы macOS. Следуйте этой пошаговой инструкции, чтобы отформатировать флешку на Макбуке с помощью Дисковой утилиты.
Шаг 1. Подключите флешку к вашему Макбуку с помощью USB-порта.
Шаг 2. Откройте Дисковую утилиту. Вы можете найти ее в папке "Утилиты", которая находится в папке "Программы".
Шаг 3. В списке слева найдите вашу флешку и выделите ее.
Шаг 4. В верхней части окна нажмите на кнопку "Стереть".
Шаг 5. Укажите новое имя для флешки в поле "Имя". Вы можете оставить другие настройки по умолчанию или выбрать необходимые вам опции.
Шаг 6. Нажмите на кнопку "Стереть", чтобы начать процесс форматирования. Будьте внимательны, весь контент флешки будет удален без возможности восстановления.
После завершения процесса форматирования, ваша флешка будет готова к использованию на Макбуке с новыми настройками и пустым пространством. Теперь вы знаете, как отформатировать флешку на Макбуке с помощью Дисковой утилиты. Следуйте этой инструкции и вы сможете легко изменить файловую систему вашей флешки или удалить все данные с нее.
Подробная инструкция по форматированию флешки на Макбуке для начинающих

Если вы хотите отформатировать флешку на своем Макбуке, чтобы удалить все данные или исправить проблемы с файловой системой, следуйте этим простым шагам:
- Подключите флешку к порту USB на Макбуке.
- Откройте Finder, который находится в нижней части экрана.
- Выберите флешку из списка возможных устройств.
- Щелкните правой кнопкой мыши на флешке и выберите опцию "Очистить" из контекстного меню.
- В открывшемся окне выберите нужные настройки для форматирования флешки. Вы можете выбрать формат файловой системы (например, FAT32 или ExFAT), схему разделов и указать имя для флешки.
- После выбора настроек нажмите на кнопку "Очистить".
- Подтвердите, что вы действительно хотите удалить все данные с флешки.
- Подождите, пока процесс форматирования будет завершен.
- После завершения форматирования флешка будет готова к использованию.
Убедитесь, что важные данные с флешки сохранены в безопасном месте перед началом процесса форматирования. Все данные на флешке будут безвозвратно удалены.
Теперь вы знаете, как отформатировать флешку на Макбуке. Следуйте этим шагам и получите возможность использовать флешку снова или исправить проблемы с файловой системой. Удачи!
Начало процесса форматирования флешки на Макбуке
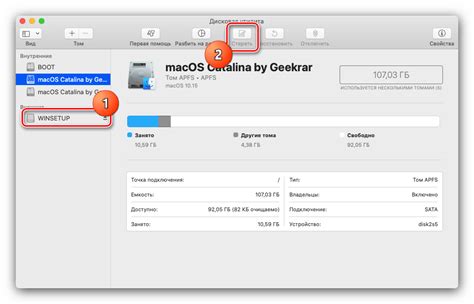
Чтобы отформатировать флешку на Макбуке, вам понадобится подготовиться и выполнить несколько простых шагов. Следуя этой подробной инструкции, вы сможете успешно отформатировать свою флешку и использовать ее снова.
- Подключите флешку к своему Макбуку. Если у вашего Макбука есть USB-C порты, вам может потребоваться адаптер USB-C к USB-A.
- Откройте приложение "Дисковая утилита". Его можно найти в папке "Утилиты" в папке "Программы".
- В левой части окна "Дисковая утилита" выберите флешку, которую вы хотите отформатировать. Обычно она будет отображаться под категорией "Внешние".
- Нажмите на кнопку "Стереть" в верхнем меню приложения.
- В появившемся окне "Стереть" убедитесь, что выбрано правильное имя флешки и выберите желаемый формат файловой системы. Наиболее распространенными форматами являются "Mac OS Extended (Journaled)" и "ExFAT".
- Если вы хотите дать флешке новое имя, введите его в поле "Имя".
- Нажмите на кнопку "Стереть" и подтвердите свое действие в появившемся диалоговом окне.
После выполнения этих шагов ваша флешка будет отформатирована и готова к использованию снова. Убедитесь, что вы сохранили все необходимые данные с флешки, так как они будут удалены в процессе форматирования. Теперь вы можете начать загрузку файлов на отформатированную флешку и использовать ее по своему усмотрению.
Шаги по подключению флешки к Макбуку

Для начала, убедитесь, что ваш Макбук включен и находится в рабочем состоянии.
1. Найдите порт USB на вашем Макбуке. Обычно он располагается по одной из боковых сторон устройства.
2. Вставьте коннектор флешки в порт USB. Обратите внимание, что коннектор должен войти в порт легко и без усилий.
3. Ваш Макбук автоматически распознает флешку и отобразит ее на рабочем столе или в окне Finder. Если вы не видите флешку, попробуйте перезагрузить устройство и повторите шаги снова.
4. При необходимости, откройте флешку в Finder, чтобы просмотреть ее содержимое и выполнить нужные операции.
5. После завершения работы с флешкой, не забудьте ее безопасно извлечь. Щелкните правой кнопкой мыши на значке флешки на рабочем столе или в Finder и выберите опцию "Извлечь". Подождите, пока появится уведомление о том, что флешку можно безопасно удалить, и только после этого вытяните ее из порта USB.
6. Поздравляю, флешка успешно подключена к вашему Макбуку и готова к использованию!
Выбор системы файлов для форматирования флешки на Макбуке
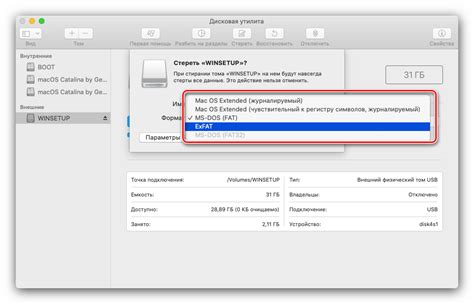
При форматировании флешки на Макбуке важно выбрать правильную систему файлов, которая определит, как данные будут организованы и храниться на устройстве. Вот несколько популярных систем файлов, которые можно использовать:
Файловая система Mac OS Extended (HFS+)
Эта система файлов часто используется на компьютерах Mac. Она обеспечивает отличную совместимость с операционной системой macOS и поддерживает большинство функций Mac, включая проверку целостности данных и защиту от ошибок.
Однако, если вы планируете использовать флешку на других платформах, таких как Windows или Linux, возможны проблемы с совместимостью. Файлы на флешке, отформатированной в системе HFS+, могут быть недоступными или некорректно отображаться на других операционных системах.
Файловая система MS-DOS (FAT32)
FAT32 является наиболее распространенной файловой системой, поддерживаемой практически всеми операционными системами. Флешка, отформатированная в FAT32, может быть использована на Mac, Windows, Linux и даже на других устройствах, таких как телевизоры или автомобильные мультимедийные системы.
Однако есть некоторые ограничения. Размер одного файла не может превышать 4 ГБ, а также существуют некоторые ограничения на общий объем данных на флешке. Если вам необходимо хранить большие файлы или создавать разделы большого объема, FAT32 может быть не самым оптимальным выбором.
Файловая система exFAT
exFAT является расширением файловой системы FAT32 и предназначена для преодоления его ограничений. Она поддерживает файлы большего размера (до 16 ЭБ) и может работать на различных операционных системах, включая Mac, Windows и Linux.
Также важно отметить, что exFAT обеспечивает отличную скорость передачи данных и надежность. Однако, не все устройства поддерживают эту систему файлов, поэтому перед использованием флешки на других устройствах, убедитесь, что они совместимы с exFAT.
Выбор системы файлов для форматирования флешки на Макбуке зависит от ваших потребностей и требований. Если вы планируете использовать флешку только на Mac, то HFS+ может быть оптимальным выбором. Если же вы планируете использовать флешку на различных операционных системах, то FAT32 или exFAT являются более универсальными вариантами.
Как провести процесс форматирования флешки на Макбуке
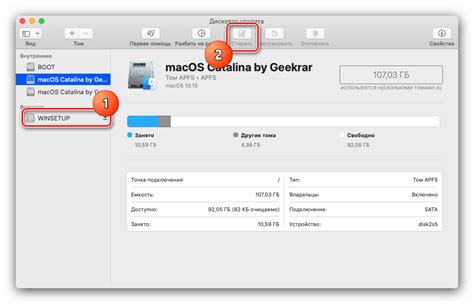
Вот подробная инструкция о том, как форматировать флешку на Макбуке:
- Подключите флешку к USB-порту вашего Макбука.
- Откройте "Дисковую утилиту", которую можно найти в папке "Программы" или через поиск.
- В "Дисковой утилите" найдите флешку в списке устройств слева и выберите ее.
- Нажмите на вкладку "Стереть" в верхней части окна "Дисковая утилита".
- Выберите формат, который вам нужен для флешки. Обычно рекомендуется выбрать "Mac OS Extended (Journaled)", если вы планируете использовать флешку только с Макбуком.
- Дайте имя для флешки в поле "Имя".
- Нажмите на кнопку "Стереть", чтобы начать процесс форматирования.
- Подтвердите свое действие и дождитесь окончания процесса форматирования. Время завершения может варьироваться в зависимости от размера флешки.
После завершения процесса форматирования флешка будет готова к использованию на Макбуке. Не забудьте проверить, что все ваши данные были скопированы и сохранены на другом носителе перед началом процесса форматирования, чтобы не потерять важную информацию.
Теперь вы знаете, как форматировать флешку на Макбуке. Следуйте этой простой инструкции, и ваши флешки всегда будут готовы к использованию на вашем Макбуке.
Завершение процесса форматирования флешки на Макбуке
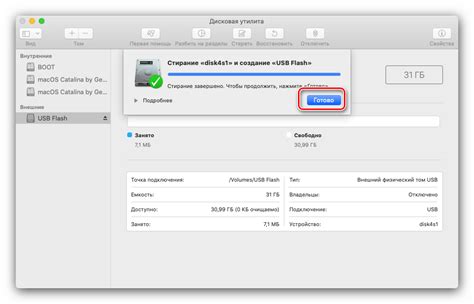
После завершения процесса форматирования флешки на Макбуке, вам останется только выполнить несколько шагов для завершения процесса.
1. Во-первых, убедитесь, что все важные данные с флешки были сохранены в безопасном месте. Форматирование флешки приведет к полному удалению всех файлов с нее, поэтому резервное копирование необходимо для сохранения данных.
2. Если у вас были какие-либо настройки или особые параметры для флешки, то вам следует записать их, чтобы в дальнейшем установить их снова после форматирования.
3. После этого вы можете отсоединить флешку от компьютера. Для этого щелкните на значке флешки на рабочем столе и выберите "Извлечь". Подождите, пока система прекратить доступ к флешке, а затем вытащите ее.
Теперь ваша флешка готова к использованию. Вы можете расположить на ней новые файлы, папки или даже установить некоторые программы. Не забудьте о резервном копировании важных данных и реконфигурации особых настроек после форматирования флешки.
Теперь вы знаете, как отформатировать флешку на Макбуке и завершить процесс. Помните, что правильное форматирование флешки может быть полезным для оптимизации ее работы и устранения возможных проблем, связанных с файловой системой флешки.