Отформатировать флешку на телефоне - довольно простая процедура, которая может быть полезной, если вы хотите удалить все данные с флешки или исправить проблемы с ее работой. В этой подробной инструкции мы расскажем вам, как отформатировать флешку на телефоне в 2022 году.
Первым шагом перед форматированием флешки на телефоне стоит сохранить все важные данные. Вы можете перенести файлы с флешки на компьютер или другое устройство, чтобы не потерять их. Пожалуйста, убедитесь, что у вас есть резервная копия всех данных с флешки перед процедурой форматирования.
В большинстве современных телефонов есть встроенная функция форматирования флешки. Для доступа к ней откройте настройки телефона и найдите раздел 'Память' или 'Хранилище'. Там вы должны увидеть список устройств хранения данных, включая флешку. Нажмите на флешку, чтобы открыть ее настройки.
В настройках флешки вы можете найти опцию 'Форматировать'. Нажав на нее, вы получите предупреждение о том, что все данные будут удалены. После подтверждения выбранные настройки будут сброшены, а флешка будет отформатирована. Пожалуйста, будьте осторожны и убедитесь, что вы выбрали правильную флешку для форматирования, чтобы не потерять данные с других устройств.
Как отформатировать флешку на телефоне

Необходимость отформатировать флешку на телефоне может возникнуть по различным причинам, например, когда флешка работает медленно или содержит ошибки. В этом разделе мы подробно расскажем, как выполнить эту процедуру на разных операционных системах.
Предупреждение: Форматирование флешки приведет к удалению всех данных на ней. Пожалуйста, предварительно создайте резервную копию важных файлов.
Андроид (Android)
Если у вас устройство на базе операционной системы Android, следуйте этим шагам, чтобы отформатировать флешку:
- Подключите флешку к телефону с помощью USB-кабеля или OTG-адаптера.
- Откройте "Настройки" на вашем устройстве и найдите раздел "Сохранение и сброс" (возможно, название может отличаться в зависимости от версии Android).
- В разделе "Сохранение и сброс" найдите "Хранение данных" или "Внешний накопитель".
- Выберите флешку из списка доступных устройств хранения.
- Нажмите на опцию "Форматировать" или "Очистить накопитель".
- В появившемся окне подтвердите свое действие, нажав на кнопку "ОК" или "Форматировать".
iOS
На устройствах Apple iOS процедура форматирования флешки немного отличается:
- Подключите флешку к устройству с помощью специального адаптера (например, Lightning to USB Camera Adapter).
- Приложение "Фото" автоматически откроется. Если этого не произошло, запустите приложение вручную.
- Найдите вкладку "Альбомы" в нижней панели.
- Выберите альбом "Импортированные" или "Импортировано".
- Выберите флешку из списка устройств.
- Нажмите кнопку "Вынуть" в правом верхнем углу экрана.
- В появившемся окне подтвердите удаление данных с флешки, нажав на кнопку "Удалить".
Следуя этим шагам, вы сможете легко отформатировать флешку на своем телефоне, вне зависимости от операционной системы.
Почему необходимо форматирование флешки на телеШаг 1. Подготовка к форматированию


Перед тем как приступить к форматированию флешки на телефоне, нужно выполнить несколько предварительных шагов. Вот что вам потребуется:
- Флешка: убедитесь, что у вас есть флешка или USB-накопитель, который вы хотите отформатировать. Обратите внимание, что форматирование полностью удалит все данные с устройства, поэтому предварительно сделайте резервную копию важных файлов.
- Телефон с ОС Android: для форматирования флешки на телефоне вам понадобится Android-устройство с доступом к настройкам.
- Кабель USB: убедитесь, что у вас есть кабель USB, чтобы подключить телефон к компьютеру или зарядному устройству.
- Компьютер: для некоторых шагов может потребоваться доступ к компьютеру для обеспечения правильной работы процесса форматирования.
После того как вы подготовили все необходимое, можно переходить к следующему шагу - форматированию флешки на телефоне.
Шаг 2. Проверка наличия необходимой функции на телефоне
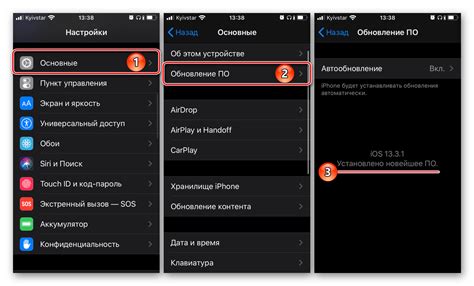
Прежде чем отформатировать флешку на телефоне, необходимо убедиться, что ваш устройство поддерживает данную функцию. Для этого выполните следующие действия:
- Откройте настройки телефона.
- Прокрутите список настроек и найдите раздел "Память" или "Хранилище" (названия могут отличаться в зависимости от модели телефона и версии операционной системы).
- Перейдите в найденный раздел.
- В появившемся меню посмотрите наличие опции "Форматирование" или "Отформатировать". Эта опция позволит вам отформатировать флешку на телефоне.
Если вы не нашли нужную опцию в списках настроек, возможно, ваш телефон не поддерживает функцию форматирования флешки. В этом случае вы можете воспользоваться другим устройством, таким как компьютер, для выполнения данной операции.
Шаг 3. Создание резервной копии данных
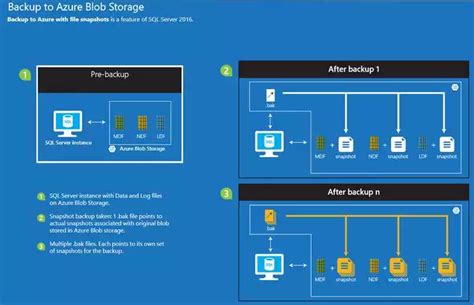
Прежде чем начать процесс форматирования флешки, рекомендуется сделать резервную копию всех важных данных, которые хранятся на ней. Это позволит избежать потери информации в случае непредвиденных ситуаций.
Для создания резервной копии данных с флешки на телефоне, выполните следующие действия:
- Подключите флешку к телефону с помощью OTG-кабеля или специального адаптера.
- Откройте приложение "Мои файлы" или другой файловый менеджер на телефоне.
- Перейдите в раздел, отображающий содержимое подключенных устройств.
- Выделите и скопируйте все необходимые файлы и папки с флешки.
- Откройте папку на телефоне, в которую вы хотите сохранить резервные копии данных.
- Вставьте скопированные файлы и папки в выбранную папку на телефоне.
После завершения процесса копирования можно приступать к форматированию флешки, следуя предыдущим шагам данной инструкции. После форматирования вы сможете восстановить свои данные с резервной копии в обратном порядке: скопировать их обратно на флешку.
Шаг 4. Подключение флешки к телефону

После того как вы отформатировали флешку в выбранной файловой системе, необходимо подключить флешку к вашему телефону. Для этого выполните следующие действия:
Шаг 1: Убедитесь, что ваш телефон находится включенном состоянии. Проверьте, нет ли устройства в авиарежиме или находится ли оно в режиме ожидания.
Шаг 2: Возьмите флешку и найдите порт USB на вашем телефоне. Обычно, порт USB располагается на нижней или верхней части телефона. Если вы не знаете, где находится порт USB на вашем телефоне, обратитесь к руководству пользователя.
Шаг 3: Вставьте флешку в порт USB вашего телефона. Убедитесь, что флешка вставлена полностью и плотно, чтобы избежать случайного извлечения.
Шаг 4: После того как флешка вставлена в порт USB, ваш телефон автоматически обнаружит ее и начнет ее распознавать. Это может занять несколько секунд.
Шаг 5: После успешного распознавания флешки, вы увидите уведомление на экране телефона о том, что флешка успешно подключена. Вам будет предложено выбрать режим работы флешки: как внешнюю память или как внутреннюю память (на некоторых устройствах).
Шаг 6: Выберите нужный режим работы флешки в соответствии с вашими потребностями. Если вы хотите использовать флешку только для хранения файлов и переноса данных между устройствами, выберите режим "Внешняя память". Если вы хотите расширить внутреннюю память вашего телефона, выберите режим "Внутренняя память" (на некоторых устройствах).
Поздравляю! Вы успешно подключили флешку к своему телефону. Теперь вы можете свободно использовать ее для хранения и передачи файлов.
Шаг 5. Пошаговая инструкция форматирования флешки

| Шаг 1 | Включите свой телефон и разблокируйте его. |
| Шаг 2 | Подключите флешку к телефону с помощью подходящего адаптера или кабеля. |
| Шаг 3 | Откройте "Настройки" на вашем телефоне. |
| Шаг 4 | Прокрутите вниз и найдите раздел "Память" или "Хранилище". |
| Шаг 5 | Выберите флешку из списка доступных устройств хранения данных. |
| Шаг 6 | Нажмите на опцию "Форматировать" или "Очистить хранилище". |
| Шаг 7 | Подтвердите свой выбор, если появится соответствующее предупреждение. |
| Шаг 8 | Дождитесь завершения процесса форматирования. |
| Шаг 9 | Убедитесь, что все данные на флешке были удалены. |
| Шаг 10 | Выключите телефон и отсоедините флешку от него. |
Теперь ваша флешка готова к использованию! Не забудьте проверить работу флешки перед тем, как начать записывать на нее новые данные.
Шаг 6. Проверка правильности форматирования

После завершения процесса форматирования флешки на вашем телефоне, рекомендуется проверить правильность выполненных действий. Для этого можно выполнить несколько простых шагов:
1. Подключите флешку к компьютеру: Отсоедините флешку от телефона и подключите ее к компьютеру с помощью USB-кабеля. Убедитесь, что флешка успешно обнаружена компьютером.
2. Проверьте доступность данных: Попробуйте открыть любой файл или папку на флешке. Убедитесь, что файлы открываются и просматриваются без ошибок.
3. Проверьте объем и свободное пространство: Перейдите в свойства флешки на компьютере и проверьте объем флешки и доступное свободное пространство. Убедитесь, что эти показатели соответствуют вашим ожиданиям.
Примечание: Если вы обнаружите какие-либо проблемы с доступностью данных, объемом или свободным пространством, повторите процесс форматирования, убедившись, что правильно следуете указанным ранее шагам.
После успешной проверки правильности форматирования вы можете продолжать использовать свою флешку на телефоне с уверенностью в ее надежности и работоспособности.
Шаг 7. Восстановление резервной копии данных
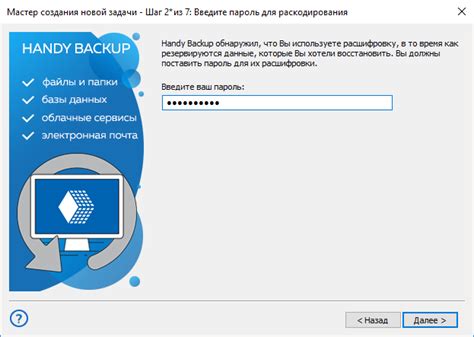
Если у вас есть резервная копия данных, то вы можете восстановить ее на отформатированной флешке. Это позволит вернуть все ваши файлы, настройки и приложения обратно на телефон.
Для восстановления данных сделайте следующее:
- Подключите отформатированную флешку к вашему телефону.
- Откройте меню на телефоне и найдите настройки.
- В настройках выберите раздел "Система".
- В разделе "Система" найдите опцию "Восстановление данных" или "Восстановить резервную копию".
- Нажмите на эту опцию.
- Выберите резервную копию данных, которую вы хотите восстановить.
- Нажмите на кнопку "Восстановить" или подтвердите действие.
- Дождитесь завершения процесса восстановления данных.
После завершения процесса восстановления резервной копии данных вы снова получите доступ ко всем вашим файлам, настройкам и приложениям, которые были сохранены в резервной копии. Убедитесь, что файлы восстановлены корректно и проверьте их наличие.
Этим завершается процесс отформатирования флешки на телефоне и восстановления резервной копии данных. Теперь вы готовы использовать отформатированную флешку в своем телефоне и наслаждаться ее новыми возможностями.
Полезные советы и рекомендации

Если вы хотите отформатировать флешку на своем телефоне, важно учесть несколько полезных советов и рекомендаций:
- Перед началом форматирования скопируйте все данные с флешки на компьютер или другое устройство. При форматировании все данные на флешке будут удалены.
- Убедитесь, что флешка подключена к телефону правильно. Проверьте, что она надежно вставлена и распознана телефоном.
- Перед форматированием рекомендуется проверить флешку на наличие ошибок и повреждений. Если флешка неисправна, форматирование может не дать результат.
- Выберите правильную файловую систему для форматирования флешки. В зависимости от операционной системы вашего телефона и предполагаемого способа использования флешки, может потребоваться выбрать FAT32 или exFAT.
- Если флешка большой емкости, форматирование может занять некоторое время. Будьте терпеливы и не отключайте телефон до завершения процесса.
Следуя этим рекомендациям, вы сможете безопасно и эффективно отформатировать флешку на своем телефоне и готовы использовать ее снова.
