Отформатировать компьютер может показаться сложной задачей, особенно для начинающих пользователей. Но не беспокойтесь! В этой статье мы подробно расскажем, как выполнить эту процедуру всего за 7 простых шагов. Даже если вы никогда раньше не сталкивались с отформатированием компьютера, наши инструкции помогут вам успешно выполнить эту задачу.
1. Создайте резервные копии: Прежде чем начать процесс отформатирования компьютера, важно создать резервные копии всех важных данных. Это поможет вам сохранить ваши файлы и информацию, чтобы позже их легко восстановить. Воспользуйтесь внешним жестким диском, облачным хранилищем или другими средствами для создания резервных копий.
2. Подготовьте установочный носитель: Большинство компьютеров поставляются с установочным диском операционной системы или вы можете загрузить соответствующую ОС из интернета. Убедитесь, что у вас есть доступ к установочному носителю и серийному номеру для активации ОС после переустановки.
3. Загрузите компьютер с установочного носителя: Подключите установочный носитель к компьютеру и перезагрузите его. Затем следуйте инструкциям на экране, чтобы загрузить компьютер с установочного носителя. Обычно это достигается путем нажатия определенных клавиш при запуске компьютера.
Примечание: Для загрузки компьютера с установочного носителя может потребоваться изменить настройки загрузки в BIOS или UEFI. Если вы не знакомы с этими технологиями, проконсультируйтесь с документацией вашего компьютера или обратитесь за помощью к специалисту.
4. Выберите опцию отформатирования: После успешной загрузки компьютера с установочного носителя, вы увидите экран установки операционной системы. Здесь выберите опцию "Установить" или "Переустановить". Затем следуйте инструкциям на экране, чтобы запустить процесс установки.
5. Отформатируйте диск: В процессе установки вам будет предложено выбрать диск для установки операционной системы. Если вы хотите полностью отформатировать компьютер, выберите опцию "Очистить диск" или "Полное форматирование". Это удалит все данные с выбранного диска, поэтому убедитесь, что у вас есть резервные копии всех важных файлов.
6. Дождитесь завершения процесса установки: Когда вы выбрали опцию отформатирования и начали процесс установки, дождитесь его завершения. Это может занять некоторое время, поэтому будьте терпеливы. После завершения установки следуйте инструкциям на экране для настройки операционной системы и восстановления ваших файлов.
7. Восстановите данные из резервной копии: После установки операционной системы и настройки компьютера, вам нужно будет восстановить свои файлы из резервной копии. Подключите внешний жесткий диск или загрузитесь в облачное хранилище, чтобы восстановить ваши данные. Если вы использовали другие способы создания резервных копий, следуйте инструкциям по их восстановлению.
Вот и все! Теперь у вас есть чистый и отформатированный компьютер, готовый к использованию. Следуя этим 7 простым шагам, вы сможете легко выполнить эту задачу и улучшить работу своего компьютера.
Как отформатировать компьютер за 7 шагов: руководство для начинающих
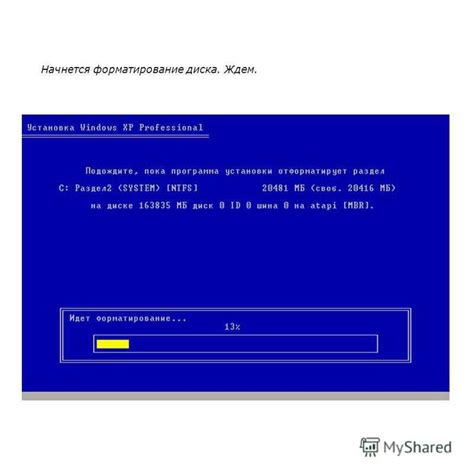
Отформатировать компьютер может показаться сложной задачей для начинающих пользователей, однако в этом руководстве мы расскажем о простом и эффективном способе. Следуя этим 7 шагам, вы сможете освежить свою операционную систему и устранить проблемы, связанные с медленной работой или ошибками компьютера.
Шаг 1: Подготовка
Перед началом форматирования компьютера сделайте резервные копии всех важных данных. Это важно, так как процесс форматирования может привести к потере всех файлов на жестком диске. Сохраните свои документы, фотографии и другие файлы на внешний носитель или в облачное хранилище.
Шаг 2: Подготовка установочного носителя
Для форматирования компьютера вам понадобится установочный носитель с операционной системой, такой как диск DVD или флеш-накопитель. Убедитесь, что у вас есть такой носитель, а также соответствующий лицензионный ключ.
Шаг 3: Загрузка с установочного носителя
Вставьте установочный носитель в компьютер и перезагрузите его. Загрузка с носителя может потребовать определенной последовательности действий. Обычно, нужно нажать определенную клавишу или выбрать соответствующий пункт меню в BIOS.
Шаг 4: Выбор языка и установка
На этом этапе вам будет предложено выбрать язык и регион. Установочная программа проведет вас через несколько шагов, включая соглашение с лицензией, выбор диска для установки и создание нового раздела. Следуйте инструкциям на экране и заполните необходимые поля.
Шаг 5: Установка драйверов и обновлений
Когда установка операционной системы будет завершена, вам потребуется установить необходимые драйверы для вашего компьютера. Эти драйверы обеспечат работу аппаратного и программного обеспечения вашей системы. Также, не забудьте выполнить обновления операционной системы, чтобы получить последние исправления и функции.
Шаг 6: Установка программ
После завершения установки операционной системы и драйверов, установите необходимые вам программы. Рекомендуется устанавливать только проверенное и доверенное программное обеспечение с официальных источников.
Шаг 7: Восстановление данных
Когда все программы установлены, восстановите ваши данные из резервной копии. Помимо сохраненных файлов, вам также может понадобиться восстановить настройки и пароли различных программ и сервисов.
Вот и все! Теперь ваш компьютер отформатирован и готов к использованию. Убедитесь, что все ваши программы работают без проблем и продолжайте пользоваться своим обновленным и быстрым компьютером.
Шаг 1: Создание резервной копии данных
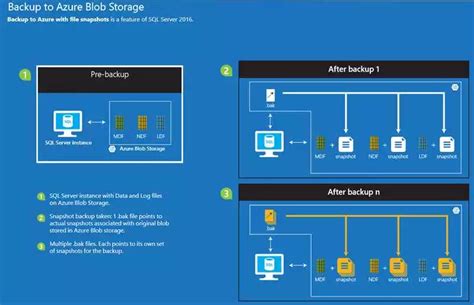
Существует несколько способов создать резервную копию данных:
| Способ | Описание |
|---|---|
| Внешний жесткий диск | Подключите внешний жесткий диск к компьютеру и скопируйте все необходимые файлы на него. Убедитесь, что у вас есть достаточно свободного места на внешнем диске для сохранения всех данных. |
| Облачное хранилище | Используйте облачное хранилище, такое как Google Drive, Dropbox или OneDrive, чтобы загрузить ваши файлы и папки в интернет. Проверьте свою учетную запись, чтобы убедиться, что у вас есть достаточно свободного места на облаке. |
| Флеш-накопитель | Скопируйте свои файлы и папки на флеш-накопитель. Убедитесь, что у вас есть флеш-накопитель достаточного объема для сохранения всех данных. |
Выберите способ создания резервной копии данных, который наиболее удобен и доступен для вас. Убедитесь, что все ваши важные файлы сохранены на внешнем устройстве или в облаке перед переходом к следующему шагу.
Шаг 2: Подготовка загрузочного носителя

Перед началом форматирования компьютера необходимо подготовить загрузочный носитель, который позволит запустить процесс установки операционной системы с нуля. Загрузочный носитель может быть представлен в виде USB-флешки или DVD-диска. В этом шаге мы покажем, как подготовить USB-флешку.
- Сначала нужно подключить USB-флешку к компьютеру.
- Затем откройте ваш браузер и найдите официальный сайт операционной системы, которую вы хотите установить.
- На сайте найдите раздел загрузки операционной системы и скачайте образ ISO файла.
- После скачивания образа ISO, вам понадобится специальная программа для создания загрузочной USB-флешки. Рекомендуется использовать программу Rufus, которая является бесплатной и простой в использовании.
- Запустите программу Rufus и выберите вашу USB-флешку из списка доступных устройств.
- В разделе "Создать загрузочный диск с помощью" выберите опцию "ISO-образ" и выберите образ ISO файла, который вы скачали ранее.
- Нажмите кнопку "Старт", чтобы начать процесс создания загрузочной USB-флешки. Будьте внимательны, весь контент на USB-флешке будет удален.
После завершения процесса, загрузочный носитель готов к использованию. Вы можете отключить USB-флешку от компьютера и перейти к следующему шагу установки операционной системы.
Шаг 3: Запуск процесса форматирования

Когда все необходимые данные были сохранены и резервные копии созданы, можно приступить к запуску процесса форматирования компьютера. Для этого потребуется доступ к загрузочному меню компьютера.
1. Перезагрузите компьютер и подождите, пока не появится экран с загрузочным меню.
2. Вам может потребоваться нажать определенную клавишу, чтобы войти в загрузочное меню. Это обычно указано на экране или в документации вашего компьютера.
3. Выберите опцию "Запустить форматирование компьютера" или что-то похожее. Внимательно прочитайте инструкции на экране, чтобы не ошибиться.
4. Подтвердите свое намерение форматировать компьютер. Помните, что все данные будут удалены без возможности их восстановления.
5. Дождитесь завершения процесса форматирования. Это может занять некоторое время, в зависимости от объема данных на вашем компьютере.
6. После завершения форматирования компьютер перезагрузится и загрузится в операционную систему. Вам может потребоваться установить операционную систему заново.
Важно: Перед запуском процесса форматирования убедитесь, что у вас есть все необходимое программное обеспечение и лицензионные ключи для установки операционной системы и других приложений.
Вот и все! Компьютер готов к использованию после форматирования. Не забудьте установить антивирусное программное обеспечение и выполнить все необходимые обновления для обеспечения безопасности вашей системы.
Удачи с вашим отформатированным компьютером!