Реклама – постоянный спутник нашей онлайн-жизни. Она присутствует везде: на сайтах, в приложениях, в социальных сетях. Многие пользователи стараются избавиться от назойливых рекламных баннеров и всплывающих окон, устанавливая специальные программы-блокировщики. Однако, иногда бывает необходимо отключить adblock, чтобы, например, корректно отобразиться страница сайта или получить доступ к контенту.
В данной статье мы расскажем вам о том, как отключить блокировку рекламы в браузере Google Chrome на устройствах с операционной системой Android. Это может быть полезно, например, если вы хотите посетить сайт или окно регистрации требует отключения блокировщика рекламы.
Шаг 1. Откройте браузер Chrome на вашем устройстве Android.
Для отключения блокировки рекламы в браузере Chrome на Android необходимо выполнить несколько простых шагов.
Как убрать adblock в Google Chrome на Android?

Если вы решили отключить adblock в Google Chrome на устройстве Android, следуйте инструкциям ниже:
1. Откройте Google Chrome на своем устройстве Android.
2. Нажмите на "Три точки" в правом верхнем углу экрана, чтобы открыть меню.
3. В меню выберите "Настройки".
4. Пролистайте вниз и выберите "Сайты".
5. Найдите и нажмите на "Поведение сайтов".
6. В разделе "Реклама" нажмите на "Блокировщик рекламы".
7. Переключите переключатель в позицию "Выкл".
8. Подтвердите отключение adblock, нажав на "ОК".
После выполнения этих действий adblock будет отключен в Google Chrome на вашем устройстве Android. Обратите внимание, что это изменение будет применяться только в этом браузере, и вы по-прежнему можете использовать adblock на других приложениях или в других браузерах.
Обратите внимание, что отключение adblock может привести к появлению рекламы на посещаемых вами сайтах и повышению расходов мобильного интернета.
Зачем отключать adblock в Google Chrome на Android?

- Для поддержки веб-сайтов: Некоторые веб-сайты полностью или частично зависят от доходов от рекламы. Отключение adblock помогает веб-сайту получить прибыль от показа рекламы, что позволяет им поддерживать свою работу и предоставлять вам бесплатный контент.
- Для получения полноценного пользовательского опыта: Некоторые веб-сайты могут некорректно отображаться или функционировать, если adblock включен. Они могут содержать интерактивную рекламу или имеют зависимости от рекламных сетей, которые могут быть заблокированы adblock. Отключив adblock, вы сможете получить полный пользовательский опыт на таких веб-сайтах.
- Для просмотра специфического контента: Некоторые сайты и платформы требуют отключение adblock для доступа к своему контенту. Например, некоторые видеоплатформы или медиа-сервисы могут блокировать просмотр видео, если у вас включен adblock. В таких случаях отключение adblock становится необходимым, чтобы получить доступ к требуемому контенту.
- Для соблюдения правил и условий использования: Некоторые веб-сайты имеют правила и условия использования, в которых запрещается использование adblock для посещения их страниц. Нарушение этих правил может привести к запрету доступа к этим веб-сайтам, поэтому важно отключать adblock в таких случаях.
Важно помнить, что отключение adblock в Google Chrome на Android должно осуществляться с осторожностью и только на доверенных веб-сайтах. Это поможет вам избежать просмотра нежелательной или вредоносной рекламы.
Как найти расширения в Google Chrome на Android?

Google Chrome на Android предлагает широкий выбор расширений, которые позволяют расширить функциональность браузера. Если вы хотите найти и установить новые расширения в Google Chrome на своем устройстве Android, следуйте этим простым шагам:
Шаг 1: Откройте Google Chrome на своем устройстве Android.
Шаг 2: Нажмите на точки внизу экрана, чтобы открыть меню.
Шаг 3: Выберите раздел "Настройки".
Шаг 4: Прокрутите вниз и найдите раздел "Расширения".
Шаг 5: В разделе "Расширения" вы увидите список всех установленных расширений.
Шаг 6: Если вы хотите найти новые расширения, нажмите на кнопку "Искать расширения в Chrome Web Store".
Шаг 7: Вы будете перенаправлены в Chrome Web Store, где вы сможете искать и устанавливать расширения.
Теперь вы знаете, как найти расширения в Google Chrome на своем устройстве Android. Используйте их, чтобы сделать свой браузер еще более мощным и удобным в использовании!
Как удалить adblock в Google Chrome на Android?

Если вы решили отказаться от использования adblock в вашем браузере Google Chrome на устройстве Android, следуйте простым инструкциям для удаления расширения:
| Шаг 1: | Откройте браузер Google Chrome на своем устройстве Android. |
| Шаг 2: | Нажмите на значок меню в верхнем правом углу экрана (три точки). |
| Шаг 3: | Выберите пункт "Настройки" в выпадающем меню. |
| Шаг 4: | Прокрутите вниз и выберите "Расширения". |
| Шаг 5: | Список всех установленных расширений отобразится на экране. Найдите adblock и нажмите на него. |
| Шаг 6: | В появившемся окне нажмите на кнопку "Удалить". |
| Шаг 7: | Подтвердите удаление расширения, нажав на кнопку "Удалить" еще раз. |
| Шаг 8: | После удаления adblock, закройте окна настроек, нажав на кнопку "Готово". |
Теперь вы успешно удалили adblock из своего браузера Google Chrome на устройстве Android.
Как отключить временно adblock в Google Chrome на Android?

- Откройте приложение Google Chrome на своем устройстве Android.
- Нажмите на кнопку меню, представленную тремя точками, расположенную в верхнем правом углу экрана.
- Выберите "Настройки" во всплывающем меню.
- Прокрутите вниз и найдите раздел "Расширенные".
- В разделе "Расширенные" выберите "Сайты".
- В разделе "Сайты" выберите "Реклама".
- Включите опцию "Блокировка рекламы" таким образом, чтобы она была выключена (однократное нажатие, чтобы переключить).
Поздравляю! Вы временно отключили adblock в Google Chrome на Android. Теперь вам откроется доступ к блокированным объявлениям и рекламным элементам на посещаемых вами веб-сайтах. После завершения активности, не забудьте зайти в настройки Chrome и включить блокировку рекламы для безопасного и более быстрого просмотра веб-страниц.
Как отключить adblock на конкретном сайте в Google Chrome на Android?

Чтобы отключить adblock для определенного сайта, следуйте инструкциям ниже:
- Откройте Google Chrome на вашем Android-устройстве.
- Перейдите на сайт, для которого вы хотите отключить adblock.
- Нажмите на иконку блокировщика рекламы в правом верхнем углу экрана.
- В появившемся меню найдите и выберите "На этом сайте".
- В верхней части экрана вы увидите переключатель "Заблокировано на этом сайте".
- Нажмите на переключатель, чтобы отключить adblock только для этого сайта.
Теперь вы сможете видеть рекламу на выбранном вами сайте, в то время как adblock будет продолжать работать на других веб-страницах. Если вы захотите включить adblock снова, просто вернитесь в меню блокировки рекламы и переключите переключатель на "Включено".
Пользуясь этими простыми шагами, вы сможете легко отключить adblock на конкретном сайте в Google Chrome на своем Android-устройстве.
Как отключить adblock в Google Chrome только на Wi-Fi на Android?

Если вы хотели бы отключить adblock в Google Chrome только при использовании Wi-Fi на устройстве Android, вы можете настроить браузер, чтобы он автоматически выключал adblock только на этом типе подключения. Вот как это сделать:
| Шаг | Инструкции |
|---|---|
| 1 | Откройте приложение Google Chrome на своем устройстве Android. |
| 2 | Нажмите на значок "Три точки" в правом верхнем углу экрана, чтобы открыть меню. |
| 3 | Выберите "Настройки" в меню. |
| 4 | Прокрутите вниз и выберите "Настройки сайтов". |
| 5 | Выберите "Не блокировать рекламу на некоторых сайтах". |
| 6 | Включите переключатель "Использовать только при соединении Wi-Fi". |
| 7 | Затем нажмите на "Добавить сайты" и введите адреса сайтов, на которых вы хотите отключить adblock. Можно включить исключения для нескольких сайтов. |
| 8 | Нажмите на "Готово", когда закончите добавлять сайты. |
Теперь браузер Google Chrome будет автоматически отключать adblock только при подключении к Wi-Fi и позволит показывать рекламу на сайтах из вашего списка исключений.
Возможные проблемы при отключении adblock в Google Chrome на Android и их решение
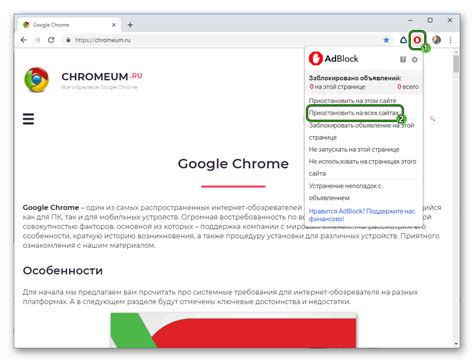
1. AdBlock отображается в списке расширений, но не удается его включить или отключить.
Решение: При возникновении такой проблемы рекомендуется очистить кэш приложения Google Chrome и перезагрузить устройство. Если это не решит проблему, попробуйте удалить и повторно установить AdBlock.
2. AdBlock не блокирует рекламу на веб-страницах.
Решение: Проверьте, включен ли AdBlock в настройках Google Chrome. Также убедитесь, что AdBlock обновлен до последней версии. Если проблема остается, возможно, вам понадобится перезагрузить устройство и/или очистить кэш Google Chrome.
3. AdBlock вызывает конфликты с другими расширениями или приложениями.
Решение: Отключите или удалите другие расширения или приложения, которые могут конфликтовать с AdBlock. Если проблема остается, попробуйте использовать альтернативные решения для блокировки рекламы.
4. AdBlock не блокирует определенные виды рекламы, такие как всплывающие окна или видеоролики.
Решение: AdBlock может не блокировать некоторые виды рекламы по умолчанию. Проверьте настройки расширения, возможно, вам нужно включить дополнительные фильтры или настроить блокировку такого рода рекламы отдельно.
5. AdBlock замедляет работу браузера или устройства.
Решение: В некоторых случаях AdBlock может использовать много ресурсов, что приводит к замедлению работы браузера или устройства. Попробуйте использовать более легковесные альтернативы для блокировки рекламы или отключите AdBlock временно, когда вам не нужна блокировка рекламы.
6. AdBlock случайно блокирует полезный контент или функциональность веб-страниц.
Решение: Проверьте настройки AdBlock и убедитесь, что не включена блокировка полезного контента или функциональности. Если проблема продолжается, возможно, вам придется изменить настройки AdBlock или отключить его для конкретных веб-сайтов.