Блокировщики рекламы, такие как Adblock, являются популярным способом сохранить процесс просмотра веб-страниц более удобным и безраздражительным. Они помогают избежать навязчивой рекламы, попапов и нежелательного контента, который может замедлить загрузку страницы и отвлечь пользователей от важной информации. Однако, иногда может возникнуть необходимость временно или полностью отключить блокировщик рекламы.
Microsoft Edge - популярный веб-браузер, который поставляется с предустановленным Adblock Plus, одним из самых популярных расширений для блокировки рекламы. В логике быстрого развития Интернета и постоянно меняющейся рекламной системы, возникает необходимость временно отключить блокировщик рекламы, чтобы иметь доступ к важной информации, разрешить запретную рекламу или просто осуществлять проверку функциональности сайта.
Ниже приведен простой шаг за шагом руководство о том, как отключить адблок в Microsoft Edge. Помните, что информация, рассмотренная в этой статье, относится к последней версии Edge на данный момент и может отличаться в зависимости от версии браузера, которую вы используете.
Доступ к настройкам
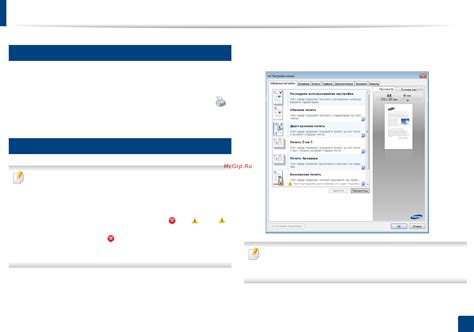
Чтобы отключить адблок в Microsoft Edge, вам потребуется получить доступ к настройкам браузера. Следуйте указанным ниже шагам:
- Откройте Microsoft Edge, щелкнув на его значок на панели задач или в меню "Пуск".
- Щелкните на значок с тремя точками в верхнем правом углу окна браузера. Этот значок открывает меню настроек.
- В открывшемся меню выберите пункт "Настройки".
- На странице настроек прокрутите вниз до раздела "Расширения".
- В разделе "Расширения" найдите расширение адблок и щелкните на нем.
- На странице настроек расширения найдите опцию, позволяющую временно отключить адблок или полностью удалить его.
- Выберите нужную опцию в зависимости от ваших предпочтений.
Теперь вы знаете, как получить доступ к настройкам браузера Microsoft Edge и отключить адблок. Пользуйтесь этими настройками, чтобы контролировать отображение рекламы на веб-страницах в браузере.
Поиск "расширения"
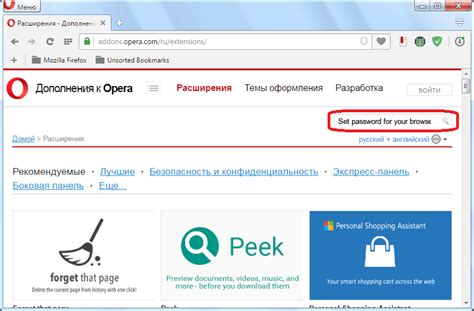
- Откройте браузер Microsoft Edge.
- Нажмите на иконку "Меню", которая находится в верхнем правом углу окна браузера. Она выглядит как три горизонтальные точки.
- В раскрывающемся меню выберите пункт "Расширения".
После выполнения этих действий должно появиться окно с установленными расширениями в браузере. Здесь вы сможете найти и отключить адблок, выбрав соответствующую опцию. Некоторые расширения могут иметь свои собственные настройки, поэтому если адблок не отключается сразу, вам может потребоваться проверить настройки конкретного расширения.
Отключение адблока
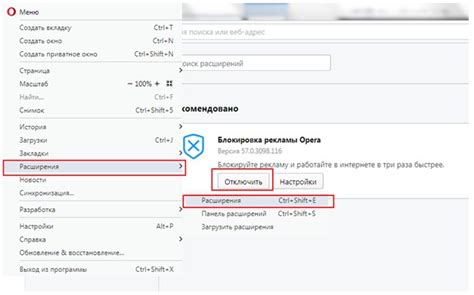
| Способ | Инструкции |
|---|---|
| 1 | Кликните на иконку "..." в верхнем правом углу окна браузера. |
| 2 | Выберите "Расширения" в меню. |
| 3 | Найдите расширение "Адблок" в списке установленных расширений и кликните на него. |
| 4 | Переключите переключатель рядом с расширением в положение "Отключено". |
После выполнения этих шагов адблок будет отключен, и вы сможете просматривать рекламу и другой контент на веб-страницах.
Подтверждение изменений
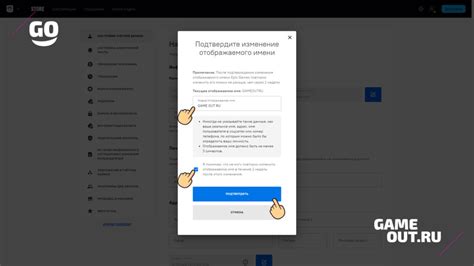
После внесения изменений в настройки блокировщика рекламы в Microsoft Edge, вы должны выполнить несколько дополнительных действий, чтобы изменения вступили в силу.
Для подтверждения изменений в настройках адблокера в Microsoft Edge выполните следующие шаги:
- Перезагрузите веб-страницу – после сохранения изменений, обновите страницу, на которой хотите отключить блокировку рекламы. Это позволит новым настройкам вступить в силу.
- Очистите кеш браузера – удаление временных файлов и кеша вашего браузера может помочь обновить настройки адблокера. Чтобы выполнить эту операцию, нажмите на иконку "Настройки и дополнительные действия" (три горизонтальные точки), выберите "Настройки", затем "Приватность, поиск и сервисы" и нажмите на "Выборочная очистка данных". Поставьте галочку рядом с "Кеш" и нажмите "Очистить".
После выполнения этих шагов изменения настроек адблокера должны быть успешно подтверждены и блокировка рекламы будет отключена на выбранной веб-странице в Microsoft Edge.
Перезагрузка браузера
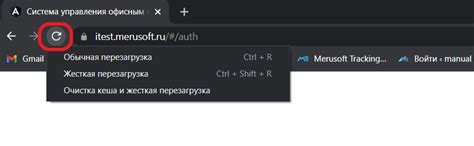
Чтобы перезагрузить браузер, выполните следующие шаги:
| Шаг 1: | Нажмите на иконку "Меню" (три горизонтальные точки) в правом верхнем углу окна браузера. |
| Шаг 2: | В раскрывающемся меню выберите пункт "Настройки". |
| Шаг 3: | На странице настроек найдите раздел "Сведения о браузере" в левой панели. |
| Шаг 4: | В разделе "Сведения о браузере" нажмите на кнопку "Перезагрузить". |
После выполнения этих шагов ваш браузер Microsoft Edge будет перезагружен. Проверьте, успешно ли было отключено расширение адблок, после чего продолжайте использовать браузер без ограничений.
Проверка отключения адблока
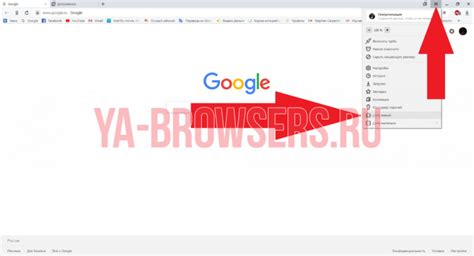
После того как вы отключили адблок в Microsoft Edge, вам следует убедиться, что блокировка рекламы была успешно отключена. Для этого можно выполнить следующие действия:
- Откройте веб-страницу, на которой обычно появляется реклама.
- Прокрутите страницу вниз и обратите внимание на наличие рекламных баннеров или всплывающих окон. Если рекламы не появляется, это означает, что адблок был успешно отключен.
- Если реклама все еще появляется, убедитесь, что адблокер действительно отключен. Перейдите в настройки браузера и убедитесь, что ползунок адблока находится в положении "Выключено". Если он был включен, переключите его в положение "Выключено" и обновите страницу.
- После обновления страницы проверьте, появилась ли реклама. Если рекламы больше нет, значит адблок был успешно отключен.
Таким образом, соответствующая проверка позволяет убедиться, что адблок был корректно отключен в Microsoft Edge и что реклама теперь должна появляться на веб-страницах.
Резюме
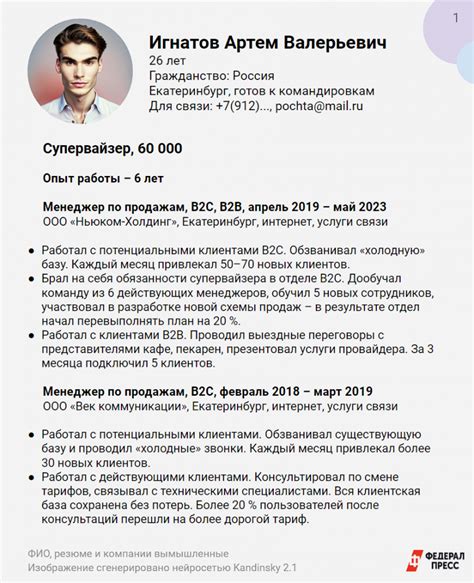
В этой статье мы обсудили, как отключить адблок в Microsoft Edge. Мы рассмотрели несколько способов выполнить эту задачу, включая использование расширений и настроек браузера.
Первый способ - установить специальное расширение, которое позволит отключить адблок только на определенных сайтах. Это может быть полезно, если вы хотите отключить адблок только на сайтах, которые вы полностью доверяете.
Второй способ - встроенная функция Microsoft Edge, которая позволяет отключить адблок на всех сайтах. Чтобы воспользоваться этой функцией, перейдите в настройки браузера, найдите раздел "Конфиденциальность и сервисы" и отключите опцию "Блокировать всплывающие окна и рекламу".
Третий способ - использование списка исключений. Вы можете добавить определенные сайты в список исключений, чтобы адблок не блокировал их рекламу. Чтобы это сделать, перейдите в настройки браузера, найдите раздел "Блокировка рекламы" и добавьте нужные сайты в список исключений.
Независимо от выбранного способа, отключение адблок в Microsoft Edge может повысить удобство использования некоторых сайтов, но не забывайте, что реклама может быть назойливой и не безопасной. Будьте осторожны, когда отключаете адблок и всегда проверяйте сайты на наличие вредоносного контента.