Адблок является популярным расширением для блокировки рекламы в веб-браузерах. Однако, иногда возникают ситуации, когда необходимо временно отключить адблок в Microsoft Edge для корректной работы определенного сайта или веб-приложения. Данный браузер, разработанный компанией Microsoft, предлагает несколько простых и понятных способов отключения адблок.
Первый способ – воспользоваться встроенной функцией Microsoft Edge для отключения адблок. Для этого необходимо открыть браузер и нажать на иконку "..." в правом верхнем углу окна браузера. В меню выбрать пункт "Расширения" и найти в списке адблок. Нажать на переключатель рядом с именем расширения, чтобы отключить его. После отключения адблок, возможно, потребуется перезагрузить страницу для вступления изменений в силу.
Второй способ отключить адблок в Microsoft Edge – это использование списка исключений. Для этого необходимо открыть браузер и перейти в его настройки. Для этого нажмите на иконку "..." в правом верхнем углу окна браузера и выберите пункт "Настройки". Далее в списке настроек найдите раздел "Конфиденциальность, поиск и сервисы". В этом разделе выберите пункт "Расширенные настройки" и найдите раздел "Сайты". В разделе "Реклама" выберите пункт "Добавить сайт" и введите адрес сайта, на котором необходимо отключить адблок. После сохранения изменений, адблок будет автоматически отключен на этом сайте.
Третий способ – использование соответствующих настроек доступности в Microsoft Edge. Этот способ позволяет персонализировать отображение веб-страниц для повышения доступности контента. Для отключения адблок с помощью этого способа, необходимо открыть браузер и перейти в его настройки. Для этого нажмите на иконку "..." в правом верхнем углу окна браузера и выберите пункт "Настройки". В разделе "Внешний вид" выберите пункт "Настройки веб-контента" и найдите раздел "Ограничение рекламы". Передвиньте ползунок в позицию "Выкл." и адблок будет отключен на всех веб-страницах, открытых в Microsoft Edge.
В результате, отключение адблок в Microsoft Edge является достаточно простой и понятной процедурой, которая позволяет пользоваться всеми возможностями этого браузера без каких-либо ограничений. Выберите наиболее удобный для вас способ отключения адблок и наслаждайтесь комфортным просмотром веб-страниц!
Зачем отключать адблок в Microsoft Edge?

| 1. | Поддержка любимых сайтов: Некоторые веб-сайты предлагают функциональность или контент только для пользователей без адблока. Если вы хотите полностью использовать все возможности этих сайтов, вам, возможно, придется временно отключить адблок. |
| 2. | Поддержка блогеров и сайтов: Многие блогеры и веб-сайты полагаются на рекламу для получения доходов, и отключение адблока может быть способом поддержки этих создателей контента. |
| 3. | Проверка функциональности: Если вы разрабатываете сайт или работаете над веб-проектом, вам может потребоваться проверить, как рекламные материалы отображаются на веб-странице, и для этого нужно временно отключить адблок. |
Помните, что отключение адблока на некоторых веб-сайтах может привести к возникновению рекламы и трекинга данных, поэтому будьте осторожны и включайте адблок снова после завершения нужных действий.
Необходимость отключения адблок в Microsoft Edge
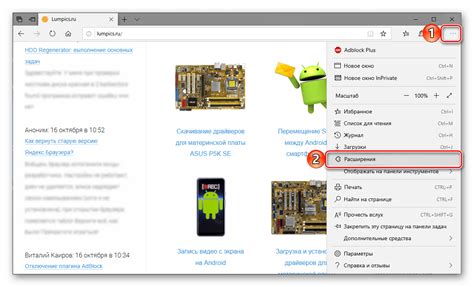
Программа блокировки рекламы, известная как адблок, может быть полезным инструментом для защиты вашей конфиденциальности и предотвращения назойливой рекламы при посещении веб-сайтов. Однако, в некоторых случаях, отключение адблок может быть необходимо для правильного отображения контента на определенных веб-страницах или для использования некоторых функций сайта.
Microsoft Edge, веб-браузер, разработанный компанией Microsoft, предлагает своим пользователям возможность управлять программами блокировки рекламы и выборочно отключать их при необходимости. Если вы столкнулись с проблемами во время посещения определенного сайта или вам необходимо использовать функциональные возможности, требующие отключения адблок, следуйте инструкциям ниже для отключения адблок в Microsoft Edge:
- Откройте Microsoft Edge, щелкнув на соответствующей иконке на рабочем столе или в меню Пуск.
- Щелкните на иконке с тремя точками в правом верхнем углу окна браузера.
- В выпадающем меню выберите "Расширения".
- Найдите программу блокировки рекламы в списке установленных расширений и щелкните на ее значке или названии.
- В открывшемся окне расширения, найдите опцию для отключения адблок.
- Поставьте галочку или переключатель в положение "Выкл" или "Отключить у этого сайта".
- Перезагрузите веб-страницу, чтобы изменения вступили в силу.
После выполнения этих шагов адблок будет отключен, и вы сможете пользоваться функционалом сайта или просматривать содержимое без блокировки. Обратите внимание, что отключение адблока может повлиять на вашу конфиденциальность и безопасность, поэтому будьте осторожны и убедитесь, что вы доверяете сайту, прежде чем отключать программы блокировки рекламы.
Преимущества отключения адблок в Microsoft Edge
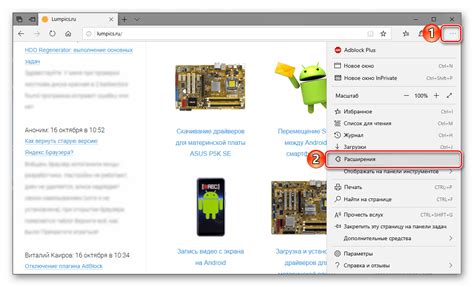
Отключение адблок в браузере Microsoft Edge может иметь несколько значимых преимуществ:
- Просмотр рекламы: Отключив адблок, вы сможете видеть рекламу на посещаемых веб-сайтах. Это может быть полезно, если вы хотите поддержать веб-сайты, которые вы посещаете или получать информацию о новых продуктах или услугах.
- Полноценное отображение веб-содержимого: Адблок часто блокирует не только рекламные баннеры, но и другие элементы веб-страниц, такие как видео, изображения или скрипты. Отключение адблок может позволить вам видеть полноценное содержимое веб-страницы, включая все оформление и функциональность.
- Поддержка веб-сайтов: Многие веб-сайты зависят от доходов от рекламы для своего существования. Отключение адблок позволяет поддержать эти веб-сайты, позволяя им показывать вам рекламу и получать доход.
- Безопасность: Некоторые типы зловредного кода, такие как вредоносные программы или шпионское ПО, могут скрываться в рекламных баннерах. При отключенном адблоке, вы сможете увидеть и избежать подобных опасностей.
Однако, перед отключением адблок рекомендуется принимать меры по обеспечению безопасности, например, установить антивирусное программное обеспечение и обновлять его регулярно, чтобы минимизировать риски вирусных атак или других угроз в Интернете.
Как отключить адблок в Microsoft Edge: пошаговая инструкция
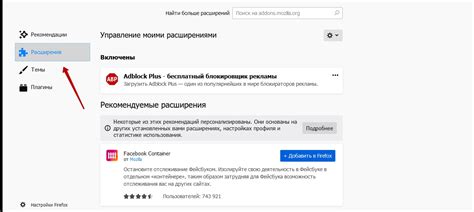
- Откройте браузер Microsoft Edge на своем компьютере.
- В правом верхнем углу окна браузера найдите и нажмите на кнопку с тремя горизонтальными точками для открытия меню.
- В выпадающем меню выберите пункт "Расширения".
- В открывшемся окне перейдите к разделу "Установленные расширения".
- Найдите расширение адблока в списке расширений и кликните на него.
- В открывшемся окне адблока найдите переключатель "Включено" и переключите его в позицию "Выключено".
- После того, как вы отключите адблок, закройте окно расширения и продолжайте пользоваться браузером без блокировки рекламы.
Теперь у вас есть пошаговая инструкция по отключению адблока в Microsoft Edge. Не забудьте включить его обратно после использования, чтобы защитить себя от нежелательного контента на интернет-страницах.
Шаг 1: Откройте настройки браузера
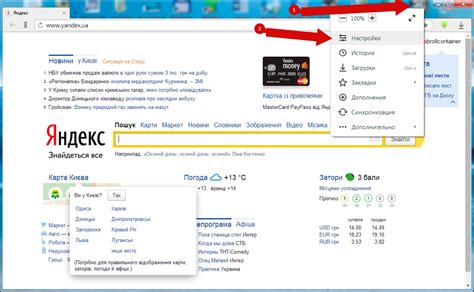
Чтобы отключить адблок в Microsoft Edge, вам нужно открыть настройки браузера. Следуйте этим простым инструкциям:
- Откройте браузер Microsoft Edge на вашем компьютере или ноутбуке.
- Нажмите на значок "..." в правом верхнем углу окна браузера.
- В выпадающем меню выберите "Настройки".
- На странице настроек прокрутите вниз и найдите раздел "Расширения".
- Щелкните на раздел "Расширения", чтобы открыть его.
Теперь вы готовы продолжить со следующим шагом и отключить адблок в Microsoft Edge.
Шаг 2: Найдите раздел "Расширения"
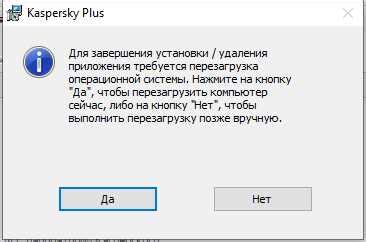
Для отключения расширений, включая адблок, в Microsoft Edge нужно найти соответствующий раздел:
- Откройте браузер Microsoft Edge на своем компьютере.
- В правом верхнем углу окна браузера найдите и нажмите на иконку с тремя точками.
- В выпадающем меню выберите пункт "Расширения".
После этого откроется страница с установленными расширениями в браузере. Здесь вы сможете управлять расширениями, включая возможность отключить адблок или удалить его совсем.
Шаг 3: Найдите адблок и отключите его
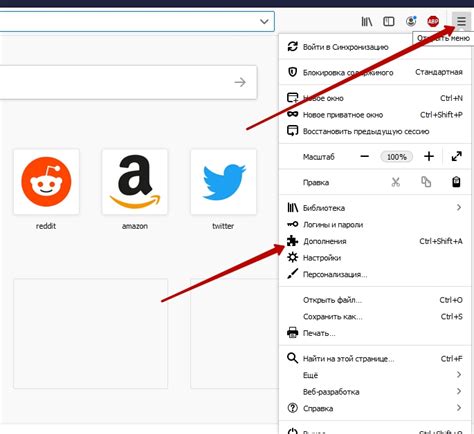
Чтобы отключить адблок в Microsoft Edge, вам необходимо найти его настройки в браузере и выполнить несколько простых действий.
Вот как это сделать:
- Откройте Microsoft Edge и нажмите на значок "..." в правом верхнем углу окна.
- В выпадающем меню выберите "Расширения".
- На странице "Расширения" найдите расширение адблока в списке.
- Нажмите на кнопку "Отключить" или переместите переключатель в положение "Выкл".
После выполнения этих шагов адблок будет отключен в Microsoft Edge, и вы сможете снова просматривать веб-сайты без блокировки рекламы.
Шаг 4: Проверьте, что адблок отключен

После выполнения всех предыдущих шагов, необходимо проверить, что адблок действительно отключен в вашем браузере Microsoft Edge. Для этого следуйте инструкциям ниже:
Шаг 1: Откройте новую вкладку в браузере Microsoft Edge.
Шаг 2: В правом верхнем углу окна браузера найдите иконку "..." и нажмите на нее.
Шаг 3: В появившемся меню выберите "Расширения".
Шаг 4: В списке расширений найдите адблок и проверьте, что переключатель рядом с ним находится в положении "Выкл".
Шаг 5: Если переключатель находится в положении "Вкл", нажмите на него, чтобы перевести его в положение "Выкл".
Шаг 6: Перезагрузите страницу, которая ранее была заблокирована адблоком. Если страница успешно загружается без всплывающих окон или блокировок, значит адблок был успешно отключен.
Примечание: Если вы все еще испытываете проблемы с отключением адблока, рекомендуется обратиться к документации Microsoft Edge или обратиться в службу поддержки браузера.


