Альтернативный текст в Word - это специальное поле, которое позволяет добавить описание к изображению или объекту, чтобы улучшить доступность документа для людей с ограниченными возможностями или для тех случаев, когда изображение не может быть отображено. Однако иногда требуется отключить альтернативный текст, чтобы удалить его или заменить на более подходящий.
Для отключения альтернативного текста в Word, следуйте простой инструкции:
- Выделите изображение или объект, для которого нужно отключить альтернативный текст.
- Нажмите правой кнопкой мыши на выделенном изображении или объекте.
- В появившемся контекстном меню выберите пункт "Форматировать объект".
- В открывшемся диалоговом окне "Форматировать" перейдите на вкладку "Управление".
- Снимите флажок с опции "Альтернативный текст".
- Нажмите кнопку "ОК", чтобы применить изменения.
После выполнения этих шагов альтернативный текст будет отключен для выбранного изображения или объекта. Если вам потребуется снова включить альтернативный текст или изменить его, повторите указанные выше шаги и установите флажок для опции "Альтернативный текст".
Отключение альтернативного текста в Word позволяет контролировать содержание документа и его доступность для разных категорий пользователей. Используя данный метод, вы можете легко изменить или удалить альтернативный текст по вашему усмотрению.
Как найти настройки
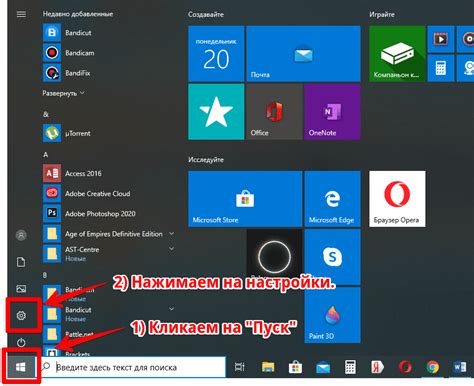
Чтобы отключить альтернативный текст в Word, нужно найти соответствующие настройки, которые позволят вам изменить это поведение. Вот как это сделать:
- Откройте документ в Word и нажмите на вкладку "Файл" в верхнем левом углу экрана.
- В выпадающем меню выберите "Параметры".
- На странице "Параметры" выберите вкладку "Дополнительно".
- Прокрутите страницу вниз до раздела "Общие параметры" и найдите опцию "Показывать всплывающую подсказку при наведении на объекты".
- Снимите флажок рядом с этой опцией, чтобы отключить альтернативный текст.
- Нажмите кнопку "ОК", чтобы сохранить изменения и закрыть окно "Параметры".
Теперь альтернативный текст не будет отображаться при наведении на объекты в Word.
Отключение альтернативного текста в Word 2010 и более поздних версиях
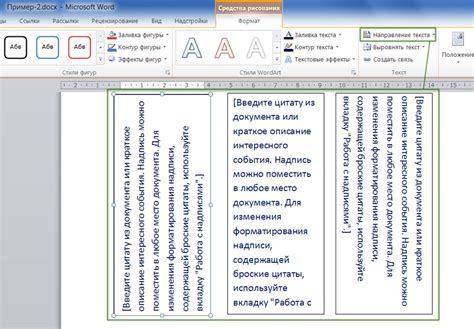
Альтернативный текст в документах Word представляет собой описание изображений для людей с ограниченными возможностями, которые не могут видеть изображение. Однако в некоторых случаях пользователи могут захотеть отключить альтернативный текст. Вот как это сделать в Word 2010 и более поздних версиях:
1. Войдите в режим редактирования документа.
Для этого просто дважды щелкните на документе или выберите "Редактировать документ" в меню "Файл".
2. Выберите изображение, для которого вы хотите отключить альтернативный текст.
Выделите изображение с помощью мыши или нажмите на него один раз.
3. Откройте вкладку "Форматирование" на ленте.
В верхней части окна Word вы увидите различные вкладки, включая вкладку "Форматирование". Щелкните на ней.
4. Нажмите на кнопку "Альтернативный текст" в разделе "Картинка".
На ленте появится список с различными параметрами для изображения. В разделе "Картинка" найдите кнопку "Альтернативный текст" и нажмите на нее.
5. Удалите существующий альтернативный текст.
В открывшемся окне "Альтернативный текст" вы увидите поле, содержащее описание изображения. Удалите существующий текст из этого поля, чтобы отключить альтернативный текст.
6. Нажмите "ОК", чтобы сохранить изменения.
После удаления альтернативного текста нажмите кнопку "ОК" в окне "Альтернативный текст", чтобы сохранить изменения и закрыть окно.
Теперь альтернативный текст будет отключен для выбранного изображения в Word 2010 и более поздних версиях программы.
Отключение альтернативного текста в Word 2007

В программе Word 2007 можно отключить альтернативный текст для изображений. Для этого выполните следующие шаги:
1. Выделите изображение, для которого необходимо отключить альтернативный текст. | |
2. Нажмите правой кнопкой мыши на изображении. | |
3. В открывшемся контекстном меню выберите пункт "Форматировать изображение". | |
4. В открывшейся панели инструментов "Форматирование изображения" на боковой панели выберите вкладку "Разное". | |
5. Снимите флажок напротив пункта "Включить альтернативный текст". | |
6. Нажмите кнопку "ОК" для сохранения изменений. |
После выполнения этих шагов, альтернативный текст будет отключен для выбранного изображения в Word 2007.
Отключение альтернативного текста в Word 2003
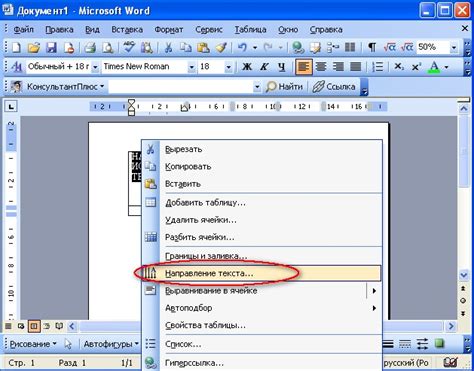
Microsoft Word 2003 предлагает возможность добавления альтернативного текста к изображениям, чтобы улучшить их доступность для пользователей с ограниченными возможностями. Однако, если вы не хотите использовать эту функцию, вы можете легко отключить ее. Вот как это сделать:
1. Откройте документ Word 2003, содержащий изображение с альтернативным текстом.
2. Выделите изображение, щелкнув на нем левой кнопкой мыши.
3. Нажмите правую кнопку мыши на изображении и выберите пункт "Свойства" в контекстном меню.
4. В открывшемся окне "Свойства изображения" перейдите на вкладку "Веб".
5. Снимите флажок с опции "Показывать альтернативный текст".
6. Нажмите кнопку "ОК", чтобы закрыть окно "Свойства изображения".
Альтернативный текст для данного изображения больше не будет отображаться в документе Word 2003.
Обратите внимание, что это руководство относится только к версии Word 2003. В более поздних версиях Word процесс отключения альтернативного текста может немного отличаться.
Как проверить, что альтернативный текст успешно отключен?

После того, как вы отключили альтернативный текст в Word, вам может быть интересно убедиться, что он действительно не отображается. Вот несколько способов проверить, что альтернативный текст успешно отключен:
- Откройте документ в режиме просмотра, который не позволяет отображать альтернативный текст, например, в режиме чтения или печати. Если вы не видите альтернативный текст рядом с изображением, значит, он успешно отключен.
- Если у вас включена функция "Просмотр разметки", которая позволяет видеть элементы документа, то убедитесь, что альтернативный текст не отображается внутри изображения.
- Попытайтесь скопировать и вставить изображение в другой текстовый редактор, например, в блокнот. Если альтернативный текст успешно отключен, вставленное изображение не будет сопровождаться текстовым описанием.
Следуя этим простым шагам, вы сможете убедиться в том, что альтернативный текст действительно отключен в вашем документе Word.
Почему стоит отключить альтернативный текст?

Во-первых, в некоторых случаях использование альтернативного текста может занимать дополнительное место в документе и увеличивать его объем. Если вы работаете с большим количеством изображений или графики, то отключение альтернативного текста может помочь уменьшить размер файла.
Во-вторых, отключение альтернативного текста может придать вашему документу более эстетически приятный вид. Если вы печатаете текст на презентации или создаете дизайн страницы, отсутствие альтернативного текста может сделать вашу работу более чистой и профессиональной.
Наконец, отключение альтернативного текста может упростить работу с документом, особенно если у вас есть много изображений и графики на странице. Вместо того, чтобы прокручивать все альтернативные тексты, вы можете сосредоточиться на самом содержании документа, экономя время и усилия.
Советы по использованию альтернативного текста в Word
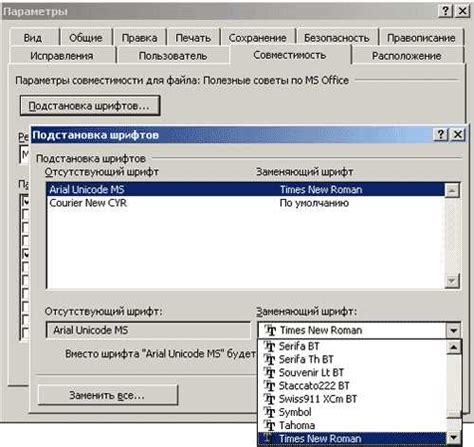
1. Будьте краткими и точными: ALT-текст должен быть информативным и передавать основную суть изображения. Опишите главные детали без лишней суеты.
2. Учитывайте аудиторию: Учтите потребности людей с ограниченными возможностями, такими как слабое зрение или цветовая слепота. Постарайтесь выбрать слова, которые наиболее точно описывают изображение.
3. Используйте дополнительные сведения: В случае сложных изображений, содержащих множество деталей или важную контекстную информацию, помимо краткого описания можно добавить дополнительные сведения в тексте документа.
4. Тестируйте: Перед отправкой документа важно протестировать доступность ALT-текста, чтобы убедиться, что он передает правильное описание изображения и понятен для программ чтения с экрана.
5. Оставьте пустой ALT-текст только при необходимости: Если изображение является чисто декоративным и его описание не несет смысловой нагрузки, лучше оставить ALT-текст пустым.
Учтите, что эти советы помогут сделать ваш документ более доступным для всех пользователей, независимо от их способности видеть изображения.





