Анимация слайдов может быть полезной для создания презентаций, слайдшоу и других презентационных материалов. Однако, иногда может возникнуть необходимость удалить анимацию слайда, чтобы сделать презентацию более структурированной и профессиональной. В этой статье мы расскажем, как удалить анимацию слайда на популярных платформах - Microsoft PowerPoint, Google Slides и Apple Keynote.
Перед тем, как удалить анимацию слайда, рекомендуется сохранить оригинальную версию презентации, чтобы в случае ошибки можно было вернуться к изначальному виду. Это поможет избежать потери данных и время, потраченное на восстановление слайдов. Также, перед началом процесса удаления анимации, необходимо определить, нужно ли убрать анимацию со всех слайдов или только с отдельных.
Microsoft PowerPoint:
1. Откройте презентацию в Microsoft PowerPoint.
2. Выберите слайд, с которого нужно удалить анимацию.
3. На вкладке "Анимации" в группе "Анимация слайда" нажмите на кнопку "Удалить анимацию".
4. Повторите шаги 2-3 для каждого слайда с анимацией, которую нужно удалить.
Google Slides:
1. Откройте презентацию в Google Slides.
2. Выберите слайд, с которого нужно удалить анимацию.
3. В правой части экрана в разделе "Настройки" щелкните на "Анимация".
4. В списке анимаций найдите нужную анимацию и нажмите на кнопку "Удалить".
5. Повторите шаги 2-4 для каждого слайда с анимацией, которую нужно удалить.
Apple Keynote:
1. Откройте презентацию в Apple Keynote.
2. Выберите слайд, с которого нужно удалить анимацию.
3. В правой части экрана в разделе "Анимация" нажмите на кнопку "Удалить анимацию".
4. Повторите шаги 2-3 для каждого слайда с анимацией, которую нужно удалить.
Теперь вы знаете, как удалить анимацию слайда на Microsoft PowerPoint, Google Slides и Apple Keynote. Используйте эту инструкцию, чтобы сделать свои презентации более эффективными и профессиональными.
Доступ к настройкам слайда
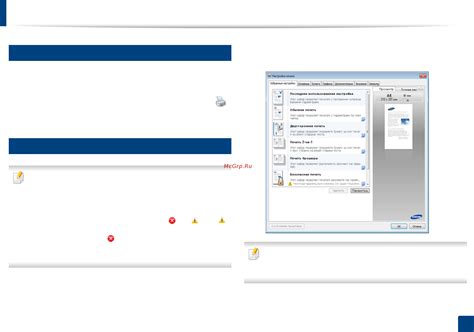
Для удаления анимации с слайда в программе презентаций, необходимо получить доступ к настройкам слайда. Для этого следуйте инструкциям:
Шаг 1: Откройте программу презентаций и выберите слайд, на котором вы хотите удалить анимацию. Чтобы открыть окно настроек слайда, щелкните правой кнопкой мыши на слайде и выберите пункт «Настройки слайда».
Шаг 2: В открывшемся окне настроек слайда найдите вкладку «Анимация». Чтобы открыть настройки анимации, щелкните по этой вкладке.
Шаг 3: В окне настроек анимации вы увидите список всех элементов на слайде, которым была применена анимация. Чтобы удалить анимацию с элемента, выберите его из списка.
Шаг 4: После выбора элемента в списке, вам станут доступны настройки анимации для этого элемента. Для удаления анимации с элемента, щелкните по кнопке «Удалить анимацию» или аналогичной кнопке.
Шаг 5: Повторите шаги 3 и 4 для всех элементов на слайде, от которых необходимо удалить анимацию.
Обратите внимание, что удаление анимации с элемента не повлияет на другие настройки слайда, такие как расположение и содержимое.
Пошаговая инструкция для удаления анимации слайда

Шаг 1: Откройте презентацию в программе PowerPoint.
Шаг 2: Выделите слайд, с которого вы хотите удалить анимацию.
Шаг 3: Нажмите на вкладку "Анимация" в верхнем меню программы.
Шаг 4: В разделе "Анимация слайдов" найдите анимацию, которую вы хотите удалить.
Шаг 5: Щелкните правой кнопкой мыши на выбранной анимации и выберите "Удалить анимацию" в выпадающем меню.
Шаг 6: Перейдите к следующему слайду и повторите шаги 4-5, если необходимо удалить анимацию с других слайдов.
Шаг 7: Проверьте каждый слайд в презентации, чтобы убедиться, что анимация была успешно удалена.
Шаг 8: Сохраните изменения и закройте презентацию.
Теперь вы знаете, как удалить анимацию слайда в программе PowerPoint. Следуя этой пошаговой инструкции, вы сможете без труда управлять анимацией в своих презентациях.
Отключение анимации слайда
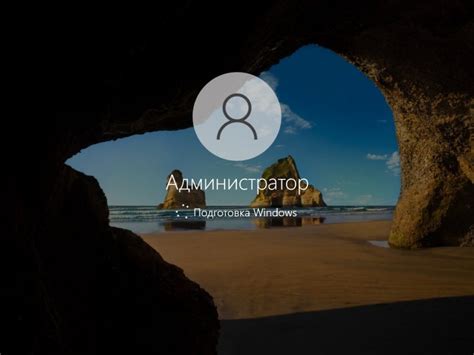
Анимация слайдов может быть отключена в несколько простых шагов:
- Откройте программу для просмотра или редактирования презентаций PowerPoint.
- Выберите слайд, на котором нужно отключить анимацию.
- На панели инструментов найдите вкладку "Анимация" и нажмите на нее.
- В открывшемся меню выберите пункт "Показать анимацию".
- В списке анимаций найдите анимацию, которую хотите удалить, и щелкните на ней правой кнопкой мыши.
- В контекстном меню выберите пункт "Удалить".
После выполнения этих шагов анимация на выбранном слайде будет отключена и слайд будет отображаться статично.
Как убрать анимацию на конкретном слайде

Если вам необходимо удалить анимацию только на одном конкретном слайде презентации, вы можете воспользоваться следующей инструкцией:
- Откройте слайд, на котором вы хотите убрать анимацию.
- В верхней панели нажмите на вкладку "Анимация".
- В меню выберите соответствующий элемент анимации, которую вы хотите удалить.
- Нажмите правой кнопкой мыши на выбранном элементе анимации.
- Из выпадающего меню выберите "Удалить анимацию".
После выполнения этих шагов выбранная анимация будет удалена только на этом слайде, остальные слайды презентации останутся без изменений.
Удаление всех анимаций слайдов
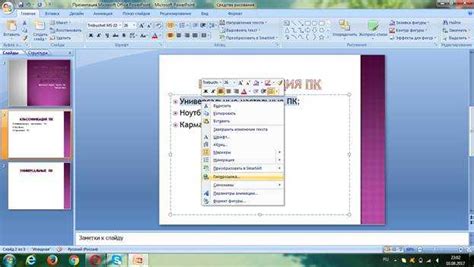
Если вам нужно удалить все анимации со слайдов в PowerPoint, следуйте этим инструкциям:
| Шаг 1: | Откройте презентацию PowerPoint, где необходимо удалить анимации. |
| Шаг 2: | Выберите слайд, на котором хотите удалить анимации. |
| Шаг 3: | На верхней панели инструментов перейдите на вкладку "Анимация". |
| Шаг 4: | Нажмите на кнопку "Удалить анимацию" в группе "Анимации". |
| Шаг 5: | Повторите шаги 2-4 для каждого слайда в презентации, чтобы удалить все анимации. |
После выполнения всех этих шагов, все анимации будут удалены со слайдов в вашей презентации PowerPoint. Вы можете повторить этот процесс для любой другой презентации, чтобы удалить анимации слайдов в ней.
Как удалить анимацию сразу со всех слайдов

Если вам нужно удалить анимацию сразу со всех слайдов в презентации, вы можете воспользоваться инструментом "Поиск и замена". Следуйте этим шагам, чтобы выполнить данную операцию:
| Шаг 1: | Откройте презентацию в программе PowerPoint. |
| Шаг 2: | Выберите вкладку "Разметка слайда" в верхней части экрана. |
| Шаг 3: | Нажмите на кнопку "Разделы слайдов" в группе "Организовать". |
| Шаг 4: | В выпадающем меню выберите "Поиск и замена анимации". |
| Шаг 5: | В появившемся окне выберите вкладку "Анимация". |
| Шаг 6: | Нажмите на кнопку "Удалить анимацию" внизу окна. |
| Шаг 7: | В появившемся диалоговом окне нажмите на кнопку "Применить к слайдам". |
| Шаг 8: | Выберите опцию "Удалить все анимации" и нажмите на кнопку "ОК". |
| Шаг 9: | Анимация будет удалена со всех слайдов в презентации. |
Теперь вы знаете, как быстро удалить анимацию сразу со всех слайдов в программе PowerPoint.