Аппаратное ускорение флеш - это технология, которая позволяет проигрывать флеш-контент на компьютере с использованием графического процессора. Как правило, оно включено по умолчанию, чтобы обеспечить более плавное и качественное воспроизведение видео и анимации. Однако, иногда может возникнуть необходимость отключить эту функцию по разным причинам.
Если у вас возникают проблемы с воспроизведением флеш-контента, например, задержки или сильное нагревание компьютера, отключение аппаратного ускорения может помочь решить эти проблемы. Для отключения аппаратного ускорения флеш вам потребуется выполнить несколько простых шагов, которые мы рассмотрим в этой статье.
Шаг 1: Откройте любой браузер, который вы используете для воспроизведения флеш-контента. Обычно это Google Chrome, Mozilla Firefox или Opera.
Шаг 2: В адресной строке введите "about:config" (без кавычек) и нажмите Enter. Вам будет предупреждение о возможных рисках, связанных с изменением настроек. Нажмите кнопку "Продолжить", чтобы перейти к настройкам.
Шаг 3: В поисковой строке введите "hardware-acceleration". Вы увидите параметр "media.hardware-video-decoding.enabled". Щелкните по этому параметру, чтобы изменить его значение.
Что такое аппаратное ускорение флеш?
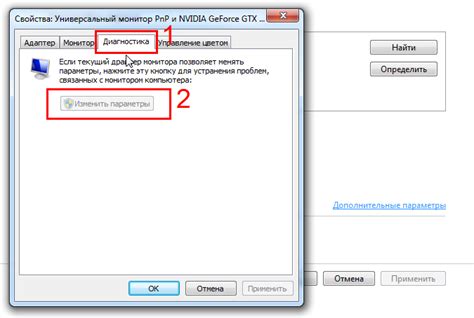
Аппаратное ускорение флеш позволяет улучшить производительность и большую часть работы по отображению флеш-контента выполнять на видеокарте, что снижает нагрузку на процессор компьютера. Это позволяет пользователю плавно проигрывать флеш-анимацию и видео даже на компьютерах с более слабым процессором.
Многие современные веб-браузеры поддерживают аппаратное ускорение флеш, но иногда оно может вызывать проблемы или конфликты с другими компонентами системы. В таких случаях полезно знать, как временно отключить аппаратное ускорение флеш, чтобы избежать возможных проблем и сбоев в работе компьютера.
Зачем отключать аппаратное ускорение флеш?
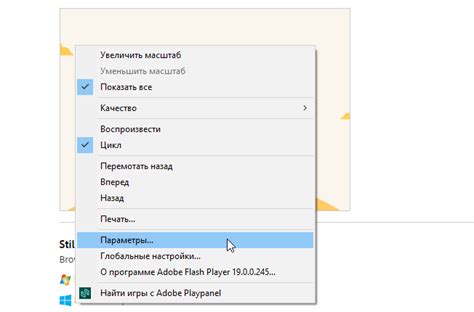
Одна из основных причин - конфликты и сбои, связанные с драйверами ГП или самим аппаратным ускорением. Если вы замечаете неправильное отображение или артефакты на страницах с флеш-контентом, отключение аппаратного ускорения может помочь исправить эту проблему.
Еще одна причина отключения аппаратного ускорения флеш - увеличение нагрузки на ГП и потребление энергии. Если у вас слабый или старый графический процессор, активное использование аппаратного ускорения может привести к замедлению работы компьютера или даже к сбоям в системе. Отключение ускорения поможет снизить нагрузку на ГП и сделать работу компьютера более стабильной и эффективной.
Некоторые пользователи также отключают аппаратное ускорение флеш из соображений безопасности. Несмотря на то, что большинство современных браузеров имеют надежные механизмы защиты от вредоносного флеш-контента, некоторые уязвимости могут быть использованы злоумышленниками. Отключение аппаратного ускорения может помочь уменьшить вероятность взлома.
В целом, отключение аппаратного ускорения флеш может быть полезным в случае проблем с отображением или производительностью, а также для повышения безопасности компьютера. Однако стоит отметить, что отключение ускорения может привести к ухудшению качества воспроизведения флеш-контента, особенно если ваш компьютер не обладает достаточной вычислительной мощностью, чтобы обработать его собственными силами.
Подготовка к отключению аппаратного ускорения флеш
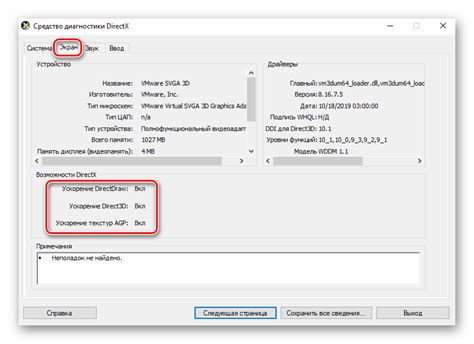
Перед тем, как приступить к отключению аппаратного ускорения флеш на вашем компьютере, необходимо выполнить несколько подготовительных шагов:
- Убедитесь, что у вас есть полные права администратора на компьютере, чтобы иметь возможность изменять системные настройки.
- Сделайте резервную копию всех важных данных, так как отключение аппаратного ускорения флеш может повлиять на работу некоторых программ.
- Закройте все запущенные приложения и сохраните все незаконченные документы или проекты.
После выполнения этих предварительных действий вы готовы приступить к отключению аппаратного ускорения флеш на вашем компьютере.
Как отключить аппаратное ускорение флеш в браузере Google Chrome?
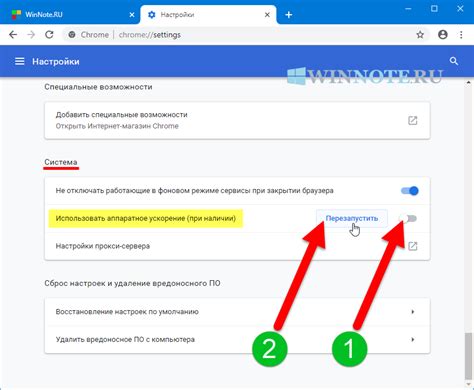
Аппаратное ускорение Flash позволяет использовать процессор и графическую карту для ускорения воспроизведения Flash-контента. Однако иногда возникают ситуации, когда отключение аппаратного ускорения Flash может помочь решить проблемы с производительностью или совместимостью. Вот несколько простых шагов, которые помогут вам отключить аппаратное ускорение Flash в браузере Google Chrome.
- Откройте браузер Google Chrome и введите адрес "chrome://settings" в строке адреса.
- Прокрутите вниз и нажмите на ссылку "Дополнительные" внизу страницы.
- В разделе "Система" найдите опцию "Использовать аппаратное ускорение, если возможно" и снимите флажок с этой опции.
- Перезапустите браузер Google Chrome, чтобы изменения вступили в силу.
После выполнения этих шагов аппаратное ускорение Flash будет отключено в браузере Google Chrome. Пожалуйста, имейте в виду, что эта настройка может повлиять на производительность и совместимость Flash-контента, поэтому рекомендуется использовать ее только в случае необходимости. Если вам понадобится снова включить аппаратное ускорение Flash, просто вернитесь в настройки браузера и установите флажок обратно.
Как отключить аппаратное ускорение флеш в браузере Mozilla Firefox?
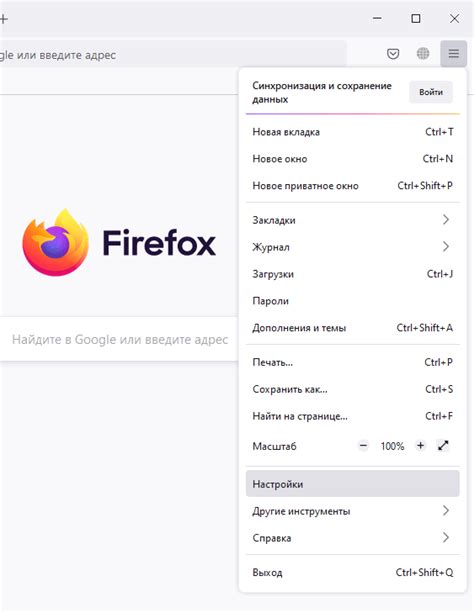
Аппаратное ускорение флеш в браузере Mozilla Firefox может иногда вызывать проблемы, такие как отвисание или зависание страницы, а также проблемы с видеоплеерами. Если вы столкнулись с подобной ситуацией и хотите отключить аппаратное ускорение флеш в браузере Mozilla Firefox, следуйте простым инструкциям ниже.
1. Откройте браузер Mozilla Firefox и введите в адресной строке "about:config" без кавычек.
2. Появится страница с предупреждением о потенциальных опасностях изменения настроек. Нажмите кнопку "Принять риск и продолжить".
3. В поисковой строке введите "dom.ipc.plugins.flash.disable-protected-mode" без кавычек.
4. По умолчанию значение этого параметра равно "false". Щелкните по параметру правой кнопкой мыши и выберите "Toggle", чтобы изменить значение на "true".
5. Поиск также параметра "dom.ipc.plugins.asyncdrawing.enabled". Измените его значение на "false".
6. После внесения изменений закройте вкладку "about:config".
Теперь аппаратное ускорение флеш будет отключено в браузере Mozilla Firefox. Если после внесения изменений проблемы сохраняются, попробуйте перезапустить браузер и проверить наличие обновлений для него.
Как отключить аппаратное ускорение флеш в браузере Microsoft Edge?

Аппаратное ускорение флеш в браузере Microsoft Edge может быть полезным, чтобы улучшить производительность воспроизведения видео и других мультимедийных контентов. Однако, в некоторых случаях возникают проблемы с воспроизведением или совместимостью с определенными веб-сайтами, которые могут быть решены путем отключения этой функции.
Следуя этим простым инструкциям, вы сможете отключить аппаратное ускорение флеш в браузере Microsoft Edge:
| Шаг | Инструкция |
|---|---|
| 1 | Откройте браузер Microsoft Edge и введите в адресной строке "edge://settings/system". |
| 2 | Пролистайте вниз страницы до раздела "Система" и найдите опцию "Использовать аппаратное ускорение графики при доступных". |
| 3 | Снимите флажок с опции "Использовать аппаратное ускорение графики при доступных". |
| 4 | Перезагрузите браузер Microsoft Edge, чтобы изменения вступили в силу. |
После выполнения этих шагов аппаратное ускорение флеш будет отключено в браузере Microsoft Edge. Используйте эту функцию, когда сталкиваетесь с проблемами воспроизведения или совместимости на определенных веб-сайтах. Если в дальнейшем вы захотите включить аппаратное ускорение флеш, просто повторите те же самые шаги и установите флажок обратно в настройках.