Microsoft Edge - популярный веб-браузер, который поставляется вместе с операционной системой Windows. Он предлагает множество функций и возможностей, включая поддержку аппаратного ускорения. Аппаратное ускорение может значительно повысить производительность браузера, но в некоторых случаях оно может вызывать проблемы, такие как прерывистая работа видео или возникновение ошибок при просмотре веб-страниц.
Если вы столкнулись с подобными проблемами, вам может потребоваться отключить аппаратное ускорение в Microsoft Edge. Это можно сделать с помощью нескольких простых шагов. В этой подробной инструкции мы расскажем, как выполнить эту операцию и вернуться к обычной работе браузера.
Прежде чем приступить к отключению аппаратного ускорения, имейте в виду, что это может привести к снижению производительности браузера. Однако, если вы все же решили отключить аппаратное ускорение в Microsoft Edge, следуйте инструкции ниже:
Почему нужно отключить аппаратное ускорение в Microsoft Edge?

Аппаратное ускорение веб-браузера Microsoft Edge обычно полезно для повышения производительности и оптимизации работы с графикой. Однако, в редких случаях, некоторым пользователям может потребоваться отключить аппаратное ускорение по разным причинам. Вот несколько причин, по которым может быть целесообразно отключить аппаратное ускорение в Microsoft Edge:
1. Проблемы с отображением веб-страниц В некоторых случаях, веб-страницы могут отображаться некорректно или иметь графические дефекты из-за включенного аппаратного ускорения. Отключение данной опции может исправить подобные проблемы и обеспечить более стабильное и правильное отображение веб-страниц. |
2. Проблемы с видео и аудио В некоторых случаях, аппаратное ускорение может вызывать проблемы с воспроизведением видео и аудио на веб-страницах. Отключение данной опции может помочь в решении проблем с потоковым воспроизведением или загрузкой медиафайлов. |
3. Конфликты с другими программами или драйверами Аппаратное ускорение может вызывать конфликты с другими программами или драйверами, установленными на компьютере. Это может привести к нестабильной работе браузера или других системных проблемах. Выключение аппаратного ускорения может позволить избежать таких конфликтов и обеспечить более стабильную работу устройства в целом. |
4. Улучшение совместимости с различными программами и ресурсами В некоторых случаях, отключение аппаратного ускорения может позволить улучшить совместимость с определенными программами или ресурсами. Некоторые приложения или веб-сайты могут требовать, чтобы аппаратное ускорение было отключено для правильной работы. |
Если вы столкнулись с подобными проблемами или работаете с программами, которые требуют отключенного аппаратного ускорения, вы можете воспользоваться нашей подробной инструкцией, чтобы узнать, как отключить аппаратное ускорение в Microsoft Edge.
Проблемы, возникающие из-за аппаратного ускорения

Аппаратное ускорение, хоть и может значительно повышать производительность браузера Microsoft Edge, иногда может вызывать определенные проблемы. Вот некоторые из них:
- Неисправное отображение веб-страниц: Аппаратное ускорение может привести к артефактам на страницах, таким как искажение текста, неправильное отображение изображений или проблемы с цветами. Это может сделать просмотр веб-страниц неприятным и затруднить восприятие контента.
- Высокая загрузка процессора: Использование аппаратного ускорения может значительно увеличить нагрузку на процессор, особенно при открытии нескольких вкладок или при работе с графически интенсивными веб-приложениями. Это может привести к замедлению работы компьютера и повышенному потреблению энергии.
- Сбои и зависания: Некоторые пользователи могут столкнуться с сбоями или зависаниями браузера из-за аппаратного ускорения. Это может произойти, когда аппаратное оборудование не может обрабатывать определенные графические действия, вызванные ускорением.
Если вы столкнулись с какими-либо из этих проблем, вы можете попробовать отключить аппаратное ускорение в Microsoft Edge, чтобы устранить их. Это может быть особенно полезно, если вы заметили проблемы с отображением веб-страниц или определенными веб-приложениями.
Как отключить аппаратное ускорение в Microsoft Edge?

Аппаратное ускорение в браузере Microsoft Edge может помочь повысить производительность и улучшить отображение веб-страниц. Однако, в некоторых случаях, отключение аппаратного ускорения может быть полезным, особенно если у вас возникают проблемы с работой браузера или совместимостью.
Чтобы отключить аппаратное ускорение в Microsoft Edge, следуйте этим простым шагам:
- Откройте браузер Microsoft Edge.
- Нажмите на иконку «Три точки» в правом верхнем углу окна браузера.
- Выберите пункт «Настройки» из выпадающего меню.
- Прокрутите страницу вниз и нажмите на пункт «Дополнительные настройки».
- Продолжайте прокрутку страницы вниз до раздела «Система».
- Отключите опцию «Использовать аппаратное ускорение при доступе к веб-сайтам».
После выполнения этих шагов аппаратное ускорение будет отключено в браузере Microsoft Edge. Перезапустите браузер, чтобы новые настройки вступили в силу.
Отключение аппаратного ускорения может помочь решить некоторые проблемы с производительностью в браузере Microsoft Edge. Однако, имейте в виду, что отключение аппаратного ускорения может привести к ухудшению производительности и отображения веб-страниц. Поэтому, если у вас нет серьезных проблем, рекомендуется оставить опцию включенной.
Шаг 1: Открыть настройки Microsoft Edge
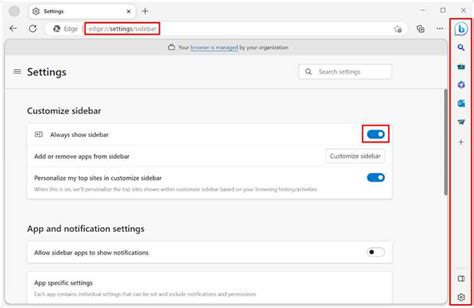
- Запустите браузер Microsoft Edge.
- В правом верхнем углу окна браузера найдите и нажмите на иконку "Настройки", изображенную в виде трех точек.
- В открывшемся меню выберите пункт "Настройки".
- В разделе "Общие" прокрутите страницу вниз и найдите раздел "Настройки системы".
- Нажмите на пункт "Открыть настройки системы".
После выполнения этих действий вы будете перенаправлены на страницу настроек Microsoft Edge, где можно производить изменения в настройках браузера.
Шаг 2: Найти раздел "Система"
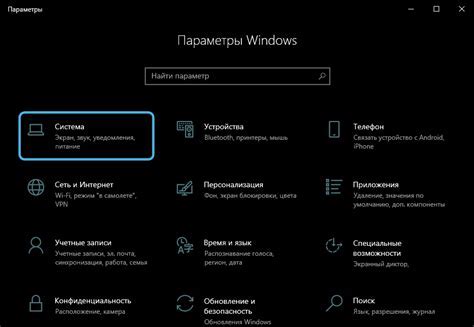
После того, как Вы открыли окно настроек Microsoft Edge и выбрали раздел "Система и безопасность", следующий шаг будет поиск раздела "Система". Для этого прокрутите страницу вниз и найдите в списке раздел "Система". Обычно он располагается в нижней части списка настроек.
Если Вы не можете найти раздел "Система", можете воспользоваться функцией поиска. Для этого просто начните вводить слово "Система" в поле поиска в правом верхнем углу окна настроек, и Microsoft Edge самостоятельно найдет нужный раздел.
Как только Вы нашли раздел "Система", продолжайте к следующему шагу для отключения аппаратного ускорения в Microsoft Edge.
Шаг 3: Выключить аппаратное ускорение
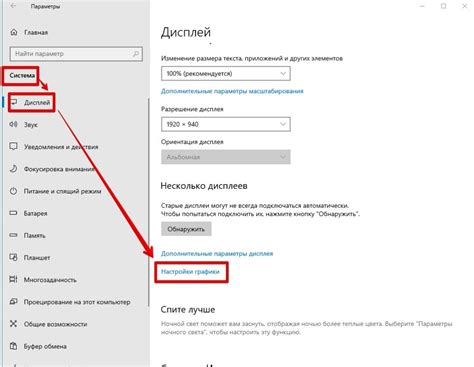
Чтобы выключить аппаратное ускорение в Microsoft Edge, следуйте этим инструкциям:
- Откройте Microsoft Edge и нажмите на иконку меню (три горизонтальные точки) в верхнем правом углу окна.
- В выпадающем меню выберите "Настройки".
- Прокрутите страницу вниз и нажмите на ссылку "Дополнительные настройки".
- В разделе "Система" найдите опцию "Использовать аппаратное ускорение, если доступно" и переключите ее в позицию "Выкл".
- После этого закройте и снова откройте Microsoft Edge, чтобы изменения вступили в силу.
После выполнения этих шагов аппаратное ускорение будет выключено, что может помочь решить проблемы с производительностью или совместимостью на вашем устройстве.
Шаг 4: Перезапустить Microsoft Edge
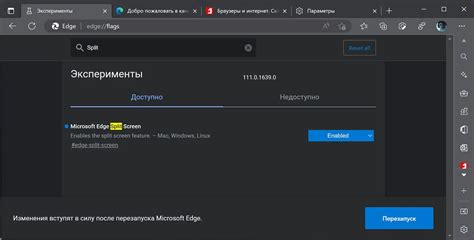
После выполнения предыдущих шагов важно перезапустить Microsoft Edge, чтобы изменения аппаратного ускорения вступили в силу.
Закройте все открытые вкладки Microsoft Edge.
Затем щелкните правой кнопкой мыши на значок Microsoft Edge на панели задач и выберите "Закрыть окно".
После закрытия окна Microsoft Edge, откройте его снова, дважды щелкнув на значке Microsoft Edge на рабочем столе или в меню "Пуск".
Теперь Microsoft Edge будет работать без аппаратного ускорения согласно изменениям, которые вы внесли.