В современном мире дети активно используют смартфоны и планшеты, и иногда родители хотят ограничить доступ к некоторым функциям или приложениям. Если ваш ребенок использует iPhone с учетной записью Apple ID, то вы можете настроить различные ограничения, а в некоторых случаях даже полностью отключить Apple ID на его устройстве.
Отключение Apple ID ребенка предоставляет родителям больше контроля и безопасности. Например, это может защитить от случайной покупки платных приложений или нежелательного контента. Однако, перед тем как отключить Apple ID на iPhone ребенка, следует понимать, что это может повлиять на доступ к некоторым функциям и сервисам.
Подробная инструкция по отключению Apple ID на iPhone ребенка:
- Перейдите в "Настройки" на iPhone ребенка.
- Прокрутите вниз и выберите "iTunes Store и App Store".
- Нажмите на Apple ID сверху экрана, затем выберите "Выйти из учетной записи".
- Подтвердите выход из учетной записи путем ввода пароля Apple ID.
- Вернитесь в "Настройки" и прокрутите вниз до раздела "Общие".
- В разделе "Общие" выберите "Ограничения".
- Нажмите "Включить ограничения" и введите пин-код для ограничения доступа к настройкам устройства.
- Настройте различные ограничения в соответствии со своими предпочтениями и требованиями.
После выполнения этих шагов Apple ID будет полностью отключен на iPhone ребенка, а ограничения помогут вам контролировать использование устройства. Обратите внимание, что вы по-прежнему сможете устанавливать обновления приложений и загружать новые бесплатные приложения без Apple ID.
Важно помнить, что отключение Apple ID на iPhone ребенка удаляет все данные и настройки, связанные с этим аккаунтом. Поэтому перед выполнением этого действия рекомендуется создать резервную копию информации, которую вы считаете важной.
Надеемся, что данная инструкция помогла вам лучше контролировать использование iPhone ребенком и создать безопасное окружение для него.
Шаг 1: Зайдите в настройки устройства
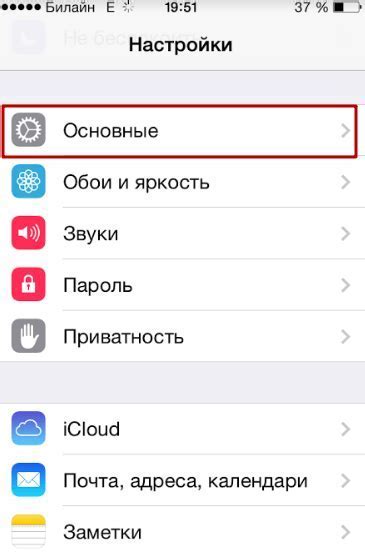
Чтобы отключить Apple ID на iPhone своего ребенка, необходимо зайти в настройки устройства. Для этого откройте приложение "Настройки", которое обычно находится на домашнем экране.
После открытия "Настроек" прокрутите вниз и найдите раздел "Ваше имя". Нажмите на него, чтобы перейти в настройки вашей учетной записи Apple ID.
В открывшемся меню с настройками вашего Apple ID выберите раздел "iCloud". Затем прокрутите вниз и найдите пункт "Выйти из iCloud".
Для подтверждения выхода из iCloud введите пароль от вашего Apple ID. Если на устройстве настроен Touch ID или Face ID, вы также можете использовать эти методы аутентификации. После ввода пароля или успешной аутентификации вам будет предложено выключить опцию "Включить поиск", это необходимо для отключения электронной связи и защиты вашего устройства.
Шаг 2: Выберите "Apple ID" вверху меню
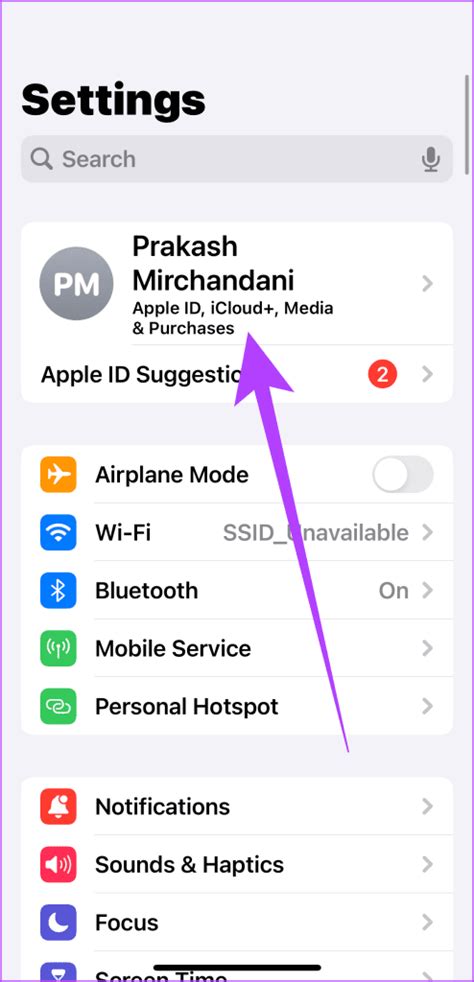
После того, как вы зайдете в настройки вашего iPhone, посмотрите на верхнюю часть экрана. Там вы увидите раздел с названием "Apple ID". Нажмите на него для того, чтобы перейти в настройки своей учетной записи Apple.
Если вы не видите этот раздел, вам может потребоваться войти в свою учетную запись Apple ID, если вы еще этого не сделали. Для этого нажмите на верхнюю часть экрана, где отображается ваше имя.
После того, как вы войдете в свою учетную запись Apple ID, вы увидите все настройки, связанные с ней. Здесь вы можете изменить свои личные данные, настройки конфиденциальности, а также управлять своими подписками и устройствами.
Шаг 3: Прокрутите вниз и нажмите на "Выйти из учетной записи"
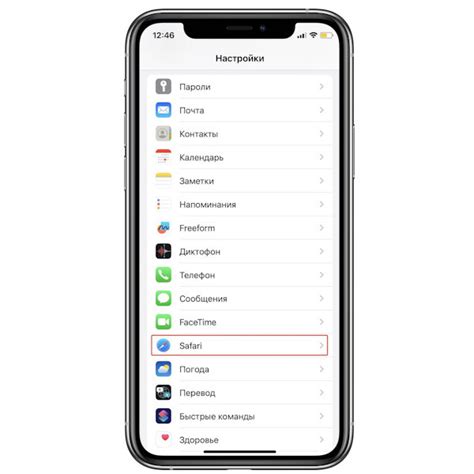
Когда вы войдете в меню "Настройки iCloud", пролистайте страницу вниз, пока не увидите кнопку "Выйти из учетной записи". Эта кнопка находится в самом низу страницы.
Нажмите на кнопку "Выйти из учетной записи". После этого появится всплывающее окно с предупреждением, что вы потеряете все данные, связанные с вашим Apple ID на этом устройстве, если вы выйдете из учетной записи. Убедитесь, что у вас есть резервные копии всех важных данных, прежде чем продолжить.
Если вы уверены, что хотите продолжить, нажмите на кнопку "Выйти" во всплывающем окне. После этого ваш iPhone будет отключен от вашей учетной записи Apple ID.
Шаг 4: Введите пароль от Apple ID и нажмите "Войти"
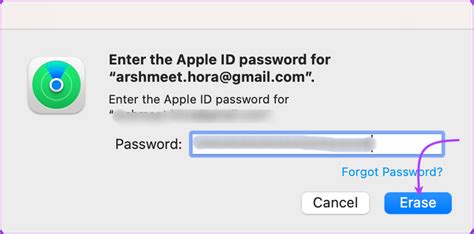
После того, как вы смогли войти в учетную запись Apple ID вашего ребенка, вам необходимо будет ввести пароль, чтобы продолжить процесс отключения Apple ID на устройстве iPhone. Введите пароль в соответствующее поле, обязательно убедившись, что вы вводите его правильно.
Пароль может содержать различные символы, включая заглавные и строчные буквы, цифры и специальные символы. Будьте внимательны и аккуратны при вводе пароля, чтобы избежать ошибок.
После ввода пароля нажмите кнопку "Войти" или "Продолжить", чтобы подтвердить введенные данные. Если пароль был введен правильно, вы будете перенаправлены на следующую страницу процесса отключения Apple ID.
Примечание: Если у вас возникли проблемы с входом в учетную запись Apple ID или вы забыли пароль, вы можете воспользоваться функцией восстановления пароля от Apple ID на официальном сайте компании. Следуйте инструкциям, чтобы восстановить доступ к учетной записи вашего ребенка.
Шаг 5: Подтвердите выход из Apple ID, нажав "Выйти из учетной записи"

После того как вы вошли в настройки Apple ID, прокрутите экран вниз, чтобы найти опцию "Выйти из учетной записи". Нажмите на нее.
Появится предупреждающее окно, информирующее, что выход из учетной записи приведет к удалению всех данных, связанных с Apple ID с устройства. В случае, если вы хотите продолжить, нажмите кнопку "Выйти из учетной записи".
После этого ваш iPhone запросит подтверждение, введя ваш пароль для Apple ID. Введите пароль и нажмите "Выход".
После подтверждения выхода из учетной записи Apple ID все ваши данные, связанные с этой учетной записью, будут удалены с устройства, и вы больше не сможете получать доступ к сервисам и функциям, связанным с Apple ID на этом iPhone.
Шаг 6: Подтвердите выход из всех служб Apple, выбрав "Удалить с iPhone"
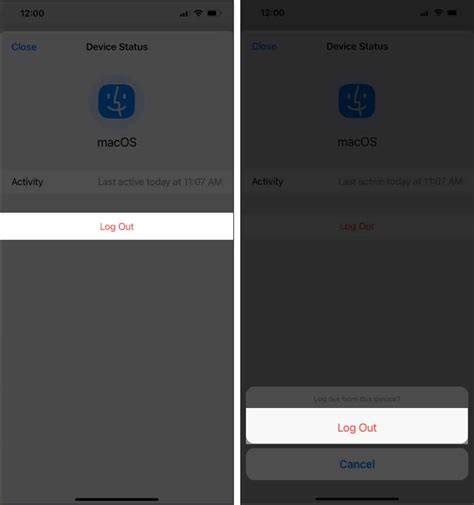
Когда вы удаляете Apple ID из iPhone вашего ребенка, важно убедиться, что все службы Apple также будут удалены. Чтобы подтвердить выход из всех служб, следуйте этим инструкциям:
- Перейдите в раздел "Настройки" на iPhone ребенка.
- Прокрутите вниз и нажмите на своё имя, отображенное в верхней части экрана.
- В разделе "Экран Apple ID" прокрутите вниз и выберите "Выйти из аккаунта".
- В появившемся диалоговом окне выберите "Удалить с iPhone".
- Введите пароль от Apple ID вашего ребенка.
- Нажмите на кнопку "Выйти", чтобы подтвердить выход из всех служб Apple.
После выполнения этих шагов Apple ID будет полностью отключен на iPhone вашего ребенка, и ваш ребенок больше не сможет использовать его для доступа к службам Apple.
Шаг 7: Дождитесь завершения процесса выхода из учетной записи
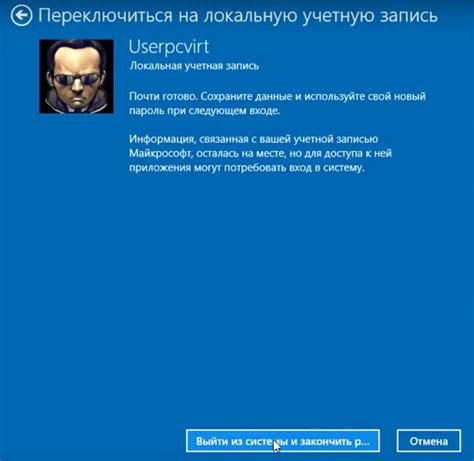
После того как вы нажали на кнопку "Выйти из учетной записи" в меню настроек iPhone, необходимо подождать, пока процесс отключения Apple ID полностью завершится. Время, которое займет завершение этого процесса, может варьироваться в зависимости от скорости интернет-соединения и количества данных, связанных с вашей учетной записью.
Пока происходит выход из учетной записи, не рекомендуется перезагружать или выключать iPhone, а также производить другие операции, связанные с учетной записью, чтобы избежать возможных ошибок и потери данных. Будьте терпеливы и дождитесь окончания процесса, чтобы быть уверенными, что выход из учетной записи прошел успешно.
Шаг 8: Повторите эти шаги для каждой учетной записи, связанной с устройством
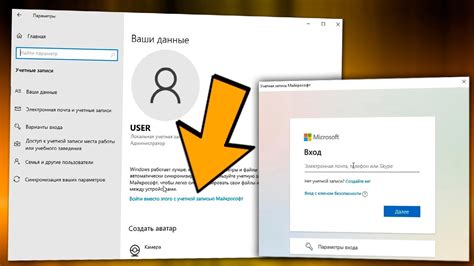
Если на устройстве вашего ребенка есть несколько учетных записей Apple ID, вам необходимо повторить описанные выше шаги для каждой из них. Отключение всех активных Apple ID на устройстве гарантирует, что ваш ребенок больше не сможет использовать их для входа в свою учетную запись.
Для каждой учетной записи Apple ID повторите следующие действия:
Откройте настройки устройства: Нажмите на иконку "Настройки" на главном экране устройства.
Нажмите на свое имя: Прокрутите страницу вниз и нажмите на свое имя или фотографию в верхней части экрана.
Выберите пункт меню "iTunes Store и App Store": На открывшейся странице выберите пункт меню "iTunes Store и App Store".
Выйдите из учетной записи Apple ID: Нажмите на кнопку "Выйти" в верхней части экрана. При этом выйдете из своей учетной записи Apple ID, связанной с устройством.
Повторите эти шаги для каждой учетной записи: Повторите описанные выше шаги для каждой учетной записи Apple ID на устройстве вашего ребенка.
По завершении этих шагов все учетные записи Apple ID, связанные с устройством, будут отключены, и ваш ребенок не сможет использовать их для входа в свою учетную запись.
Шаг 9: Убедитесь, что выход из учетной записи прошел успешно
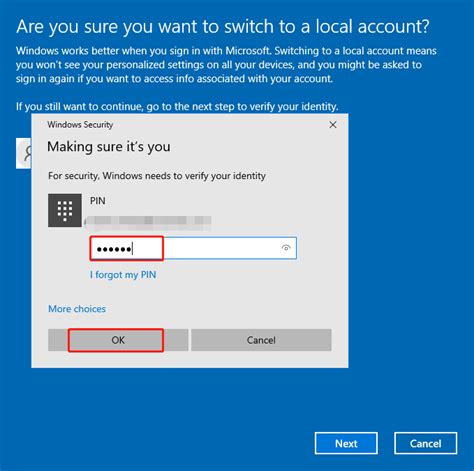
После того как вы выполнили все предыдущие шаги, вам следует дополнительно убедиться, что вы успешно вышли из учетной записи Apple ID на устройстве вашего ребенка.
Для этого выполните следующие действия:
| 1. | Откройте приложение "Настройки" на устройстве ребенка. |
| 2. | Прокрутите вниз и нажмите на свое имя или фото, если они указаны в верхней части экрана. |
| 3. | Убедитесь, что вверху экрана отображается не ваше имя или фото, а имя и фото вашего ребенка. |
| 4. | Прокрутите вниз до раздела "iCloud" и нажмите на него. |
| 5. | Убедитесь, что в разделе "Учетная запись" отображается учетная запись вашего ребенка, а не ваша. |
| 6. | Если все верно отображается, значит вы успешно вышли из учетной записи Apple ID на устройстве ребенка. |
Теперь вы можете быть уверены, что ваш ребенок больше не имеет доступа к вашей учетной записи Apple ID и все личные данные сохранены в безопасности.
Шаг 10: Перезагрузите устройство для полного отключения Apple ID

После выполнения всех предыдущих шагов вам нужно перезагрузить iPhone вашего ребенка, чтобы полностью отключить Apple ID.
Для перезагрузки устройства выполните следующие действия:
- Удерживайте кнопку включения/выключения на правой боковой или верхней грани iPhone до появления ползунка «Выключить» на экране.
- Передвиньте ползунок вправо, чтобы выключить iPhone.
- После того, как iPhone полностью выключится, нажмите и удерживайте кнопку включения/выключения снова, чтобы включить устройство.
После перезагрузки iPhone вашего ребенка Apple ID будет полностью отключен, и он сможет использовать устройство без привязки к вашему аккаунту.