Ubuntu – это популярный дистрибутив Linux, который используется многими пользователями по всему миру. Однако, в некоторых случаях может возникнуть необходимость отключить аутентификацию для упрощения доступа к системе. В этой статье мы рассмотрим пошаговую инструкцию, как отключить аутентификацию в Ubuntu и обеспечить безопасность системы.
Первым шагом перед отключением аутентификации необходимо убедиться, что вы имеете полные административные привилегии. Это позволит вам внести необходимые изменения в систему без каких-либо ограничений. Если у вас нет полных административных привилегий, вам следует обратиться к администратору системы.
После этого вам необходимо открыть терминал и ввести следующую команду: sudo nano /etc/pam.d/common-auth. Данная команда откроет файл конфигурации PAM, который используется для аутентификации в Ubuntu. Вам потребуется ввести пароль администратора для продолжения процесса.
В открывшемся файле вы найдете строку, содержащую параметры аутентификации. Вам необходимо найти строку, начинающуюся с auth и содержащую слово pam_unix.so. Вы можете использовать сочетание клавиш Ctrl+W в редакторе Nano для поиска строк.
Как отключить аутентификацию в Ubuntu
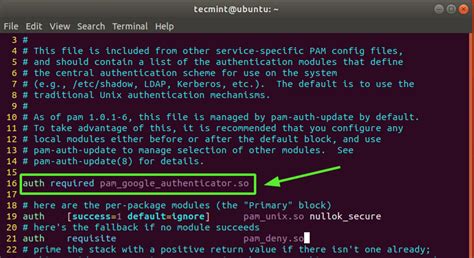
Отключение аутентификации в Ubuntu может быть полезным в некоторых ситуациях, например, при создании виртуальной машины для тестирования программного обеспечения. В этой статье представлена пошаговая инструкция о том, как отключить аутентификацию в Ubuntu.
Важно: Отключение аутентификации делает вашу систему незащищенной и уязвимой. Будьте осторожны и выполняйте эти шаги только на свой страх и риск.
Шаг 1: Откройте файл настроек GDM
Введите следующую команду в терминале:
sudo nano /etc/gdm3/custom.conf
Шаг 2: Найдите и отредактируйте строку
Найдите строку #Disable auto-login и раскомментируйте ее, удалив символ решетки в начале строки. Затем измените значение с false на true.
Шаг 3: Сохраните изменения и перезагрузите систему
Нажмите Ctrl + X, затем Y, чтобы сохранить внесенные изменения. Перезагрузите систему, чтобы изменения вступили в силу.
После перезагрузки системы вы будете автоматически входить в систему без запроса пароля или логина.
Важно: Не забудьте вернуть настройки аутентификации после завершения тестирования или выполнения задачи. Отключенная аутентификация может представлять угрозу для безопасности вашей системы.
Подготовка к отключению аутентификации
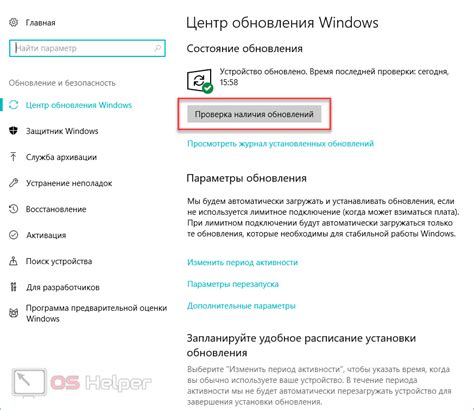
Перед тем как приступить к отключению аутентификации в Ubuntu, необходимо выполнить несколько шагов подготовки. Во-первых, убедитесь, что у вас есть полные права администратора, чтобы иметь возможность вносить изменения в системные файлы.
Затем, перед внесением изменений в файлы конфигурации, рекомендуется создать их резервные копии. Это позволит вам быстро восстановить настройки, если что-то пойдет не так.
Также стоит обратить внимание на то, что отключение аутентификации в системе может представлять риск для безопасности. Будьте осторожны и помните, что отключение аутентификации означает, что любой пользователь сможет получить доступ к вашей системе без пароля или иной формы идентификации.
Резервное копирование файлов

Существует несколько способов создания резервных копий файлов в Ubuntu:
- Использование утилиты
tar. - Использование графического интерфейса программы
Deja Dup. - Использование командной строки и утилиты
rsync.
Каждый из этих методов имеет свои особенности и преимущества, поэтому выбор зависит от ваших потребностей и предпочтений.
При создании резервной копии файлов важно учесть следующие моменты:
- Выберите надежное и безопасное место для хранения резервных копий. Рекомендуется использовать внешний жесткий диск или облачное хранилище.
- Регулярно создавайте резервные копии данных, чтобы быть уверенным в их актуальности.
- Проверяйте целостность резервной копии после ее создания, чтобы убедиться, что все файлы были скопированы успешно.
- Лучше иметь несколько копий для защиты данных от потери или повреждения.
Помните, что успешное резервное копирование файлов - это важная часть обеспечения безопасности данных. Используйте один из предложенных методов, который наилучшим образом соответствует вашим потребностям и предпочтениям.
Отключение сервиса аутентификации
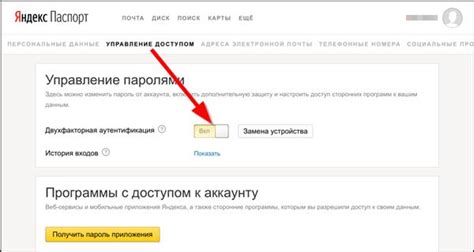
Для отключения сервиса аутентификации в Ubuntu выполните следующие шаги:
- Откройте терминал.
- Введите команду
sudo systemctl stop auth-serviceи нажмите Enter. - При необходимости, введите пароль пользователя root и нажмите Enter.
- Дождитесь завершения выполнения команды.
- Введите команду
sudo systemctl disable auth-serviceи нажмите Enter. - При необходимости, введите пароль пользователя root и нажмите Enter.
- Проверьте, что сервис аутентификации успешно отключен, введя команду
sudo systemctl status auth-service.
Теперь сервис аутентификации отключен и вы можете продолжить настройку системы по своему усмотрению.
Изменение настроек безопасности
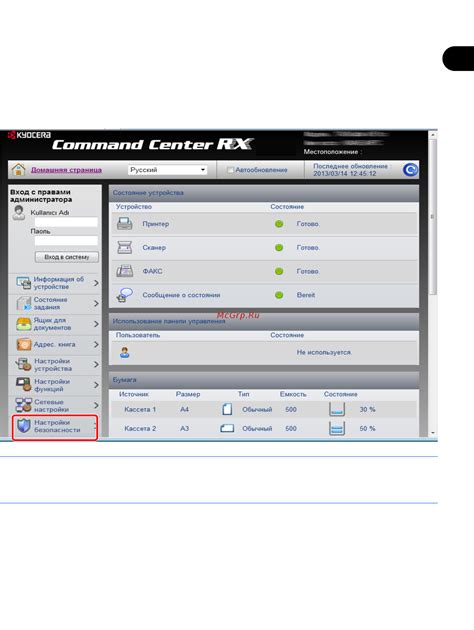
Вам потребуется изменить настройки безопасности, чтобы отключить аутентификацию в Ubuntu. Следуйте этим шагам, чтобы выполнить эту задачу:
- Откройте терминал, нажав
Ctrl + Alt + T. - Введите команду
sudo visudo, чтобы открыть файл sudoers в текстовом редакторе. - В этом файле найдите строку, начинающуюся с
%sudo. - Раскомментируйте строку, удалив символ
#в начале строки. - Добавьте
NOPASSWD:передALLв этой строке. - Сохраните и закройте файл.
Теперь аутентификация будет отключена при использовании команд sudo в Ubuntu. Убедитесь, что ваши действия не создают уязвимостей для вашей системы и подходят для вашей конкретной ситуации.
Перезагрузка системы
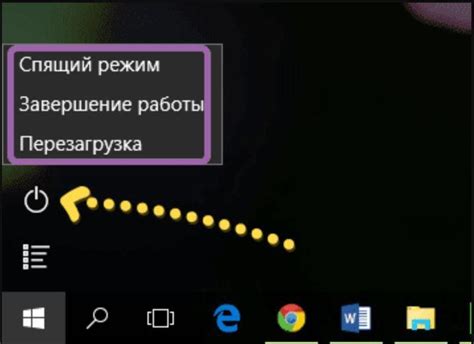
После завершения настроек для отключения аутентификации в Ubuntu, вам может потребоваться перезагрузить систему, чтобы изменения вступили в силу полностью. Для этого выполните следующие шаги:
1. Закройте все приложения и сохраните все открытые файлы. Перезагрузка системы может привести к потере несохраненной информации, поэтому не забудьте сохранить все изменения перед началом.
2. Нажмите на значок "Выключение" в верхней правой части рабочего стола. Обычно он выглядит как в виде иконки питания или замка.
3. Выберите "Перезагрузить". Это откроет окно подтверждения перезагрузки системы.
4. Нажмите на кнопку "Перезагрузить" в окне подтверждения. Система начнет процесс перезагрузки.
После перезагрузки системы вы сможете войти в Ubuntu без ввода пароля или других форм аутентификации. Однако помните, что отключение аутентификации может снизить уровень безопасности вашей системы и повысить риск несанкционированного доступа к ней. Будьте осторожны и принимайте дополнительные меры для обеспечения безопасности вашей системы.
Проверка работоспособности без аутентификации
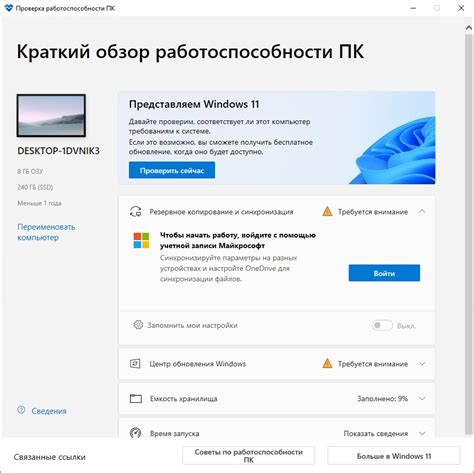
После отключения аутентификации в Ubuntu, вам необходимо убедиться, что система функционирует корректно и безопасно. Вот несколько способов проверить работоспособность:
1. Попытайтесь войти в систему без указания пароля. Если система позволяет вам войти без аутентификации, это говорит о том, что отключение аутентификации прошло успешно.
2. Запустите различные программы и приложения, чтобы убедиться, что они работают без проблем. Проверьте работу браузера, текстового редактора, системных инструментов и других приложений, которые вы обычно используете.
3. Проверьте возможность подключения к локальной сети или Интернету. Убедитесь, что вы можете получить доступ к веб-сайтам, отправлять и получать электронные письма и выполнять другие сетевые операции.
4. Проверьте работу внешних устройств, таких как принтеры или сканеры. Убедитесь, что вы можете успешно печатать документы или сканировать изображения без аутентификации.
5. Проверьте работу системы безопасности. Попробуйте выполнить различные действия, которые требуют повышенных привилегий, и убедитесь, что система правильно обрабатывает такие запросы.
Используя эти рекомендации, вы сможете проверить работоспособность вашей Ubuntu системы после отключения аутентификации. В случае обнаружения проблем, вы можете повторно включить аутентификацию или принять дополнительные меры для обеспечения безопасности вашей системы.