Аутентификатор Майкрософт – это удобная и надежная система, которая обеспечивает безопасность ваших учетных записей и помогает защитить ваши личные данные. Однако, возможно, в некоторых случаях вам потребуется отключить этот аутентификатор, например, если вы забыли свой пароль или хотите использовать другую систему аутентификации. В этой статье мы расскажем вам, как отключить аутентификатор Майкрософт и что для этого нужно сделать.
Первым шагом, который вам нужно сделать, чтобы отключить аутентификатор Майкрософт, является вход в свою учетную запись Майкрософт. Для этого откройте браузер и перейдите на сайт Майкрософт. В верхнем правом углу экрана вы увидите кнопку "Вход". Нажмите на эту кнопку и введите свой адрес электронной почты и пароль. Если вы не помните свой пароль, вы можете восстановить его, щелкнув на ссылку "Забыли пароль?".
После успешного входа в свою учетную запись Майкрософт, вам нужно перейти в настройки безопасности. Для этого на главной странице вашей учетной записи найдите раздел "Настройки" или "Безопасность" и щелкните на нем. В этом разделе вы найдете различные параметры настройки безопасности, включая аутентификатор Майкрософт. Найдите в списке параметров аутентификатор Майкрософт и щелкните на нем, чтобы перейти к его настройкам.
На странице настройки аутентификатора Майкрософт вы увидите различные опции, включая возможность его отключения. Чтобы отключить аутентификатор Майкрософт, выберите соответствующую опцию и следуйте инструкциям на экране. Вам могут потребоваться дополнительные данные для безопасности, такие как код подтверждения или ответ на секретный вопрос. После завершения всех шагов и подтверждения, вы успешно отключите аутентификатор Майкрософт и сможете использовать другую систему аутентификации.
Почему нужно отключить аутентификатор Майкрософт?

- Ограничения использования: Некоторые пользователи могут испытывать неудобства при использовании аутентификатора Майкрософт, особенно если у них есть проблемы с памятью или моторикой. В таких случаях может быть решено отключить аутентификатор Майкрософт в целях удобства использования аккаунта.
- Необходимость упрощения: Для некоторых пользователей аутентификатор Майкрософт может быть лишней мерой безопасности, особенно если они уже принимают другие меры для защиты своих учетных записей. Отключение аутентификатора Майкрософт в таких случаях может упростить процесс входа в аккаунт и использования связанных сервисов.
- Нежелательные затраты времени: Иногда использование аутентификатора Майкрософт может потребовать дополнительного времени и усилий, особенно если требуется вводить дополнительные пароли или подтверждать вход через мобильное устройство. Отключение аутентификатора Майкрософт может устранить эти неудобства и сэкономить ваше время.
- Конфиденциальность данных: В случае, если вы считаете, что ваша учетная запись и персональные данные надежно защищены без использования аутентификатора Майкрософт, вы можете принять решение отключить его для сохранения вашей конфиденциальности.
В любом случае, решение отключить аутентификатор Майкрософт должно быть осознанным и происходить с учетом ваших индивидуальных потребностей в безопасности и удобстве использования.
Как проверить наличие аутентификатора Майкрософт на устройстве?

Если вы хотите узнать, активирован ли аутентификатор Майкрософт на вашем устройстве, следуйте этим простым инструкциям:
- Откройте меню "Пуск" и выберите "Настройки".
- Перейдите в раздел "Аккаунты".
- На левой панели выберите "Аутентификатор Майкрософт".
- Если видите, что аутентификатор Майкрософт отображается в списке, это значит, что он уже активирован на вашем устройстве.
- Если аутентификатор Майкрософт не отображается в списке, значит он не активирован. Для активации следуйте инструкциям по настройке аутентификатора Майкрософт.
Теперь вы знаете, как проверить наличие аутентификатора Майкрософт на вашем устройстве.
Шаги для отключения аутентификатора Майкрософт на ПК с операционной системой Windows
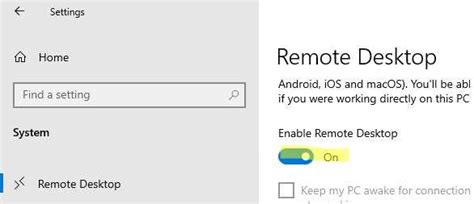
Шаг 1: Зайдите в «Настройки» Windows, щелкнув правой кнопкой мыши по кнопке «Пуск» в левом нижнем углу экрана и выбрав «Настройки».
Шаг 2: В окне настроек выберите «Учетные записи», а затем щелкните на «Вход с помощью локального аккаунта вместо аккаунта Microsoft».
Шаг 3: Введите текущий пароль своей учетной записи Microsoft и нажмите «Далее».
Шаг 4: В открывшейся форме введите новое имя пользователя и пароль для вашей локальной учетной записи Windows.
Шаг 5: После заполнения полей нажмите кнопку «Выйти и завершить».
Шаг 6: Перезапустите ПК, чтобы изменения вступили в силу. Теперь аутентификатор Майкрософт будет отключен.
Отключение аутентификатора Майкрософт может быть полезным, если у вас возникли проблемы с входом в учетную запись или если вам не нужна дополнительная сложность при входе на ваш ПК. Но помните, что без аутентификатора более безопасная аутентификация может быть недоступной, поэтому будьте внимательны и обеспечьте безопасность своей учетной записи другими способами.
Как отключить аутентификатор Майкрософт на мобильных устройствах с Windows?

Шаг 1. Откройте настройки своего мобильного устройства, нажав на значок "Настройки" в меню пуска.
Шаг 2. Прокрутите список доступных опций и выберите "Учетные записи".
Шаг 3. В разделе "Учетные записи" найдите свою учетную запись Microsoft. Нажмите на нее для открытия доступных опций.
Шаг 4. Найдите и выберите "Дополнительные параметры учетной записи".
Шаг 5. Во вкладке "Безопасность и вход в систему" найдите раздел "Авторизация двухфакторным проверяет". Здесь вы должны найти опцию "Аутентификатор Майкрософт".
Шаг 6. Приложение запросит вас подтвердить свою личность, введя пароль от учетной записи Microsoft. Введите свой пароль и нажмите "Далее".
Шаг 7. В списке доступных опций найдите "Отключить аутентификатор Майкрософт". Нажмите на нее, чтобы запустить процесс отключения.
Шаг 8. Вам могут потребоваться еще некоторые дополнительные действия для подтверждения отключения аутентификатора Майкрософт, в зависимости от настроек вашей учетной записи. Следуйте инструкциям на экране, чтобы завершить процесс отключения.
Поздравляю! Теперь аутентификатор Майкрософт успешно отключен на вашем мобильном устройстве с Windows. Вы больше не будете получать запросы на ввод проверочного кода при входе в учетную запись Microsoft.
Шаги для отключения аутентификатора Майкрософт на Android-устройствах
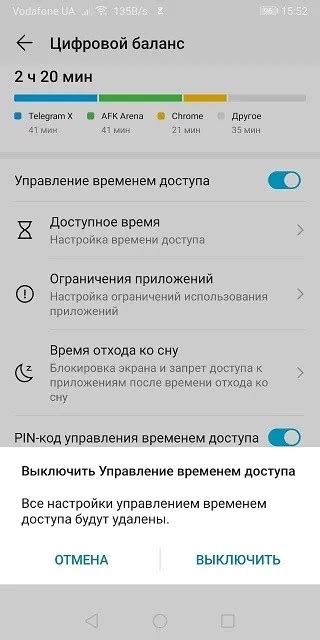
| Шаг | Действие |
|---|---|
| 1 | Откройте приложение "Настройки" на вашем Android-устройстве. |
| 2 | Прокрутите вниз и выберите "Учетные записи и синхронизация". |
| 3 | Выберите вашу учетную запись Майкрософт из списка учетных записей. |
| 4 | Нажмите на опцию "Удалить аккаунт" или "Удалить с устройства". |
| 5 | Подтвердите удаление учетной записи Майкрософт. |
| 6 | Аутентификатор Майкрософт будет отключен на вашем Android-устройстве. |
После удаления учетной записи Майкрософт вы больше не сможете использовать аутентификатор Майкрософт на своем Android-устройстве. Учтите, что это действие также отключит синхронизацию других данных и служб Microsoft с вашим Android-устройством. Если вам понадобится возобновить использование аутентификатора Майкрософт, вы должны будете повторно добавить учетную запись Майкрософт через настройки своего устройства.
Как отключить аутентификатор Майкрософт на устройствах iOS
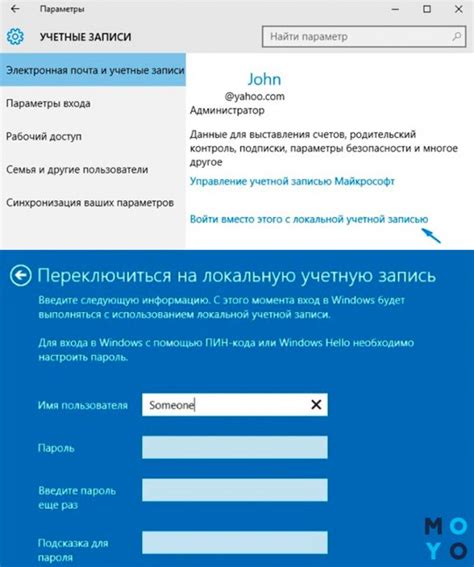
Для отключения аутентификатора Майкрософт на устройствах с операционной системой iOS, следуйте простым инструкциям:
| Шаг 1: | На вашем устройстве iOS откройте приложение "Настройки". |
| Шаг 2: | Прокрутите вниз и нажмите на "Пароли и учетные записи". |
| Шаг 3: | Выберите учетную запись Майкрософт, для которой вы хотите отключить аутентификатор, и нажмите на нее. |
| Шаг 4: | Следуйте инструкциям на экране и введите свой пароль для подтверждения. |
| Шаг 5: | В меню учетной записи Майкрософт найдите настройку "Аутентификатор" и переключите ее в положение "Выключено". |
| Шаг 6: | Подтвердите отключение аутентификатора Майкрософт, следуя инструкциям на экране. |
Поздравляем! Теперь аутентификатор Майкрософт успешно отключен на вашем устройстве iOS. Вы можете использовать другие методы аутентификации для защиты своей учетной записи.
Обратите внимание, что отключение аутентификатора Майкрософт может повлечь за собой потерю некоторых функций и возможностей. Рекомендуем внимательно оценить все последствия перед отключением.
Как отключить аутентификатор Майкрософт в приложениях
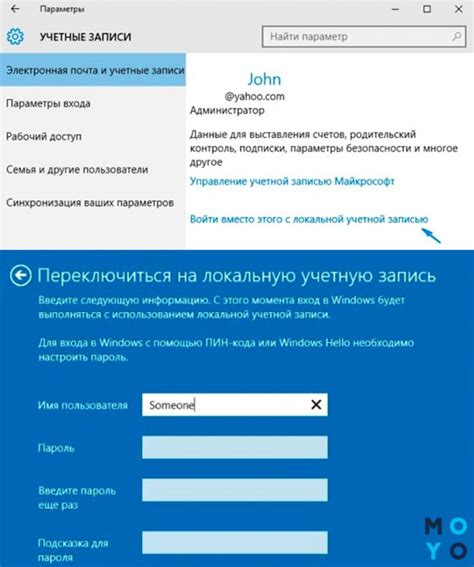
- Откройте приложение, в котором необходимо отключить аутентификатор Майкрософт.
- Перейдите в настройки приложения. Они могут быть доступны через главное меню или через иконку шестеренки.
- Найдите раздел "Учетная запись" или что-то похожее.
- В разделе "Учетная запись" найдите опцию "Аутентификатор Майкрософт" или "Вход с использованием учетной записи Майкрософт".
- Нажмите на эту опцию, чтобы открыть дополнительные настройки аутентификатора Майкрософт.
- В настройках аутентификатора Майкрософт найдите кнопку "Отключить" или что-то похожее.
- Нажмите на эту кнопку, чтобы отключить аутентификатор Майкрософт в выбранном приложении.
После выполнения этих шагов аутентификатор Майкрософт будет отключен в указанном приложении, и вы сможете использовать другие методы аутентификации или входить в приложение без авторизации. Обратите внимание, что в некоторых случаях кнопка "Отключить" может быть скрыта или недоступна, в зависимости от приложения.
Будьте внимательны при отключении аутентификатора Майкрософт, поскольку это может повлиять на безопасность вашей учетной записи и доступ к приложениям и сервисам компании Майкрософт. Если у вас возникли проблемы или вопросы, рекомендуется обратиться в поддержку приложения или проконсультироваться со специалистами Майкрософт.
Что делать, если не удаётся отключить аутентификатор Майкрософт?

В случае, если вы столкнулись с проблемой и не можете отключить аутентификатор Майкрософт, вам необходимо предпринять несколько шагов для решения данной ситуации. Первым делом, убедитесь, что вы ввели все данные правильно и не допустили опечаток или ошибок при вводе учетных данных. Проверьте свое имя пользователя (email) и пароль, убедитесь, что они верны.
Если вы уже проверили все учетные данные и они верны, попробуйте восстановить свой пароль. Для этого перейдите на страницу входа в учетную запись Майкрософт и выберите опцию "Забыли пароль?". Следуйте указаниям на экране, чтобы восстановить пароль. После успешной смены пароля снова попробуйте отключить аутентификатор Майкрософт.
Если восстановление пароля не помогло или вы не можете зайти в учетную запись Майкрософт, свяжитесь с технической поддержкой Майкрософт. На официальном сайте компании вы сможете найти контактную информацию и выбрать подходящий способ связи: по e-mail, телефону или онлайн-чату. Обратитесь к специалистам, объясните вашу ситуацию и они помогут вам с отключением аутентификатора.
В некоторых случаях может потребоваться подтверждение вашей личности, чтобы отключить аутентификатор Майкрософт. В таком случае вам могут попросить предоставить дополнительную информацию, чтобы доказать, что вы являетесь владельцем учетной записи. Внимательно прочитайте инструкции и предоставьте необходимые документы или данные.
Если ни один из предыдущих шагов не помогает вам отключить аутентификатор Майкрософт, попробуйте очистить кэш браузера. Иногда данные, сохраненные в кэше, могут препятствовать нормальной работе аутентификатора. Очистка кэша может помочь решить проблему. В каждом браузере процесс очистки кэша может незначительно отличаться, поэтому обратитесь к документации или поддержке браузера для получения детальных инструкций.
Если все вышеперечисленные методы не помогают, попробуйте восстановить учетную запись Майкрософт. Перейдите на страницу входа в учетную запись Майкрософт и выберите опцию "Восстановление учетной записи". Следуйте указаниям на экране и предоставьте необходимую информацию для восстановления учетной записи. После восстановления учетной записи повторите попытку отключить аутентификатор Майкрософт.
Если ни одно из вышеперечисленных решений не работает, вам необходимо связаться с технической поддержкой Майкрософт для получения дополнительной помощи и инструкций. Они смогут провести детальную диагностику проблемы и предложить варианты решения. Помните, что каждая ситуация может быть индивидуальной, и поддержка Майкрософт сможет оказать наиболее точное руководство в вашем случае.
Дополнительные рекомендации по безопасности после отключения аутентификатора Майкрософт
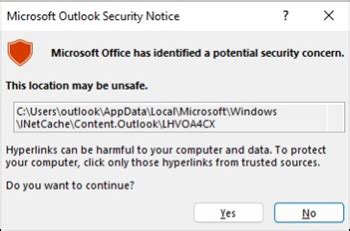
После отключения аутентификатора Майкрософт, возможно, вы захотите принять дополнительные меры для обеспечения безопасности вашей учетной записи и данных. Вот несколько рекомендаций, которые можно рассмотреть:
1. Включите двухэтапную аутентификацию: Двухэтапная аутентификация добавляет еще один слой защиты к вашей учетной записи, требуя не только пароль, но и второй способ подтверждения вашей личности, такой как код, отправленный на ваш телефон или планшет.
2. Используйте уникальные пароли: Убедитесь, что все ваши учетные записи имеют уникальные и сложные пароли. Используйте менеджер паролей для сохранения паролей безопасным образом.
3. Обновите ваши контактные данные: Проверьте и обновите свои контактные данные, такие как адрес электронной почты и номер телефона, чтобы вам было легко восстановить доступ к вашей учетной записи, если что-то пойдет не так.
4. Будьте осторожны с подозрительными сообщениями: Будьте осторожны с электронными письмами или сообщениями, которые просят вас предоставить личную информацию или перейти по подозрительным ссылкам. Убедитесь, что вы знаете и доверяете отправителю, прежде чем предоставлять какую-либо информацию.
5. Проверяйте свою учетную запись регулярно: Регулярно проверяйте свою учетную запись на наличие подозрительной активности или несанкционированных доступов. Если вы заметите что-то подозрительное, немедленно примите меры для защиты своей учетной записи.
Это лишь некоторые дополнительные рекомендации, которые можно принять после отключения аутентификатора Майкрософт. Помните, что безопасность вашей учетной записи - это постоянный процесс, и важно быть внимательным и осторожным в онлайн-действиях.