Excel – популярное приложение для работы с таблицами и данными, которое часто используется в рабочих целях. Однако, иногда удобные автоматические функции этой программы могут стать причиной неправильно вводимых данных и ошибок, особенно когда речь идет о датах. Проблема заключается в том, что Excel автоматически изменяет формат введенных дат по своему усмотрению, что может вызвать неудобства и потенциальные ошибки в анализе данных.
Однако, не отчаивайтесь! В нашем кратком руководстве мы расскажем вам, как можно отключить автоисправление даты в Excel и сохранить введенные значения в исходном формате. Здесь мы представим вам два простых способа, которые помогут вам избежать нежелательных изменений формата дат в Excel.
Способ 1: Использование форматов ячеек
Один из способов решить проблему с автоисправлением даты в Excel – использование форматов ячеек для указания специфического формата, который вы хотите сохранить. Вы можете выбрать нужный формат даты и применить его к ячейке или диапазону ячеек, чтобы гарантировать, что формат даты не будет автоматически изменен. Например, если вам нужно сохранить даты в формате ДД.ММ.ГГГГ, вы можете применить формат ячеек "ДД.ММ.ГГГГ" или "Текст". Это позволит вам сохранить введенные даты без изменений формата.
Способ 2: Использование апострофа
Другой способ отключения автоисправления даты в Excel - добавить апостроф перед вводом даты. Вставка апострофа перед любым значением ячейки предупреждает Excel о том, что это значение должно быть сохранено в исходном формате и не должно быть изменено. Например, если вам нужно ввести дату 01.01.2022, вы можете ввести '01.01.2022, и Excel сохранит это значение введенной даты без изменения формата.
С помощью этих простых способов вы сможете отключить автоисправление даты в Excel и сохранить введенные значения в оригинальном формате. Это сэкономит ваше время и поможет избежать ошибок при анализе данных с использованием таблиц этой мощной программы.
Ошибка автоисправления даты в Excel
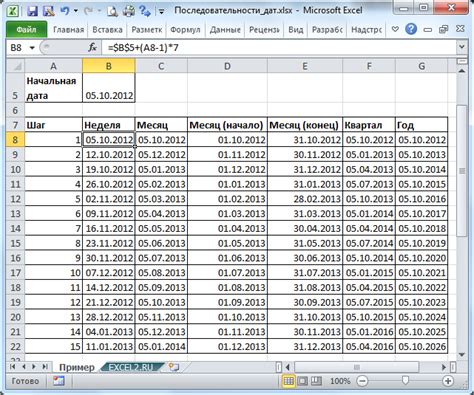
Excel, как программа для работы с таблицами, широко используется для хранения и анализа данных различного типа. Однако, иногда автоисправление функций Excel может привести к ошибкам при работе с данными, особенно с датами.
Проблема заключается в том, что Excel автоматически интерпретирует некоторые введенные пользователем данные как даты и осуществляет автоисправление для удобного отображения. Но иногда это автоисправление может быть нежелательным, особенно если введенные данные не являются датами или имеют специфический формат.
Например, если ввести число "05/07" в ячейку, Excel автоматически интерпретирует его как дату "07.05", поскольку даты в Excel обычно записываются в формате "день/месяц". Это может вызвать путаницу и ошибки в данных, если число "05/07" на самом деле представляет собой другую информацию.
Чтобы избежать таких ошибок, можно использовать следующие подходы:
- Форматирование ячеек: можно явно указать формат ячейки, чтобы Excel не пытался автоматически интерпретировать данные как дату. Например, можно выбрать формат "Текст" для ячейки, чтобы сохранить введенные данные в их исходном виде.
- Использование апострофа: можно использовать апостроф перед вводом данных, чтобы Excel их не интерпретировал как дату. Например, если ввести '05/07, Excel сохранит эту запись в ячейке как текстовую строку.
- Использование функции =TEXТ: можно использовать функцию =ТЕКСТ для явного форматирования значений как текстовую строку. Например, формула =ТЕКСТ(A1, "mm/dd") отобразит значение ячейки A1 в формате "месяц/день" без автоисправления.
Выбор подхода зависит от конкретной ситуации и требований к данным. Важно помнить, что автоисправление дат в Excel может быть полезным, но иногда требует дополнительной настройки, чтобы избежать ошибок и путаницы в данных.
Причины возникновения проблемы
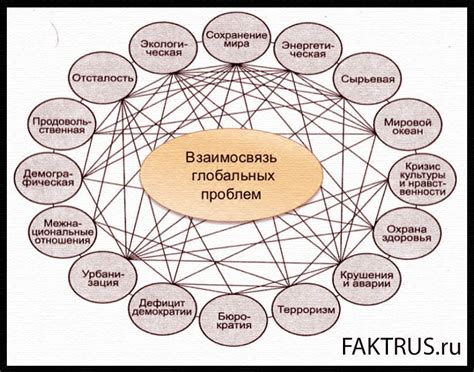
Еще одной возможной причиной проблемы может быть настройка самого Excel, где автоматическое исправление данных включено по умолчанию. В таком случае, Excel может автоматически изменять формат ячеек и дублировать или корректировать значения, что может приводить к нежелательным результатам.
Также, проблема может возникать при импортировании данных из других источников, когда Excel пытается автоматически распознать формат даты и принимает некорректное решение, что ведет к искажению данных.
| Возможные причины проблемы: |
|---|
| Неправильное форматирование ячеек |
| Включенное автоматическое исправление данных в настройках Excel |
| Импорт данных из других источников |
Как отключить автоисправление даты
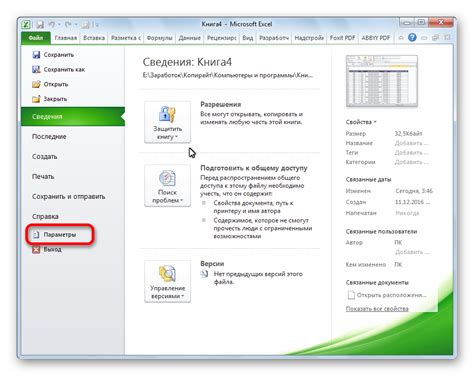
Чтобы отключить автоисправление даты в Excel, следуйте этим шагам:
- Откройте Excel и выберите "Файл" в верхнем левом углу.
- Выберите "Параметры" в выпадающем меню.
- В окне "Параметры" выберите "Расширенные" вкладку.
- Пролистайте вниз до раздела "Редактирование" и снимите флажок с опции "Автокоррекция при вводе".
- Нажмите кнопку "OK", чтобы сохранить изменения.
Теперь автоисправление даты будет отключено в Excel, и программа не будет пытаться исправлять вводимые вами значения.
Если вам потребуется снова включить автоисправление даты, повторите те же самые шаги и поставьте флажок обратно в опцию "Автокоррекция при вводе".
Таким образом, вы можете легко отключать и включать автоисправление даты в Excel в зависимости от вашего текущего задания.
Проверка настроек формата даты
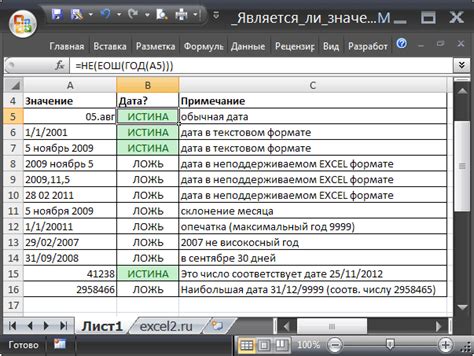
Перед тем как выключить автоисправление даты в Excel, необходимо убедиться в правильности настроек формата даты. В противном случае, снятие автоисправления может привести к некорректному отображению дат в таблицах.
Для проверки настроек формата даты в Excel:
- Откройте Excel и выберите нужную книгу.
- Щелкните правой кнопкой мыши на ячейку, содержащую дату, и выберите пункт "Формат ячейки".
- В открывшемся окне "Формат ячейки" перейдите на вкладку "Число".
- Проверьте, что в поле "Категория" выбрано значение "Дата".
- Выберите нужный вам формат даты из списка доступных вариантов.
- Если нужного формата даты нет в списке, вы можете создать собственный формат с помощью опций внизу окна.
- Нажмите кнопку "ОК", чтобы сохранить настройки формата даты.
Проверка и правильная настройка формата даты поможет избежать проблем с автоисправлением дат в Excel и сохранить корректное отображение информации в таблицах.
Отключение автоисправления даты в Excel может быть необходимым, когда мы хотим сохранить исходный формат даты без изменений. При автоисправлении Excel может преобразовывать даты в другой формат, что может вызывать проблемы при обработке данных. Чтобы отключить автоисправление даты, нужно использовать функцию формата ячейки "Текст". Это позволит сохранить исходный вид даты и использовать его в дальнейшей работе.
Важно: При отключении автоисправления даты следует учитывать, что мы теряем возможность использовать даты для выполнения математических операций с помощью формул Excel. В этом случае необходимо будет обрабатывать даты с использованием текстовых функций.
Необходимо помнить, что отключение автоисправления даты является локальной настройкой Excel и может быть применено только для отдельного файла. Если требуется отключить автоисправление даты по умолчанию для всех файлов, необходимо изменить настройки программы.