Microsoft Word является популярным текстовым редактором, который часто используется для создания и форматирования различных документов. При работе с таблицами в Word, по умолчанию текст внутри ячеек может переноситься на новую строку, если он не помещается полностью в одной строке.
Однако, в некоторых случаях, возникает необходимость отключить автоматический перенос текста в таблице. Например, при создании таблицы с числами, которые должны быть выровнены по правой стороне ячейки. Автоматический перенос может нарушить внешний вид таблицы и затруднить чтение данных.
Для отключения автоматического переноса текста в таблице в Microsoft Word существует несколько способов. Рассмотрим два основных метода, которые помогут вам достичь нужного результата.
Проблема переноса таблицы
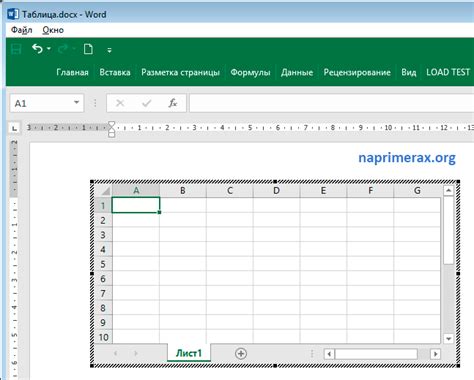
При работе с таблицами в программе Microsoft Word может возникать проблема с нежелательным автоматическим переносом содержимого таблицы на следующую страницу. Это может привести к некачественному отображению данных, нарушению структуры таблицы и затруднению чтения информации.
Чтобы избежать данной проблемы и сохранить таблицу в непрерывном виде, необходимо применить специальные настройки форматирования. Прежде всего, можно изменить параметры переноса с помощью инструментов Word.
Шаг 1: Выделите всю таблицу, которую необходимо отформатировать.
Шаг 2: Перейдите на вкладку "Таблица" в верхнем меню программы.
Шаг 3: Нажмите на кнопку "Свойства" в правой части панели инструментов "Таблица".
Шаг 4: В открывшемся окне "Свойства таблицы" выберите вкладку "Размещение".
Шаг 5: Снимите галочку с пункта "Ячейки таблицы переносятся на следующую страницу".
Шаг 6: Нажмите на кнопку "ОК", чтобы сохранить изменения.
Вернитесь к работе с таблицей и убедитесь, что она больше не переносится на новую страницу. Теперь ваши данные будут отображаться корректно и без нарушений структуры таблицы.
Причины переноса таблицы в Word
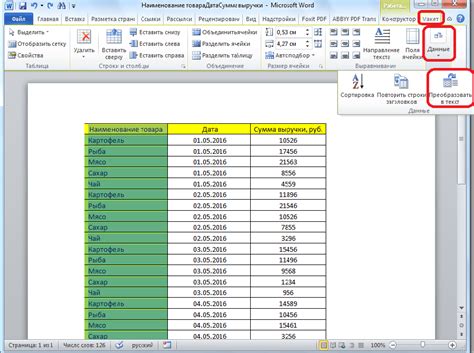
Перенос таблицы в Word может происходить по разным причинам, которые могут быть связаны с настройками программы или особенностями форматирования. Ниже приведены некоторые часто встречающиеся причины переноса таблицы:
1. Длинные ячейки: Если содержимое ячейки слишком длинное, оно может выходить за пределы таблицы и приводить к переносу. Рекомендуется проверить длину содержимого и, при необходимости, разделить его на несколько ячеек или уменьшить размер текста.
2. Ширина таблицы: Если ширина таблицы превышает ширину страницы, Word может автоматически переносить таблицу для обеспечения ее отображения на странице. Рекомендуется проверить ширину таблицы и, при необходимости, сократить ее до размеров страницы.
3. Отступы и поля: Если в документе заданы большие отступы или поля, это может привести к переносу таблицы, особенно если они занимают большую часть страницы. Рекомендуется проверить настройки отступов и полей и, при необходимости, уменьшить их значения.
4. Форматирование текста: Особенности форматирования текста в ячейках таблицы могут также вызывать перенос. Например, если в ячейке используется крупный шрифт или множество пробелов, это может повлечь за собой перенос таблицы. Рекомендуется проверить форматирование текста в ячейках и, при необходимости, скорректировать его.
Учитывая эти причины переноса таблицы, можно принять необходимые меры для предотвращения переноса и обеспечения правильного отображения таблицы в документе Word.
Последствия переноса таблицы
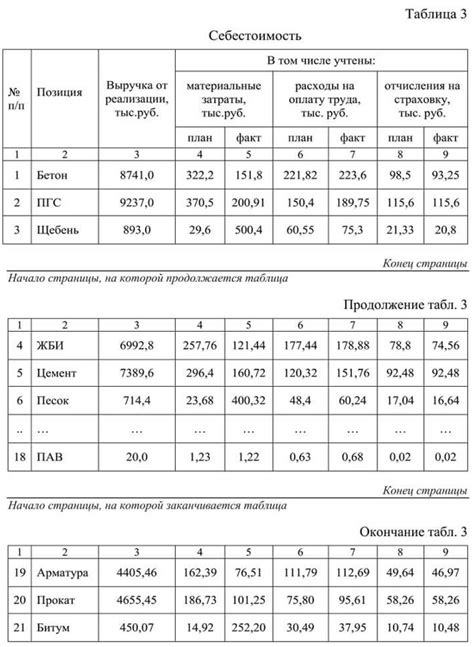
При переносе таблицы в Word могут возникнуть некоторые нежелательные последствия, которые могут затруднить чтение и понимание содержимого таблицы. Вот некоторые из них:
1. Потеря связности данных: Когда таблица разбивается на две или более части, возможна потеря связности данных. Это означает, что информация, которая должна быть связана между двумя или более ячейками таблицы, может быть разбросана и трудно читаться.
2. Нарушение логической структуры: Использование переноса таблицы может привести к нарушению логической структуры содержимого. Например, заголовки столбцов и строк могут быть перенесены в другие страницы, что делает понимание таблицы сложным.
3. Сломанные форматирование: Перенос таблицы также может привести к нарушению форматирования. Линии и границы таблицы могут быть неправильно отображены, а текст может быть разбит на две строки непредсказуемым образом.
4. Затруднение чтения: Чтение таблицы с разбитым содержимым может быть сложным и требовать дополнительных усилий со стороны читателя. Это может привести к ошибкам в интерпретации информации и снизить понятность таблицы.
В целом, перенос таблицы в Word может создать неприятные последствия, которые могут затруднить работу с документом. Поэтому рекомендуется быть осторожным при использовании функции переноса таблицы и обязательно проверять и исправлять возможные ошибки, возникшие в результате этого процесса.
Как отключить автоматический перенос таблицы в Word

Microsoft Word часто автоматически переносит таблицы, чтобы они соответствовали ширине страницы. Однако иногда это может испортить визуальное представление таблицы. Ниже приведены инструкции, как отключить автоматический перенос таблицы в Word.
1. Выделите таблицу
Выделите всю таблицу, которую нужно отформатировать.
2. Откройте "Макет страницы"
Щелкните правой кнопкой мыши на таблице и выберите вкладку "Макет страницы".
3. Отключите автоматический перенос таблицы
В разделе "Размещение" снимите флажок с опции "Автострока".
4. Примените изменения
Нажмите кнопку "ОК", чтобы применить изменения. Теперь таблица больше не будет автоматически переноситься при изменении ширины страницы.
Теперь вы знаете, как отключить автоматический перенос таблицы в Word. Это позволит вам более гибко управлять визуальным представлением таблиц и сохранить их исходное форматирование.
Изменение ширины столбцов
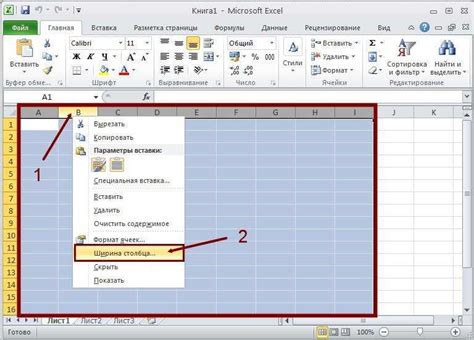
В Word есть возможность легко изменять ширину столбцов в таблице. Это может быть полезно, если вы хотите сделать определенные столбцы шире или уже, чтобы обеспечить лучшее отображение данных.
Чтобы изменить ширину столбцов в таблице, следуйте этим простым шагам:
- Выделите столбец или столбцы, ширину которых вы хотите изменить.
- Наведите курсор на край выделенных столбцов, пока не увидите двойную стрелку.
- Нажмите и удерживайте левую кнопку мыши и перетащите границу столбца вправо или влево, чтобы изменить его ширину.
- Когда вы достигнете желаемой ширины столбца, отпустите левую кнопку мыши.
Продолжайте менять ширину столбцов по мере необходимости, чтобы получить желаемый результат.
Это всё! Теперь вы знаете, как легко изменять ширину столбцов в таблице Word и адаптировать их под ваши потребности.
Использование "Фиксированной ширины"
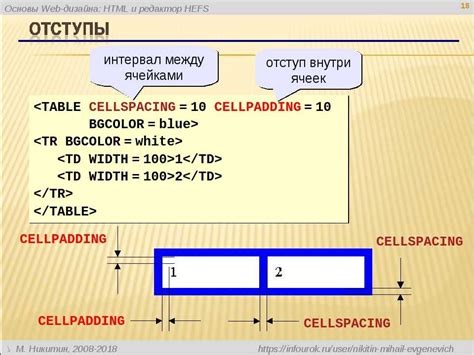
Для отключения автоматического переноса таблицы в Microsoft Word вы можете использовать функцию "Фиксированная ширина". Эта функция позволяет задать точную ширину каждой ячейки таблицы, чтобы они не переносились на новую строку.
Чтобы воспользоваться функцией "Фиксированная ширина", выполните следующие шаги:
- Выделите таблицу, на которую вы хотите применить "Фиксированную ширину".
- Нажмите правой кнопкой мыши на таблицу и выберите пункт "Свойства таблицы".
- В открывшемся окне "Свойства таблицы" выберите вкладку "Колонки" или "Ячейки", в зависимости от версии Word.
- Установите флажок напротив опции "Фиксированная ширина" и введите значение ширины ячеек в пикселях.
- Нажмите кнопку "ОК", чтобы закрыть окно "Свойства таблицы".
После выполнения этих шагов таблица должна оставаться на одной строке, даже если ее содержимое не помещается на экране. Важно отметить, что при использовании "Фиксированной ширины" следует быть аккуратным, чтобы содержимое ячеек не выходило за пределы таблицы.
Отключение переноса по строкам
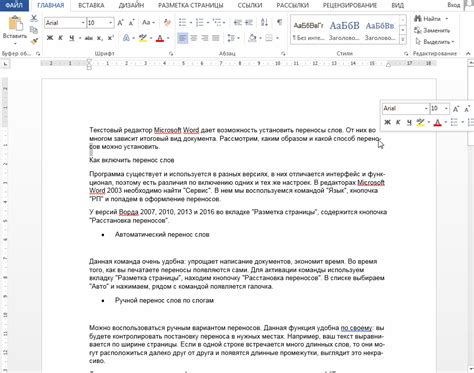
В программе Microsoft Word есть возможность отключить автоматический перенос таблицы по строкам. Это может быть полезно, когда вы хотите оставить таблицу в исходном формате или подогнать ее под конкретное место на странице. Для отключения переноса по строкам выполните следующие шаги:
1. Выделите таблицу, которую нужно отформатировать.
2. Нажмите правой кнопкой мыши на таблице и выберите пункт "Свойства таблицы".
3. В открывшемся окне выберите вкладку "Размещение".
4. Снимите флажок рядом с опцией "Перенос по строкам".
5. Нажмите кнопку "ОК", чтобы закрыть окно свойств таблицы.
Теперь таблица не будет автоматически переноситься по строкам, а будет располагаться на странице в одном блоке. Обратите внимание, что при таком форматировании таблица может выходить за границы страницы или наезжать на текст вокруг нее. При необходимости вы можете отредактировать размеры ячеек таблицы или выбрать другую опцию "Размещение" в свойствах таблицы, чтобы добиться нужного вам внешнего вида.
| Пример ячейки 1 | Пример ячейки 2 |
| Пример ячейки 3 | Пример ячейки 4 |
Использование разрыва страницы
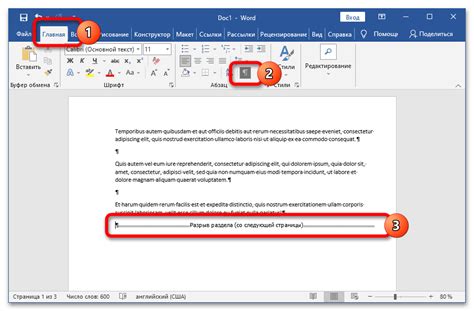
Чтобы предотвратить автоматический перенос таблицы на несколько страниц в Word, вы можете использовать разрыв страницы. Разрыв страницы позволяет явно указать место, где должна заканчиваться одна страница и начинаться следующая.
Чтобы вставить разрыв страницы перед таблицей, выполните следующие действия:
- Выберите место перед таблицей, где вы хотите вставить разрыв страницы.
- На вкладке "Разметка страницы" в группе "Разрывы" нажмите кнопку "Разрыв страницы".
После вставки разрыва страницы таблица будет оставаться на одной странице, не переносясь на следующую. Это удобно, если вам нужно сохранить таблицу вместе с ее заголовком на одной странице.
Также вы можете использовать разрыв страницы, чтобы контролировать место разделения длинных таблиц на несколько страниц. Если ваша таблица не помещается полностью на одной странице, вы можете разделить ее, чтобы часть таблицы была на одной странице, а следующая часть - на следующей странице.
Ограничение числа столбцов
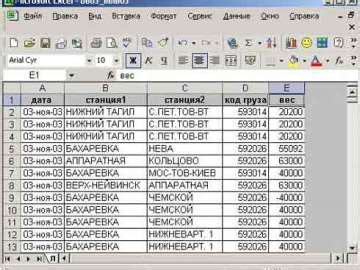
Word предоставляет возможность создавать таблицы с различным количеством столбцов, в зависимости от ваших потребностей. Однако некоторые ситуации могут потребовать ограничения числа столбцов в таблице.
Для ограничения числа столбцов в таблице в Word, выполните следующие действия:
- Выделите таблицу, в которой нужно ограничить число столбцов.
- На вкладке "Расширение" в группе "Разметка" найдите кнопку "Объединить ячейки" и нажмите на неё.
- Выберите опцию "Разделить ячейки" в раскрывающемся меню.
- В появившемся диалоговом окне укажите нужное количество столбцов, на которое нужно разделить таблицу, и нажмите на кнопку "ОК".
После выполнения этих действий Word ограничит число столбцов в указанной таблице, сохранив при этом все её данные и форматирование. Это может быть полезно при создании таблиц с жесткими макетами или при необходимости выделить конкретное количество столбцов под определённые данные.
Будьте внимательны при ограничении числа столбцов в таблице, так как это может повлиять на расположение данных и их визуальное представление. Перед разделением ячеек таблицы рекомендуется создать резервную копию или сохранить исходный документ.