Если вы предпочитаете использовать Internet Explorer вместо Microsoft Edge в качестве основного браузера на своем компьютере, вам может быть неудобно, когда Edge автоматически запускается при запуске Explorer. Но не беспокойтесь - есть решение!
В этой статье мы расскажем вам, как отключить автозапуск Edge при запуске Explorer. Для этого вам понадобятся лишь несколько простых шагов, и вы сможете наслаждаться работой только с Internet Explorer, без необходимости каждый раз закрывать окно Edge после запуска.
Прежде всего, необходимо открыть настройки Internet Explorer. Для этого нажмите правой кнопкой мыши на значок Internet Explorer на рабочем столе или в панели задач, а затем выберите "Свойства". В открывшемся окне перейдите на вкладку "Ярлык" и найдите поле "Целевой объект".
Продолжение читайте на официальном сайте
Как отключить автозапуск Edge при запуске Explorer?

Если вы хотите отключить автозапуск Edge при запуске Explorer, вам потребуется изменить некоторые настройки в реестре Windows. Следуйте указанным ниже шагам:
| Шаг 1: | Нажмите комбинацию клавиш Win + R, чтобы открыть окно выполнения. |
| Шаг 2: | Введите regedit и нажмите клавишу Enter, чтобы открыть редактор реестра. |
| Шаг 3: | Перейдите к следующему пути: HKEY_CURRENT_USER\Software\Classes\htmlfile\shell\open\command. |
| Шаг 4: | Кликните правой кнопкой мыши по ключу Default в правой части окна и выберите Изменить. |
| Шаг 5: | В поле Значение замените "C:\Program Files (x86)\Microsoft\Edge\Application\msedge.exe" на "C:\Program Files\Internet Explorer\iexplore.exe". |
| Шаг 6: | Нажмите OK, чтобы сохранить изменения. |
| Шаг 7: | Теперь, при запуске Explorer, автоматически будет запускаться Internet Explorer, а не Edge. |
Обратите внимание, что изменение реестра может повлиять на работу системы, поэтому перед внесением изменений рекомендуется создать резервную копию реестра или системы.
Шаг 1: Откройте реестр редактор

Для отключения автозапуска Edge при запуске Explorer необходимо открыть реестр редактор операционной системы. Реестр содержит настройки, которые управляют различными функциями компьютера, включая автозапуск приложений.
Важно: Перед внесением изменений в реестр рекомендуется создать его резервную копию, чтобы в случае ошибки можно было восстановить систему.
Чтобы открыть реестр редактор:
- Нажмите на кнопку "Пуск" и введите в поисковую строку "regedit".
- В результатах поиска выберите программу "Редактор реестра" и нажмите на нее правой кнопкой мыши.
- Выберите пункт "Запустить от имени администратора". Если будет запрошено подтверждение, введите пароль администратора.
Теперь вы можете приступить к изменению настроек реестра для отключения автозапуска Edge при запуске Explorer.
Шаг 2: Найдите раздел "HKEY_LOCAL_MACHINE\SOFTWARE\Microsoft\Windows NT\CurrentVersion\Winlogon"

Для выполнения данного действия откройте редактор реестра, нажав комбинацию клавиш Win + R и введя команду "regedit".
После открытия редактора реестра перейдите к следующему пути:
- Щелкните на разделе "HKEY_LOCAL_MACHINE".
- Разверните папку "SOFTWARE".
- Разверните папку "Microsoft".
- Разверните папку "Windows NT".
- Разверните папку "CurrentVersion".
- Выберите папку "Winlogon".
Теперь вы находитесь в нужном разделе реестра, в котором можно настроить автозапуск Edge при запуске Explorer.
Шаг 3: Cоздайте новый параметр реестра типа "REG_SZ" с названием "Shell" и значением "explorer.exe"

Чтобы отключить автозапуск Edge при запуске Explorer, вам необходимо создать новый параметр реестра типа "REG_SZ" с названием "Shell" и значением "explorer.exe". Выполните следующие шаги:
- Нажмите правой кнопкой мыши на свободном месте рабочего стола и выберите "Создать" -> "Новый" -> "Строка значений".
- Введите название параметра "Shell".
- Введите значение "explorer.exe".
- Нажмите "ОК", чтобы сохранить изменения.
Теперь Edge не будет автоматически запускаться при открытии Explorer. Вы можете проверить результат, закрыв все окна браузера и затем открыв новое окно Explorer.
Шаг 4: Завершите процесс Explorer
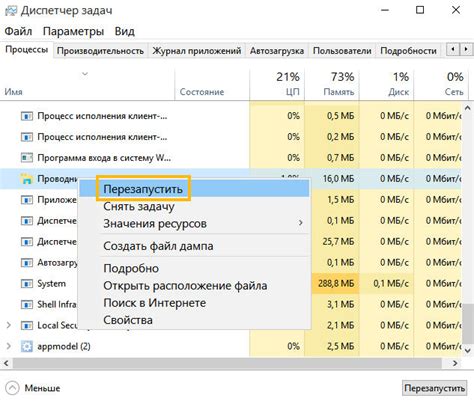
Чтобы отключить автозапуск Edge при запуске Explorer, необходимо завершить процесс Explorer. Для этого выполните следующие действия:
Шаг 4.1:
Нажмите клавиши Ctrl + Shift + Esc, чтобы открыть диспетчер задач.
Шаг 4.2:
В диспетчере задач найдите вкладку Процессы.
Шаг 4.3:
Прокрутите список процессов и найдите процесс Explorer.exe.
Шаг 4.4:
Выделите процесс Explorer.exe и нажмите кнопку Завершить задачу.
После завершения процесса Explorer автозапуск Edge при запуске Explorer будет отключен.