Закрытие ноутбука может быть удобным способом перевести его в спящий режим или выключить совсем, однако, часто пользователи сталкиваются с проблемой: автоматическое выключение монитора при закрытии крышки. Это может быть неудобно, если вы, например, слушаете музыку или смотрите видео, и не хотите, чтобы экран гаснул каждый раз, когда закрывается ноутбук.
В этой статье мы расскажем вам, как отключить автоматическое выключение монитора при закрытии ноутбука, чтобы вы могли пользоваться своим устройством комфортно и без лишних прерываний.
Первый способ:
Для отключения автоматического выключения монитора при закрытии ноутбука, вам нужно провести некоторые настройки в системе.
1. Откройте "Панель управления" и найдите раздел "Параметры питания".
2. В этом разделе выберите "Выберите, что делать при закрытии крышки" или что-то подобное.
3. В появившемся окне выберите "Не делать ничего" или "Отключить" при закрытии крышки, в соответствии с ваши предпочтениями.
После всех настроек, выполненных вами по указанной инструкции, экран вашего ноутбука не будет автоматически выключаться при закрытии крышки.
Примечание: Данные настройки могут отличаться в зависимости от версии операционной системы и производителя ноутбука.
Второй способ:
Если первый способ не помог, можно воспользоваться специальной программой, которая позволит вам изменить настройки питания и отключить автоматическое выключение монитора при закрытии ноутбука. На просторах интернета можно найти несколько таких программ, которые имеют простой и понятный интерфейс.
Суть работы таких программ заключается в следующем: вы выбираете нужный вам режим работы монитора при закрытии крышки и программа автоматически вносит изменения в настройки системы.
Таким образом, отключить автоматическое выключение монитора при закрытии ноутбука достаточно легко и быстро, независимо от вашего уровня компьютерной грамотности.
Как сохранить работу монитора при закрытии ноутбука: способы и инструкции
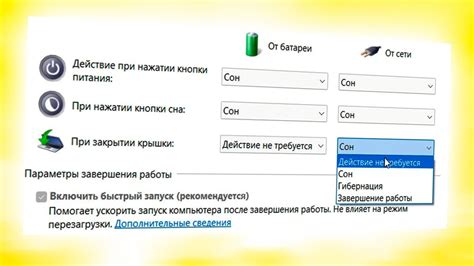
У некоторых пользователей возникает необходимость сохранить работу монитора, даже когда ноутбук закрыт. Это может быть полезно, когда требуется продолжить работать или воспроизводить контент на внешнем мониторе без открывания ноутбука. В этой статье мы рассмотрим несколько способов сохранить работу монитора при закрытии ноутбука.
Существует несколько способов настройки ноутбука таким образом, чтобы при закрытии крышки монитор оставался активным. Рассмотрим некоторые из них:
1. Использовать «Спящий режим» (Sleep Mode)
В операционных системах Windows и MacOS можно настроить ноутбук на «Спящий режим» при закрытии крышки. В этом режиме ноутбук останавливает работу, сохраняет все данные и не отключает монитор. Чтобы настроить такой режим, перейдите в настройки питания в системных настройках и выберите «Спящий режим» для действия при закрытии крышки.
2. Использовать настройки энергопотребления
В настройках питания можно изменить параметры действий при закрытии крышки ноутбука. Вы можете указать, что делать ноутбуку при закрытии крышки: выключать экран, переходить в спящий режим или продолжать работу в фоновом режиме. В Windows эти настройки можно найти в разделе «Энергопитание» в системных настройках, а в MacOS – в настройках «Экономия энергии».
3. Использовать внешний монитор
Если у вас есть внешний монитор, вы можете подключить его к ноутбуку и настроить его так, чтобы он оставался активным при закрытии крышки. В этом случае работа монитора будет сохраняться, даже если ноутбук находится в спящем режиме или закрыт. Подключение внешнего монитора и его настройка зависит от модели ноутбука и операционной системы.
4. Использовать специальное программное обеспечение
Существуют программы, которые позволяют сохранять работу монитора при закрытии крышки ноутбука. Вам нужно будет установить такую программу на ноутбук и следовать инструкциям по настройке. Обратитесь к документации или поддержке программы, чтобы узнать, как правильно настроить ее для сохранения работы монитора.
Заключение:
Если вам требуется сохранить работу монитора при закрытии крышки ноутбука, вы можете использовать различные способы, такие как настройка режима энергопотребления, использование внешнего монитора или специального программного обеспечения. Выберите наиболее подходящий способ для вашего случая и следуйте инструкциям для его настройки.
Отключение автоматического выключения монитора в настройках питания
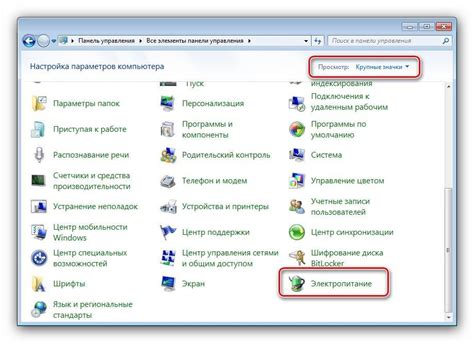
Если вы хотите отключить автоматическое выключение монитора при закрытии ноутбука, вы можете это сделать через настройки питания операционной системы.
Вот инструкция, как это сделать на различных операционных системах:
| Операционная система | Инструкция |
|---|---|
| Windows 10 |
|
| macOS |
|
| Linux (Ubuntu) |
|
После того, как вы внесете нужные изменения в настройках питания, монитор вашего ноутбука будет оставаться включенным, даже если закрыта крышка.
Учтите, что эти настройки могут немного отличаться в зависимости от версии операционной системы, поэтому рекомендуется обратиться к документации, если возникнут сложности.
Использование специальных программ для отключения функции автовыключения
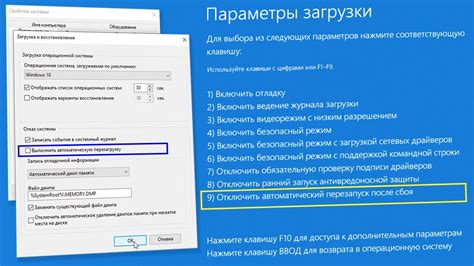
В случае, если стандартные настройки операционной системы не позволяют отключить автоматическое выключение монитора при закрытии ноутбука, можно воспользоваться специальными программами. Эти программы предоставляют дополнительные возможности для настройки работы ноутбука и монитора.
Одной из таких программ является "Power Plan Assistant". Это бесплатное приложение, разработанное специально для оптимизации энергопотребления и управления питанием на ноутбуке. С помощью "Power Plan Assistant" можно отключить автоматическое выключение монитора при закрытии ноутбука, а также настроить другие параметры энергосбережения. Программа совместима с различными версиями Windows.
Еще одна полезная программа для отключения функции автовыключения монитора - "Keep Awake". Это простое в использовании приложение, которое позволяет запретить автоматическую блокировку экрана и выключение монитора при длительном бездействии. "Keep Awake" может быть установлен на различные операционные системы, включая Windows, macOS и Linux.
Для использования данных программ необходимо скачать и установить их на компьютер. После установки можно открыть программу и настроить нужные параметры. Обычно для отключения функции автовыключения монитора достаточно выполнить несколько простых шагов.
- Откройте программу и найдите соответствующий раздел настроек.
- Включите опцию, отвечающую за отключение автоматического выключения монитора.
- Сохраните изменения и закройте программу.
После выполнения этих действий автоматическое выключение монитора при закрытии ноутбука будет отключено. Теперь вы сможете работать на ноутбуке в закрытом состоянии, не утрачивая доступ к монитору и приложениям.
Редактирование реестра операционной системы для отключения автоотключения монитора
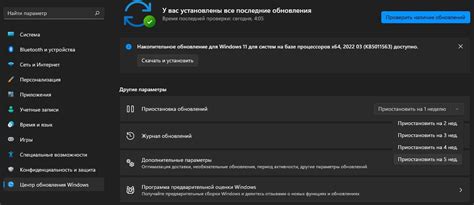
Если вы хотите отключить автоматическое выключение монитора при закрытии ноутбука, вы можете внести необходимые изменения в реестр операционной системы. Этот метод подходит для пользователей с опытом работы с реестром и предварительным анализом возможных последствий.
Прежде чем начать редактировать реестр, рекомендуется создать точку восстановления системы, чтобы в случае проблем можно было вернуть систему к предыдущему состоянию.
Вот инструкция по редактированию реестра для отключения автоотключения монитора:
- Нажмите на кнопку "Пуск" и введите "regedit" в строке поиска. Нажмите Enter, чтобы открыть Редактор реестра.
- Перейдите к следующему пути: HKEY_LOCAL_MACHINE -> SYSTEM -> CurrentControlSet -> Control -> Power -> PowerSettings -> 7516b95f-f776-4464-8c53-06167f40cc99 -> 8EC4B3A5-6868-48c2-BE75-4F3044BE88A7
- Дважды щелкните на параметре "Attributes" справа.
- Измените значение "Attributes" на 2 и нажмите "ОК".
- Закройте Редактор реестра.
После завершения этих шагов ваш монитор больше не будет автоматически выключаться при закрытии ноутбука.
Обратите внимание, что редактирование реестра является потенциально опасной операцией, и неправильные изменения могут повредить систему. Поэтому рекомендуется быть осторожными и делать изменения только в том случае, если вы уверены в своих действиях. Если вы не уверены, рекомендуется проконсультироваться с профессионалом или воспользоваться другими методами для отключения автоотключения монитора.
Изменение настроек BIOS для отключения автоматического выключения монитора

Если вы хотите отключить автоматическое выключение монитора при закрытии ноутбука, вам может потребоваться изменить некоторые настройки BIOS. Ниже приведены инструкции, которые помогут вам выполнить это.
| Шаг | Действие |
|---|---|
| 1 | Перезагрузите ноутбук и нажмите определенную клавишу, чтобы войти в BIOS. Эта клавиша может различаться в зависимости от производителя вашего ноутбука. Обычно это клавиша Del, F2 или F12. Если точной информации нет, вы можете посмотреть в руководстве пользователя или выполнив поиск в Интернете. |
| 2 | Когда вы войдете в BIOS, найдите раздел, отвечающий за настройки питания или энергосбережение. В разных версиях BIOS это может быть названо по-разному. Проверьте разделы с названиями "Power Management" или "Advanced Power Options". |
| 3 | Внутри раздела настроек питания найдите опцию, связанную с автоматическим выключением монитора при закрытии ноутбука. Обычно это называется "AC Power Control" или "Lid Close Action". |
| 4 | Измените значение этой опции на "Do Nothing" или на аналогичное значение, которое отключает автоматическое выключение монитора. Обратите внимание, что названия значений могут немного отличаться в разных версиях BIOS. Чтобы сделать выбор, используйте клавиши со стрелками и клавишу Enter. |
| 5 | Сохраните изменения, выбрав опцию "Save and Exit" или нажмите сочетание клавиш, указанных в BIOS, чтобы сохранить настройки. |
| 6 | Перезагрузите ноутбук и проверьте, что монитор не выключается при закрытии крышки. |
Обратите внимание, что изменение настроек BIOS может быть опасным, если вы не знаете, что делаете. Если вы не уверены, лучше проконсультируйтесь с профессионалом или обратитесь к руководству пользователя вашего ноутбука.
Проверка обновлений драйверов графической карты для решения проблемы с автоотключением монитора
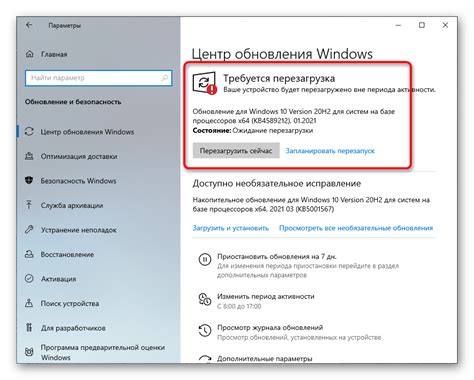
Чтобы проверить, нужно ли обновить драйверы графической карты, можно воспользоваться инструментами операционной системы. В Windows, например, это можно сделать следующим образом:
- Откройте меню «Пуск» и найдите раздел «Управление устройствами». Щелкните по нему дважды.
- В списке устройств найдите пункт «Адаптеры дисплея» и щелкните по нему, чтобы раскрыть его.
- Найдите установленную графическую карту и щелкните правой кнопкой мыши по ней.
- В выпадающем меню выберите пункт «Обновить драйвер».
- Далее выберите пункт «Автоматический поиск обновленного программного обеспечения драйвера» и следуйте инструкциям на экране.
После завершения процесса обновления драйвера перезагрузите компьютер и проверьте, решена ли проблема с автоотключением монитора. Если проблема осталась, попробуйте обратиться к производителю графической карты или поискать решения в сообществах и форумах.
Важно помнить, что регулярная проверка и обновление драйверов графической карты позволяет не только решать проблемы с автоматическим отключением монитора, но и улучшает работу графического аппарата компьютера в целом, обеспечивая более стабильное и производительное взаимодействие с монитором.